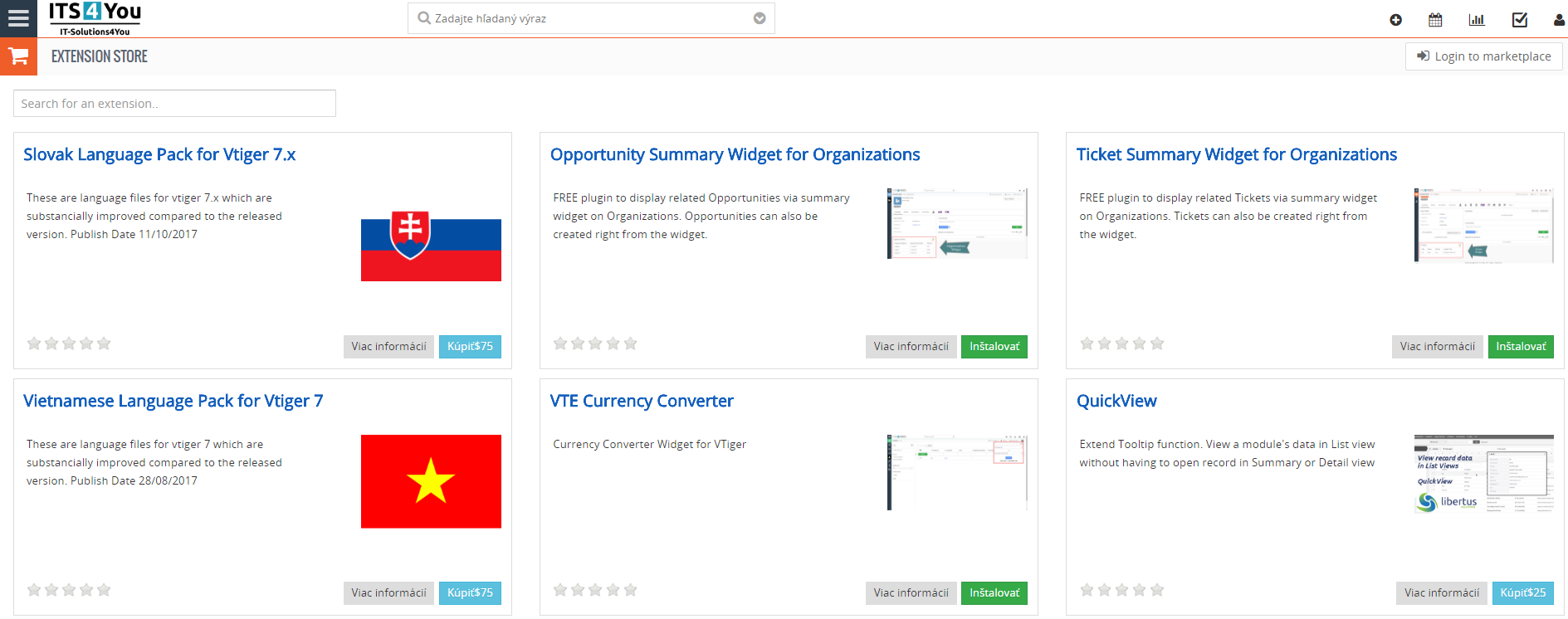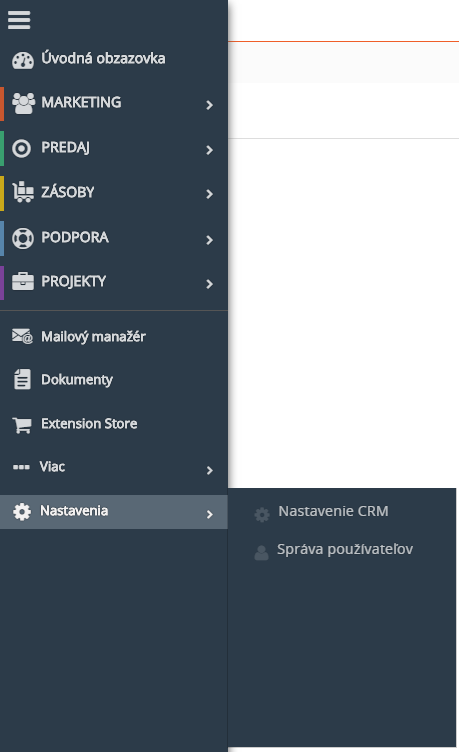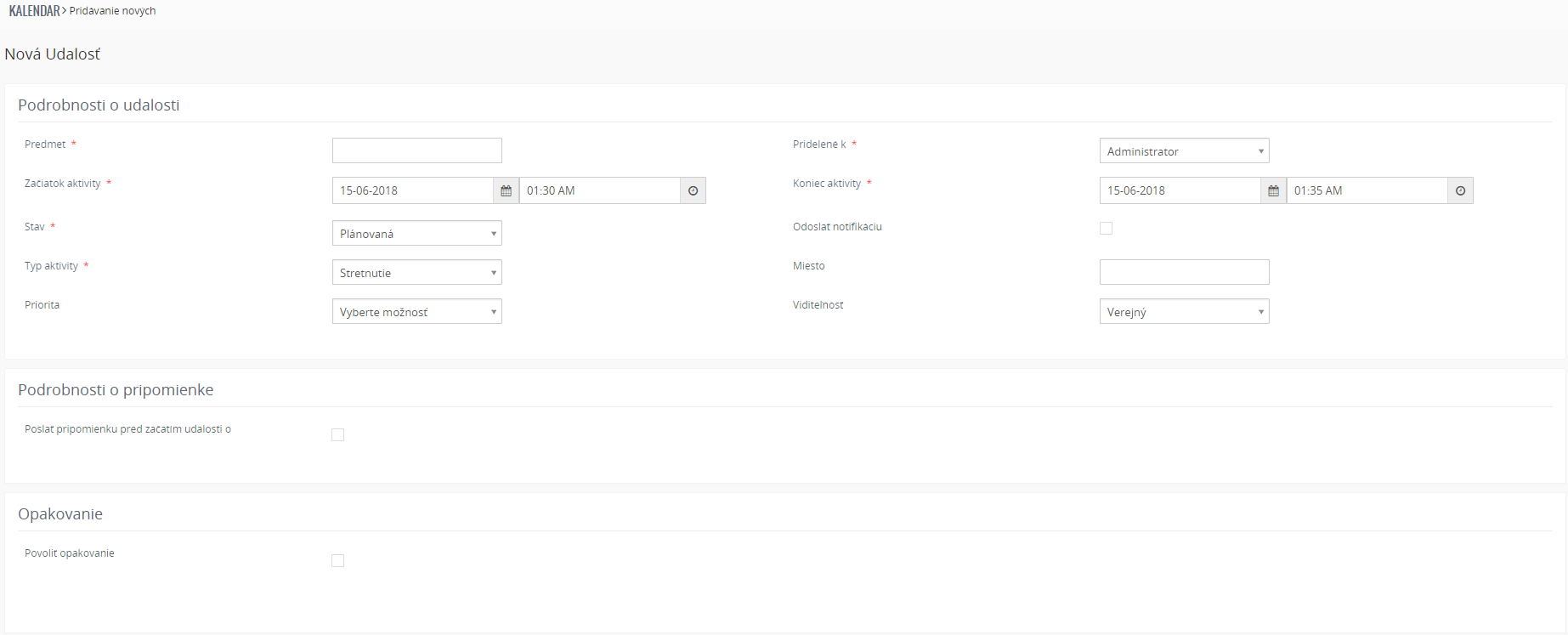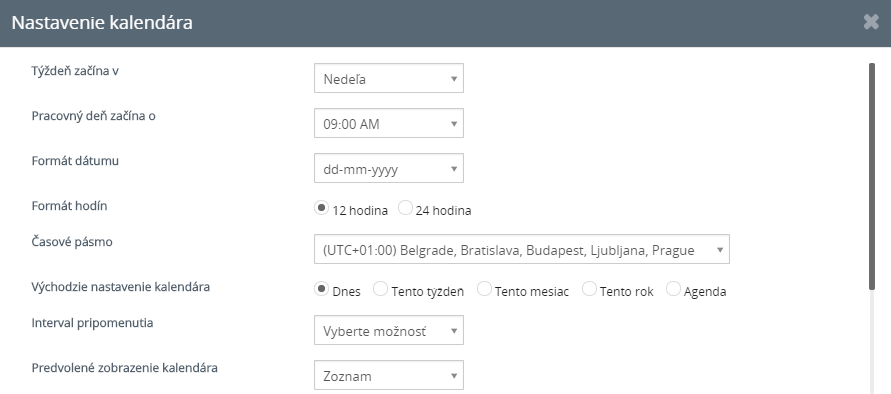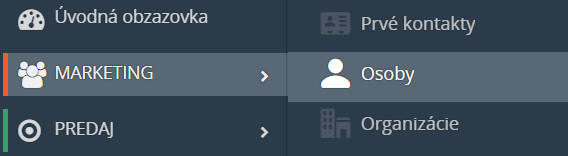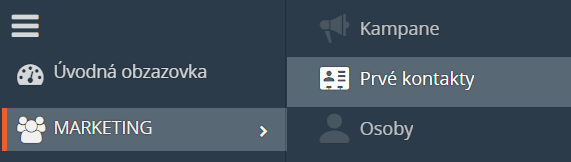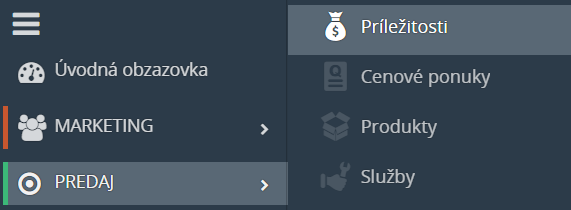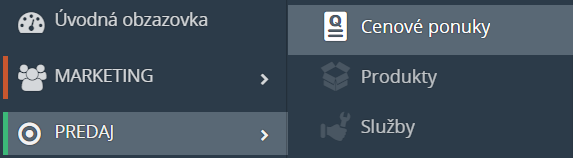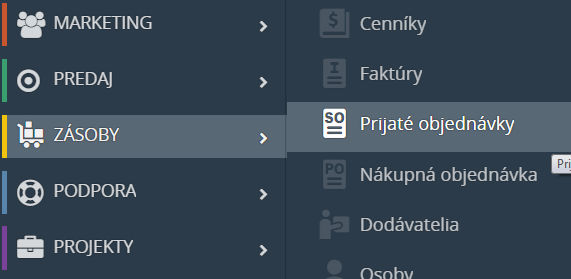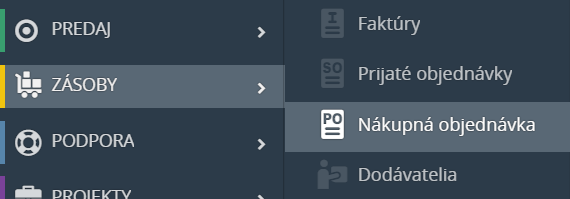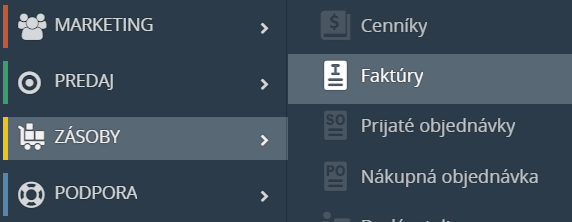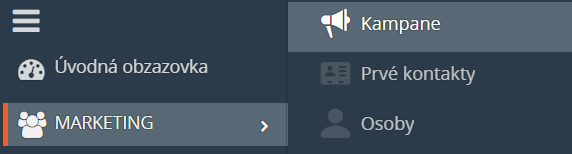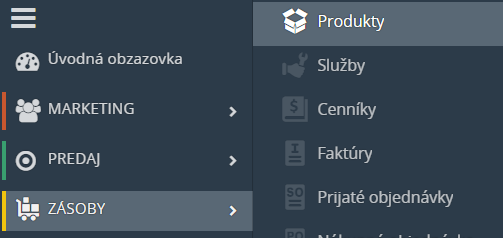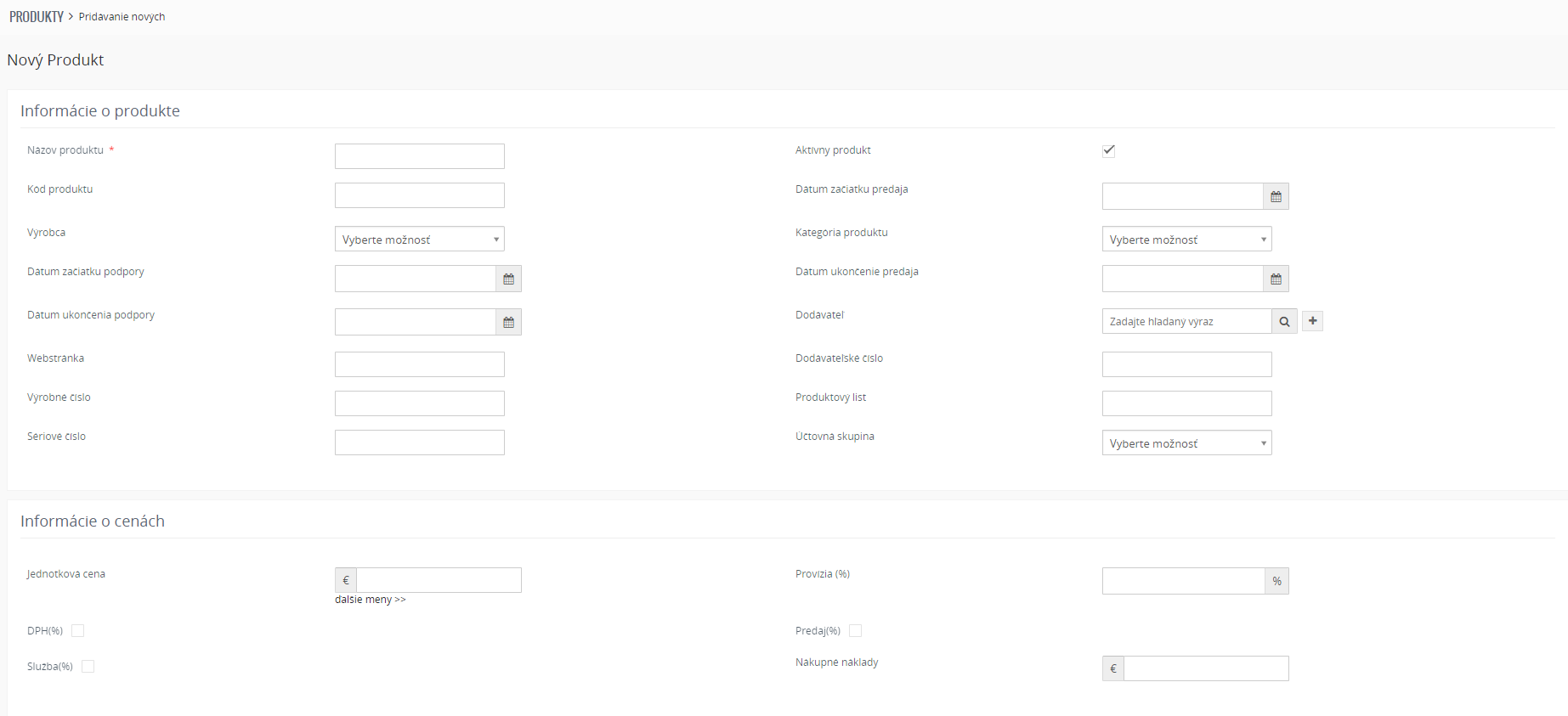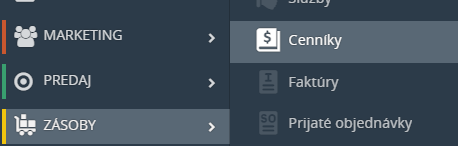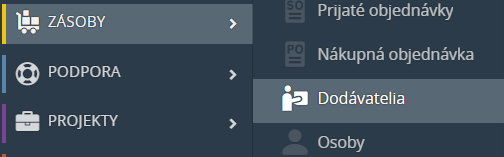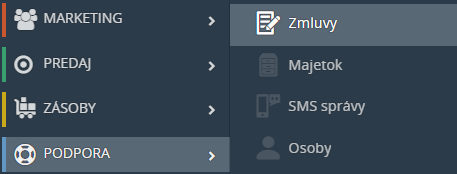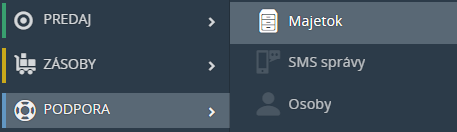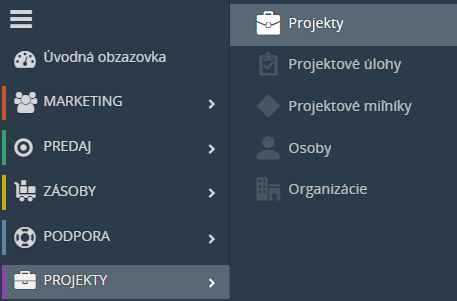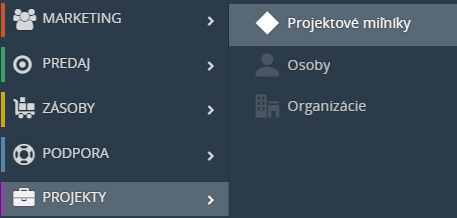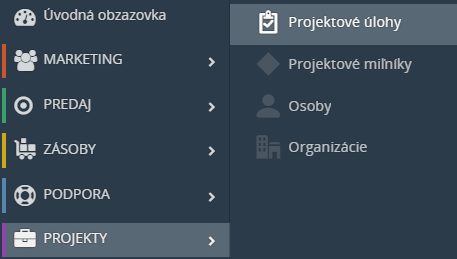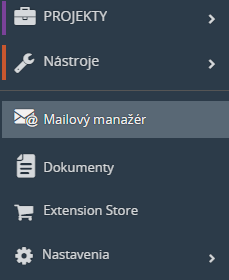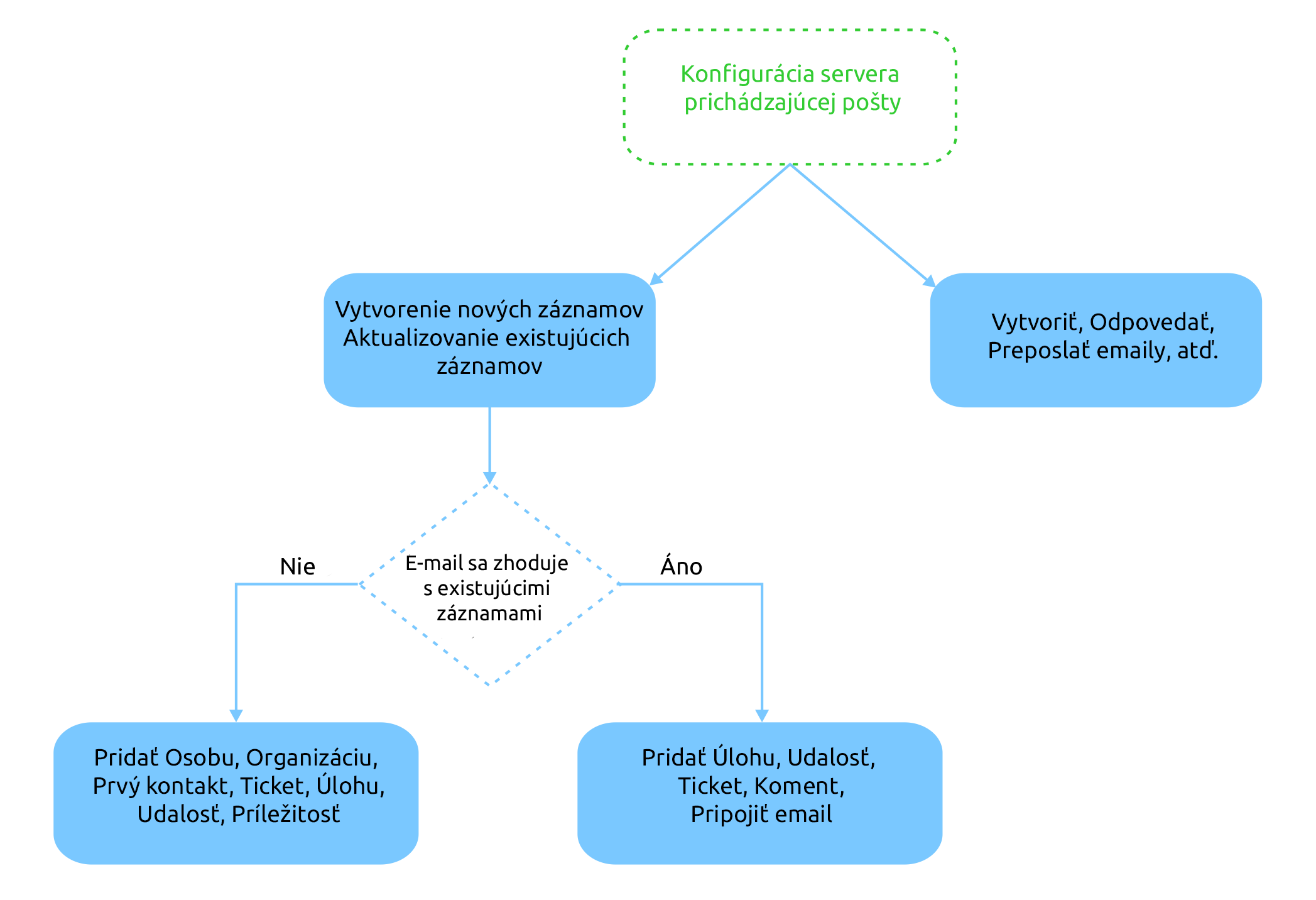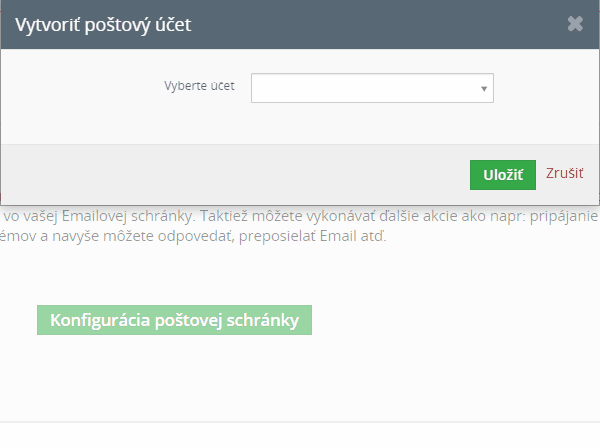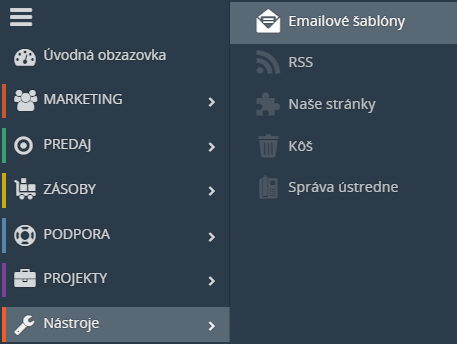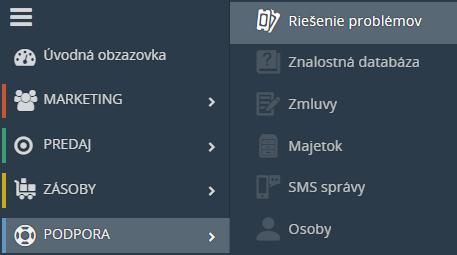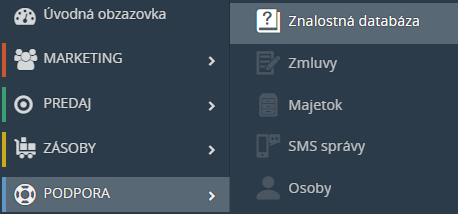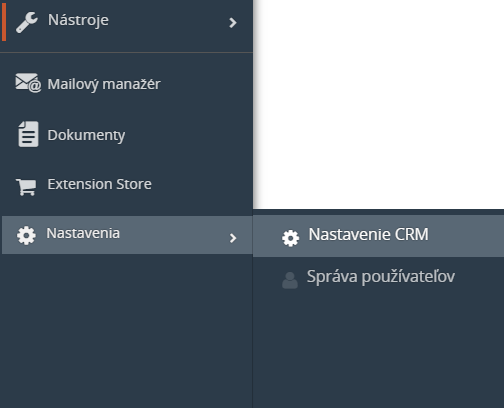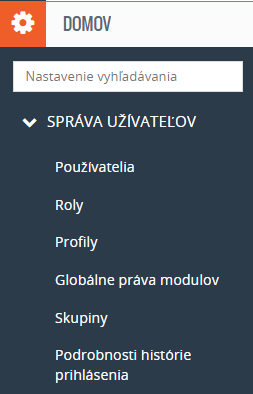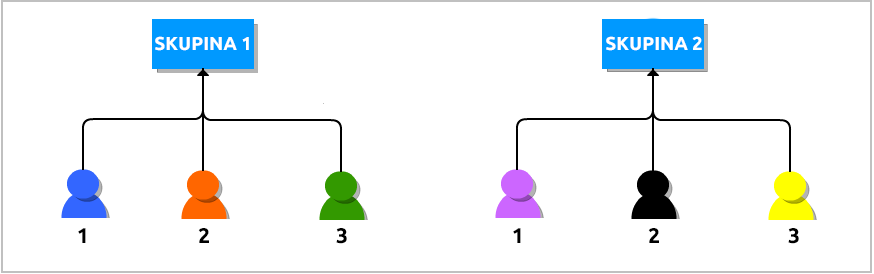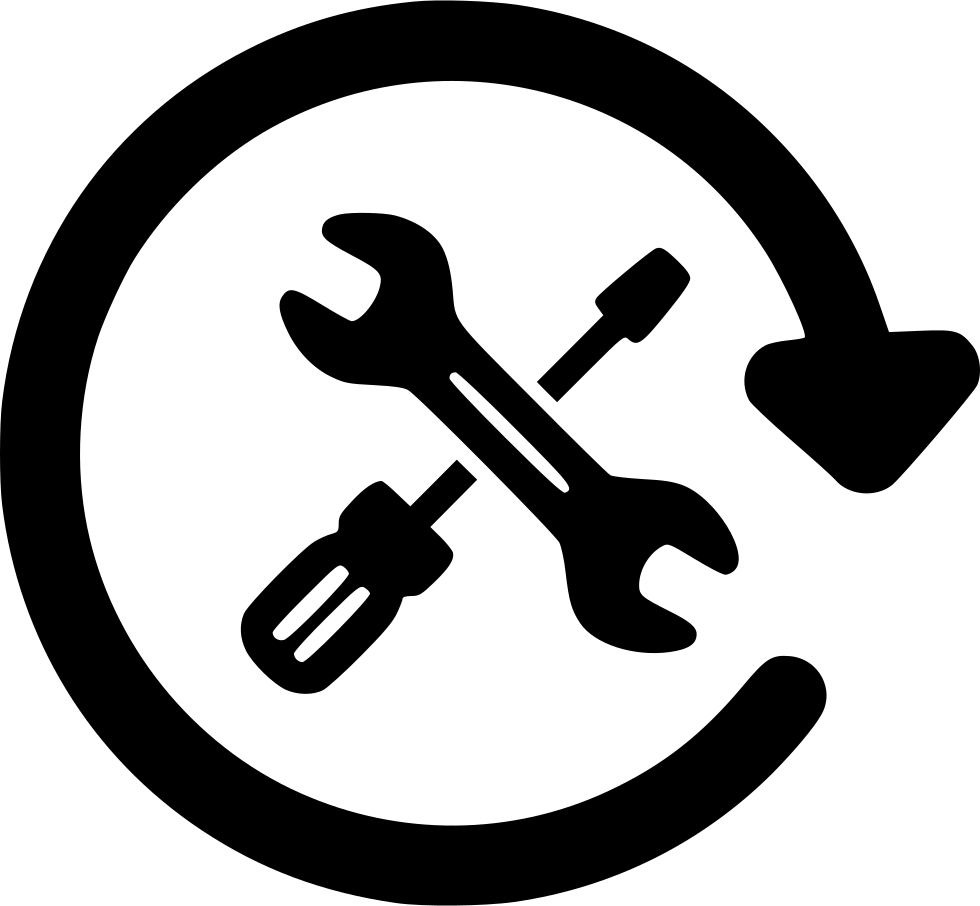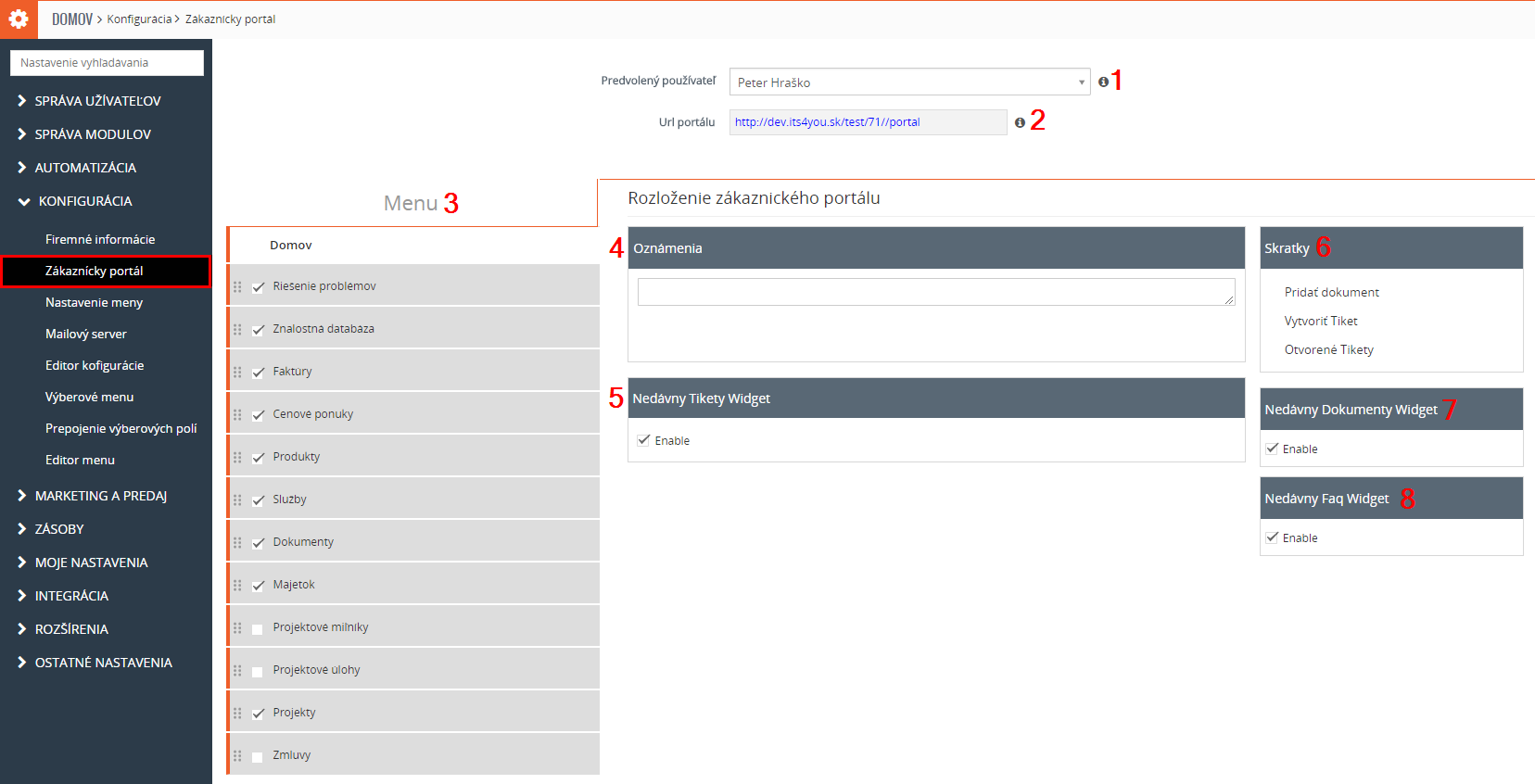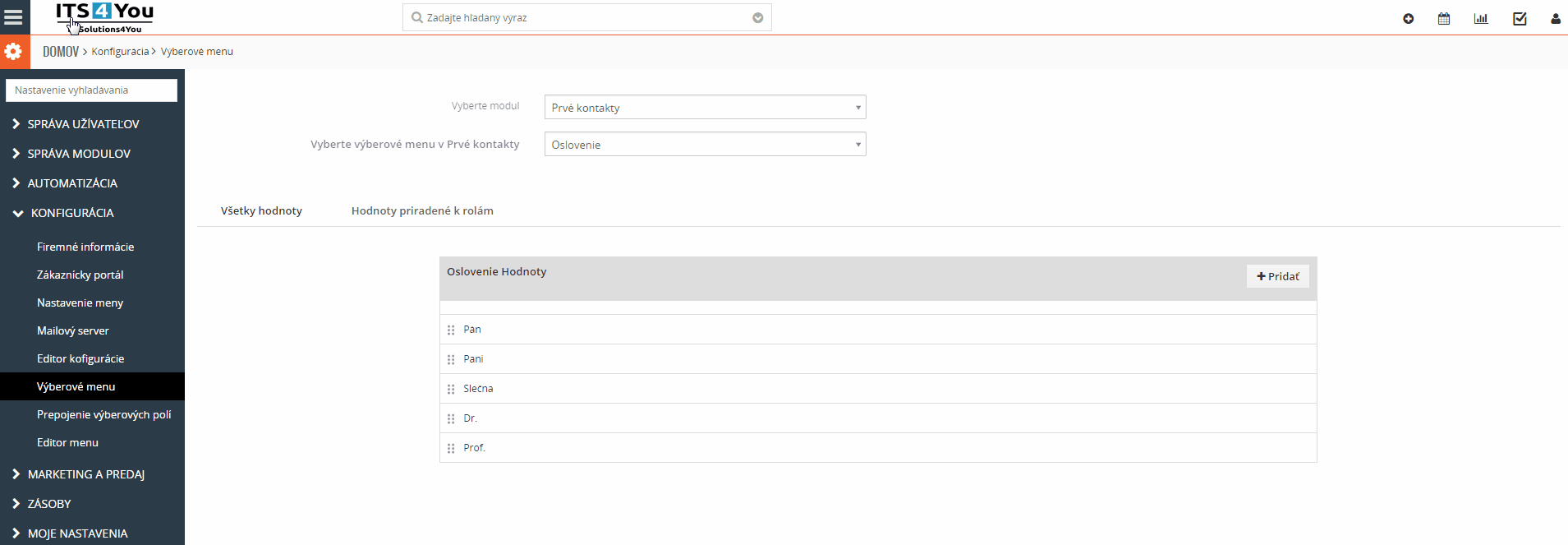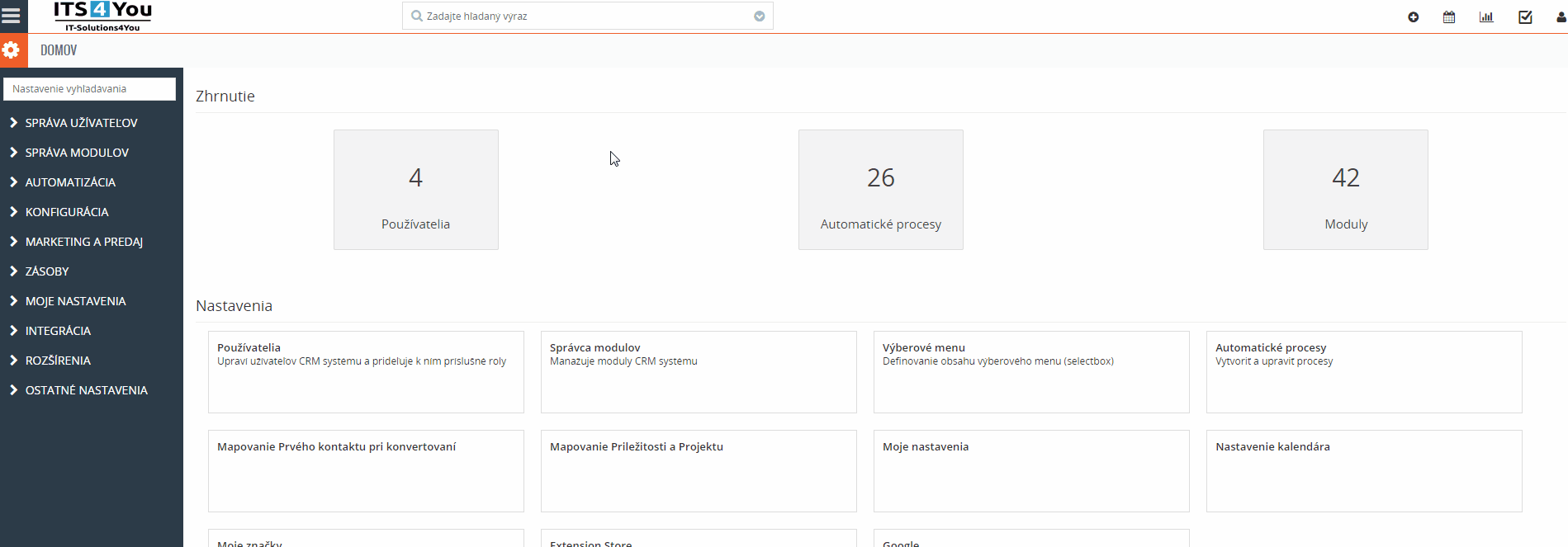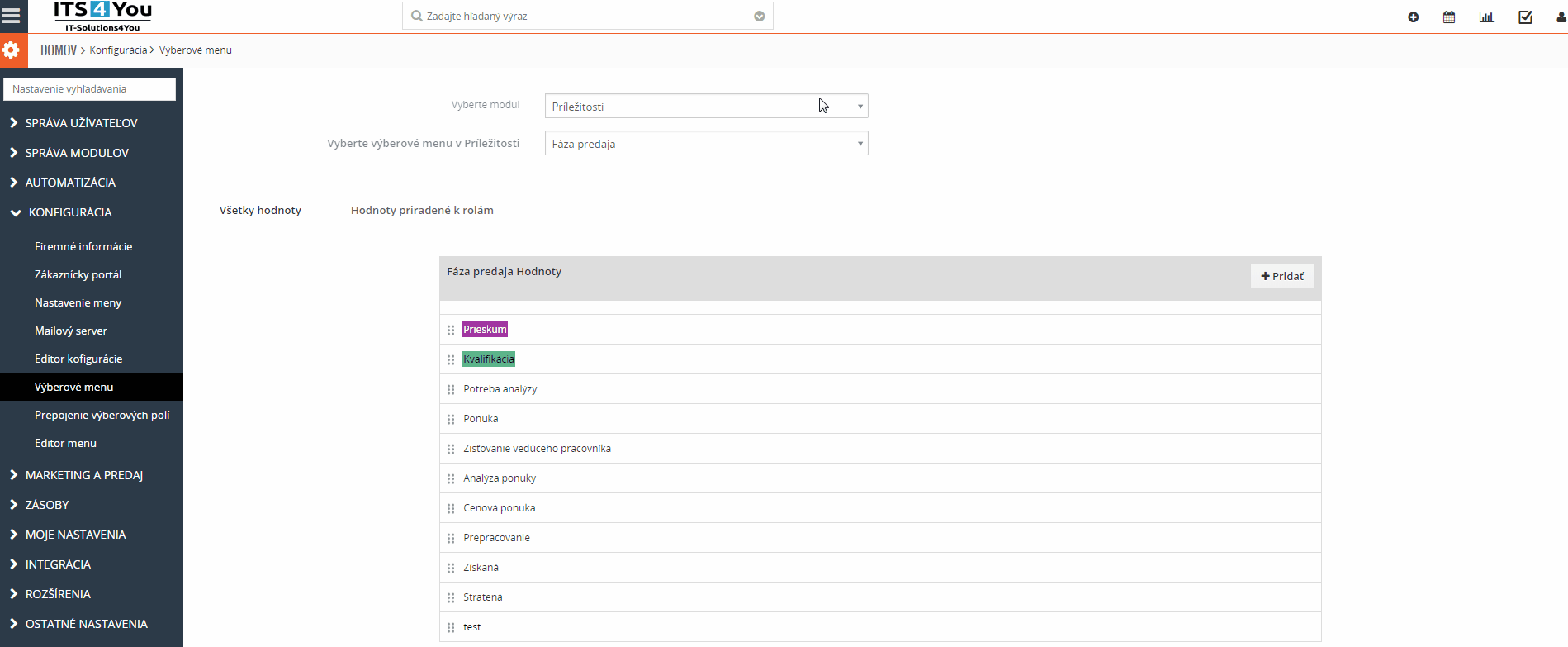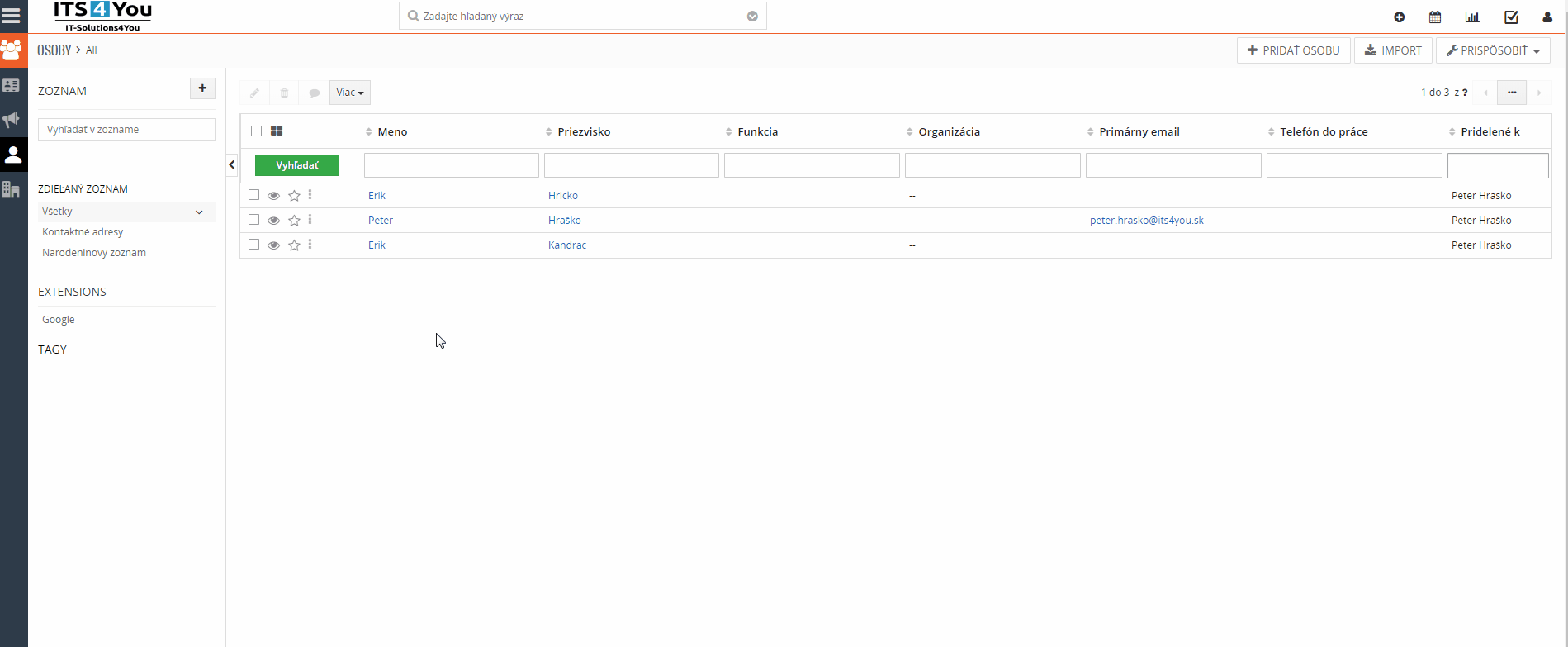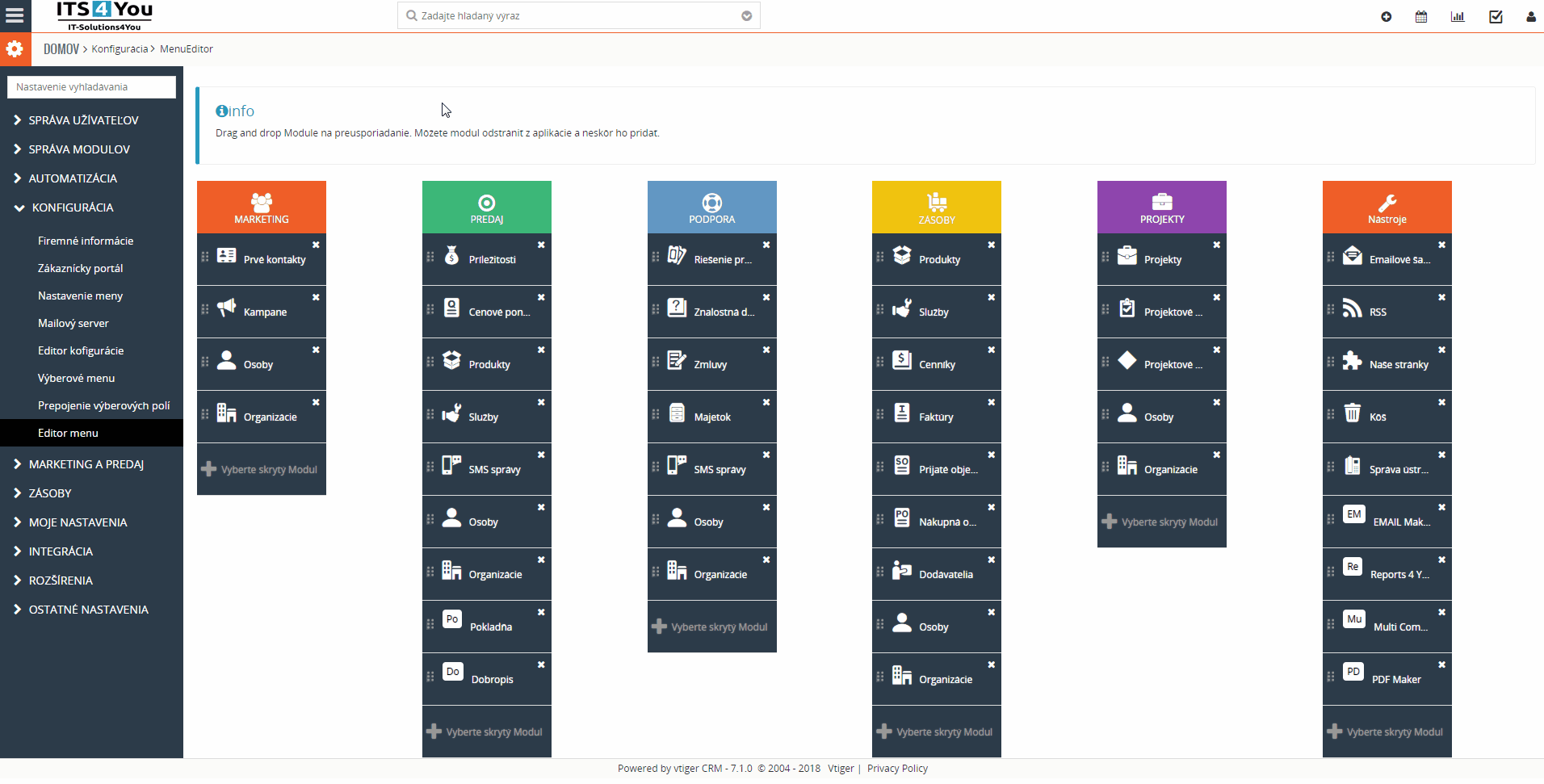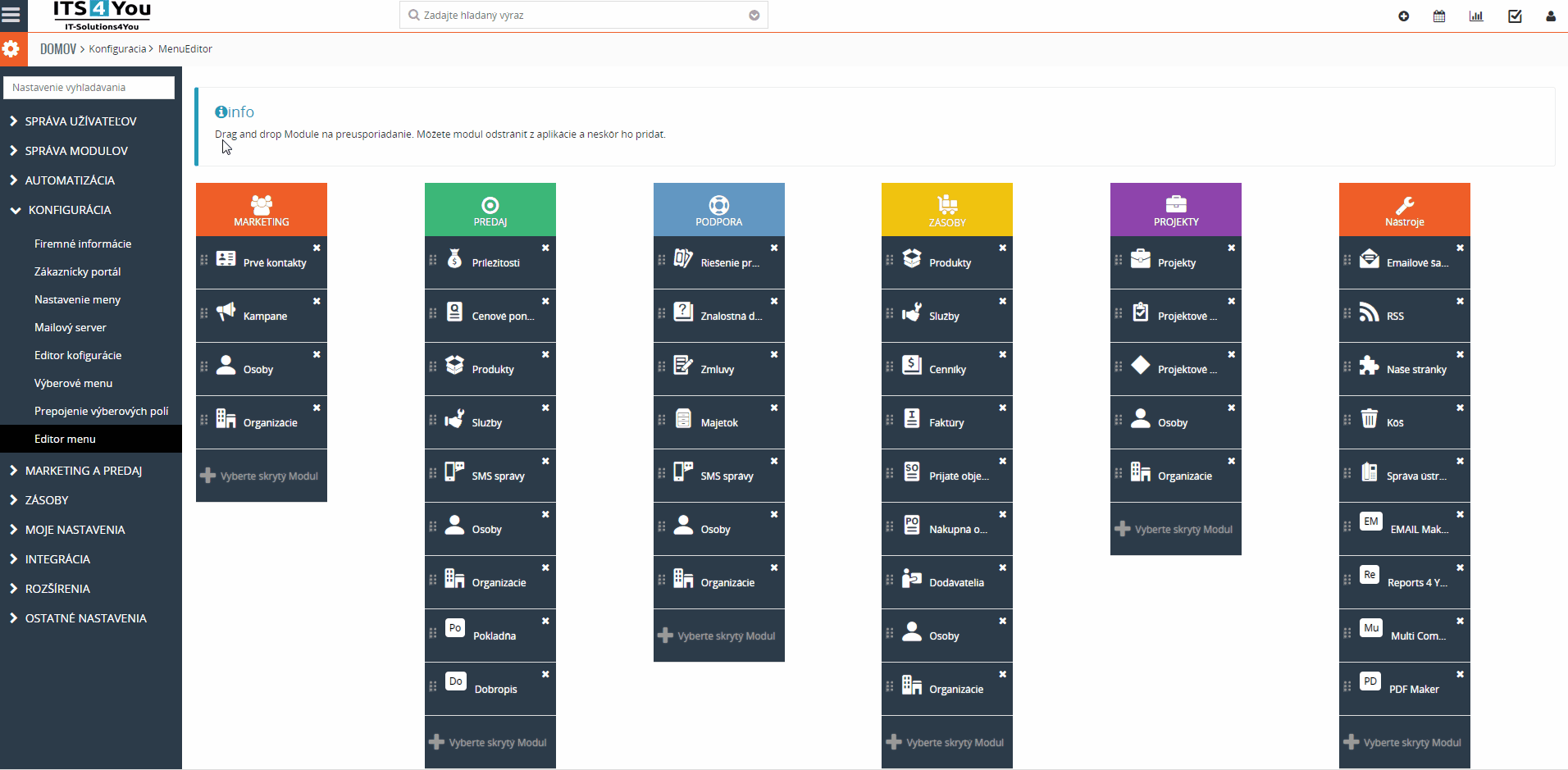1.Úvod
Pomocou tejto príručky sa rýchlo oboznámite so systémom CRM Vtiger 7. Cieľom tejto príručky je spojiť vedomosti o vlastnostiach a funkciách systému vtiger CRM s predajnými procesmi, ktoré sú definované spoločnosťami využívajúcimi systém CRM. Vysvetlíme si, ako nakonfigurovať systém podľa svojich potrieb a ako ho efektívne používať.
Veríme, že pre väčšinu používateľov a administrátorov systému vtiger CRM bude mať táto príručka prínos tým, že si prečíta príručku od začiatku až po koniec. Príručkou sme sa pokúsili uľahčiť Vám prácu s CRM systémom a vytvoriť podrobné kroky ktoré sú obohatené aj obrázkami s popisom. Dokument má progresívnu štruktúru, začínajúc základmi a pokračuje podrobnejšími detailami. Uvádzajú sa v ňom aj odkazy na iné užitočné zdroje. Názvy organizácií alebo kontaktov použité v príkladoch obsiahnutých v tejto príručke sú fiktívne. Akákoľvek podobnosť s existujúcimi spoločnosťami alebo osobami je čisto náhodná. Používanie softvéru vtiger CRM a súvisiacej používateľskej dokumentácie podlieha podmienkam príslušných licencií.
Vtiger 7 prichádza s prepracovanejším používateľským rozhraním, ktoré zjednodušuje navigáciu, spoluprácu a vyhľadávanie informácií. Hlavné zmeny oproti Vtiger 6:
- viac položiek v ponuke,
- rôzne hlavné menu pre rôzne tímy užívateľov,
- tabuľkové úpravy v zobrazeniach zoznamov,
- viac informácií v náhľade,
- pridávanie farieb pre jednoduchšie vyhľadávanie záznamov,
- prispôsobiteľné hlavičkové polia,
- centrum upozornení zobrazuje položky, ktoré potrebujú Vašu pozornosť,
- verejné označovanie / tagy,
- rozhranie a vzhľad UI,
- webové prílohy,
- prevencia proti duplicite,
- meni aplikácií,
- variabilné dane, poplatky a regióny.
1.1.Prvé kroky
Stante sa užívateľom
Skôr ako začnete pracovať so systémom CRM, musíte byť systémom CRM identifikovaný ako oprávnený používateľ. To sa deje pomocou prihlasovacieho postupu, ktorý vyžaduje používateľské meno a heslo. Oba Vám poskytol správca CRM systému.
Nastavenie PC a ďalšie požiadavky
Pre jednoduché používanie systému CRM nemusíte nainštalovať žiadny softvér do Vášho počítačového systému. Systém CRM môžete prevádzkovať výhradne pomocou preferovaného webového prehliadača. Berte na vedomie nasledujúce minimálne požiadavky a postupujte podľa pokynov pre nastavenie prehliadača.
Hardvérové požiadavky:
Stolný počítač alebo notebook s prehliadačom a minimálnym rozlíšením obrazovky 1024 * 768 pixelov.
Prehliadače:
Odporúčame najnovšie verzie Google Chrome, Firefox, Opera, Microsoft Internet Explorer. Nastavenie prehliadača musí mať povolené Cookies a spustený JavaScript. Pri pomalom načítaní dát v systéme CRM odporúčame premazať Cache.
1.2.Prihlásenie
Váš správca systému (admin) CRM Vám poskytne adresu URL, ktorá sa má použiť ako prístupová adresa do systému CRM Vášho prehliadača. Budete tiež potrebovať používateľské meno a heslo Vášho účtu CRM.
Po spustení softvéru CRM sa prihlasovacia obrazovka zobrazí ako je znázornené na Obrázku – Prihlásenie do systému CRM. Ako užívateľ musíte zadať používateľské meno a heslo do príslušných polí, aby ste mohli pokračovať. Používateľ tiež môže zvoliť farbu rozhrania alebo jazyk po prihlásení v menu [Moje Nastavenia]. Používateľské meno, heslo, farbu rozhrania a jazyky poskytuje administrátor systému.
Po zadaní používateľského mena a hesla stlačte
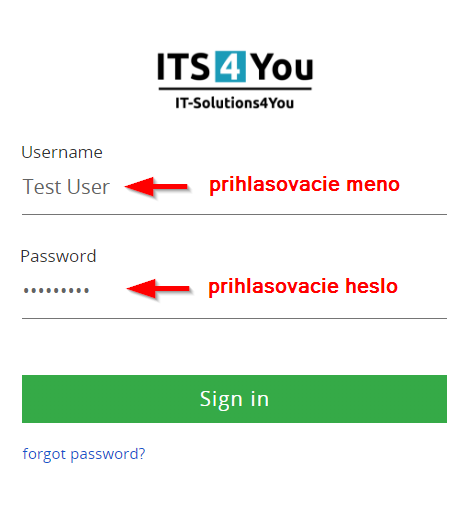
Väčšina prehliadačov dokáže uložiť Vaše používateľské meno a heslo pre zjednodušenie používania. Môže to však byť bezpečnostné riziko, ak sa nedokážete ubezpečiť, že nikto iný nemá prístup k Vášmu počítaču. Neoprávnené osoby môžu získať prístup k Vašim dôverným údajom. Platí to najmä vtedy, ak používate prenosný počítač, ktorý by mohol byť odcudzený alebo nesprávne umiestnený.
Prístupové práva k systému CRM nastavuje správca pri konfigurácii systému CRM. K dispozícii sú nasledujúce typy privilégií:
- Povolenie na používanie určitých modulov CRM.
- Povolenie na používanie určitých funkcií CRM.
- Povolenie na zobrazenie údajov v určitých moduloch CRM.
- Povolenie upravovať alebo meniť údaje v určitých moduloch CRM.
- Povolenie na vymazávanie údajov v určitých moduloch CRM.
- Povolenie na export alebo import údajov z určitých modulov CRM.
Systém CRM zabezpečuje, že máte prístup iba k určitým operáciám, ak máte príslušné privilégiá. Ak sa chcete dozvedieť viac o privilégiách nastavených vo Vašom systéme alebo o ich zmene, kontaktujte svojho správcu systému.
1.3.Ako začať
Pre optimálnu využiteľnosť je potrebné, aby bol systém CRM nakonfigurovaný v súlade s potrebami Vašej spoločnosti. Každý používateľ s oprávneniami správcu, môže upravovať základné nastavenia. Okrem toho je k dispozícii mnoho funkcií, ktoré umožňujú používateľom konfigurovať prezentáciu údajov bez toho, aby zmenili základné nastavenia a bez oprávnení prístupu správcu. Všetky možnosti budú vysvetlené v nasledujúcich častiach.
Dokonca aj bez veľkej konfigurácie budete rýchlo schopný začať s CRM systémom. Údaje o zákazníkoch sú jadrom každého CRM systému, takže dobrý štart je začať zadávaním údajov. Keďže systém CRM je oveľa viac ako jednoduchý systém ukladania dát, odporúča sa, aby ste sa oboznámili s procesom predaja, ako je popísané v časti 4.2. Začnite tým, že zadáte údaje o zákazníkoch ako Prvý kontakt. Potom konvertujte Prvý kontakt na Príležitosti. Pozrite sa, ako sa automaticky generujú kontakty, účty a príležitosti. Môžete tiež importovať údaje o kontaktoch z existujúceho kancelárskeho prostredia s cieľom urýchliť proces.
Ako prvý krok sa odporúča začať zadávaním kontaktných informácií Vaších najdôležitejších aktívnych zákazníkov. Ďalšie informácie môžete pridať neskôr. Budete tiež musieť zadať svoju spoločnosť ako účet a dáta zamestnanca ako kontakt. Tieto položky budete potrebovať, aby ste mohli efektívne komunikovať s ostatnými používateľmi.
Funkcie exportu a importu Vám pomôžu pri výmene údajov medzi kancelárskym prostredím a systémom CRM. CRM dáta môžu byť použité vo Vašej kancelárii v širokej škále ďalších aplikácií.
Po zadaní kontaktov budete mať k dispozícii širokú škálu automatických funkcií CRM.
Ako druhý krok odporúčame začať zadávaním produktov a / alebo služieb. V sekciách 3.5 a 3.6 nájdete podrobné pokyny na zadávanie informácií o produktoch a službách, ako aj cenníky. Znova začnite zadaním iba najdôležitejších informácií. Ďalšie údaje môžete pridať neskôr.
Ak viacerí používatelia začnú súčasne používať systém CRM, mali by ste mať na pamäti, že stačí zadávať všetky informácie len raz. Uistite sa, že komunikujete s ostatnými.
Pri plánovaní ďalšieho kontaktu so zákazníkom použite okamžite svoje údaje CRM. Zoznámte sa s funkciami činnosti, ako sú popísané v časti 3.2 kalendára a definujte svoj predajný proces pomocou rôznych fáz predaja.
Postupom času budete zlepšovať svoju schopnosť prevádzkovať systém krok za krokom.
2.Nastavenie CRM
Grafické používateľské rozhranie (GUI – graphical users interface) pozostáva z hlavnej domovskej stránky a mnohých ďalších ponúk, ako sú účty, kontakty, príležitosti, miniaplikácie alebo kalendár. Množstvo dostupných ponúk závisí od nastavení poskytnutých správcom systému CRM. Obsah menu štart je konfigurovateľný individuálnymi používateľmi.
2.2.1.CRM Domovská stránka
Po prihlásení sa Vám zobrazí domovská stránka, viď. Obrázok – CRM Domovská stránka. Na základe zvolenej témy (farby), systémových nastavení nainštalovaných správcom a údajov uložených v systéme CRM, Vaša skutočná obrazovka môže vyzerať trochu inak ako tu zobrazená. Nasledujúce kapitoly vysvetlia, ako môžete prispôsobiť domovskú stránku a ako môžete použiť funkcie CRM. Upozorňujeme, že každý používateľ CRM má vlastnú domovskú stránku.
Hlavná oblasť domovskej stránky, ako je znázornená v strede, Obrázok – CRM Domovská stránka, zobrazuje súhrn najdôležitejších informácií o CRM ako takzvané Miniaplikácie / Widgets. Poradie týchto widgetov môžete zmeniť presunutím myšou. Obsah svojej domovskej stránky môžete zmeniť aj pomocou funkcie [Pridať Widget] alebo výberom komponentov domovskej stránky v ponuke Moje nastavenia.
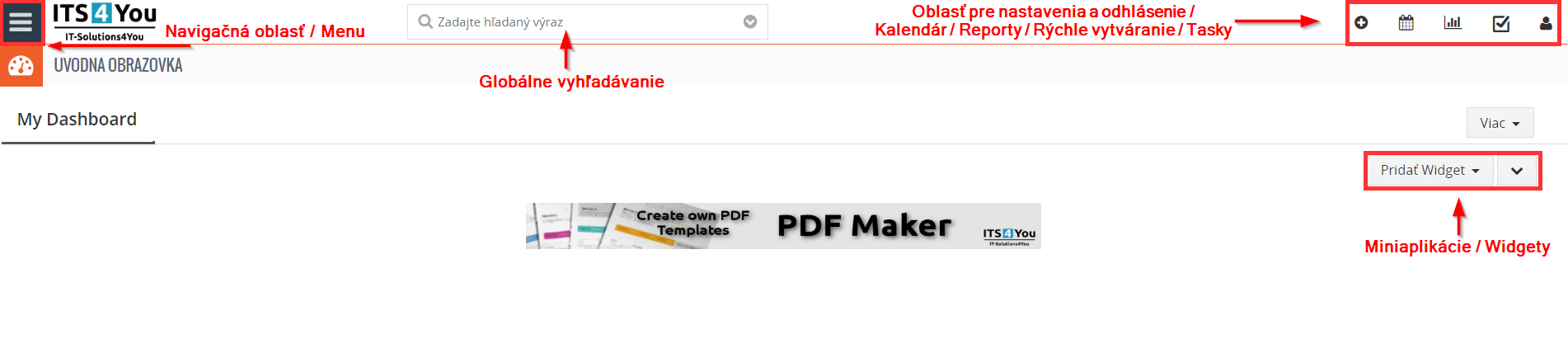
Upozorňujeme, že všetky údaje uložené v systéme CRM majú vlastníka. Vlastník je označený záznamom „priradený k“. Ak vytvoríte novú položku, údaje sa Vám automaticky pridelia, pokiaľ ich nezmeníte zámerne. Iba priradené údaje sa zobrazia na domovskej stránke.
2.2.1.1.Miniaplikácie / Widgets
Widgets predstavujú využite možnosť umiestniť vlastné miniaplikácie na domovskej stránke. Ak chcete vybrať existujúcu preddefinovanú miniaplikáciu, kliknite na [Pridať Widget]. Odporúča sa vybrať aspoň tieto miniaplikácie:
| Názov Miniaplikácie | Funkcia |
|---|---|
| Kľúčové ukazovatele | Zoznamy definované používateľmi sú jedným z najvýkonnejších nástrojov CRM a to je vysvetlené v kapitole 2.2.3. Táto miniaplikácia obsahuje zoznam Vaších používateľom definovaných zoznamov, ktoré sú označené tak, aby sa zobrazovali na domovskej stránke. |
| Pripravované aktivity | Táto miniaplikácia obsahuje zoznam všetkých aktivít z Vášho kalendára, ktoré sú plánované pre dnešok. |
| Meškajúce aktivity | Táto miniaplikácia obsahuje zoznam všetkých aktivít z Vášho kalendára, ktoré sa očakávajú alebo meškajú. |
| Poznámkový blok | Pomocou poznámkového bloku môžete vytvoriť vlastné poznámky na domovskej stránke. |
| Malý zoznam | Táto miniaplikácia Vám poskytuje funkcie, pomocou ktorých môžete vytvoriť vlastný obsah miniaplikácií. Takúto miniaplikáciu môžete zvážiť po vytvorení údajov CRM. |
Nasledujúci Obrázok – Miniaplikácie pre Vtiger 7, zobrazuje rôzne miniaplikácie, ktoré si môžete vložiť na domovskú stránku.
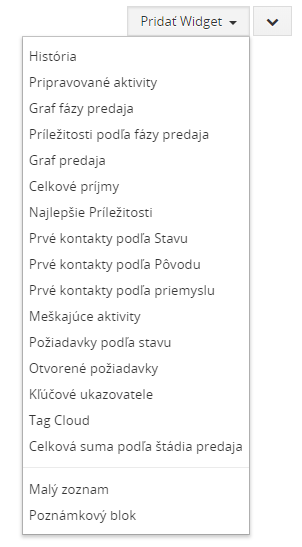
2.2.1.2.Globálne vyhľadávanie
Globálne vyhľadávanie je výkonný a pohodlný nástroj na vyhľadávanie určitých informácií v celom systéme CRM. Ako je znázornené na Obrázku č. 1 – Globálne vyhľadávanie, môžete pomocou výberového zoznamu obmedziť vyhľadávanie na konkrétne moduly.
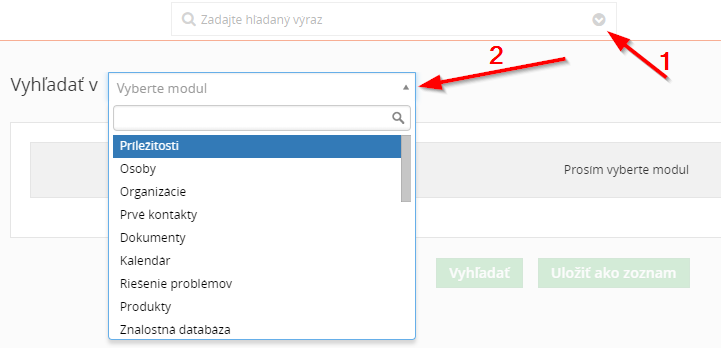
Pre vyhľadávanie môžete použiť ľubovoľné slovo s malými alebo veľkými písmenami alebo dokonca neúplnými slovami. Ak hľadáte viacero výrazov, každé jednotlivé slovo sa spojí s logickým „AND“. Môžete rozšíriť vyhľadávanie pre konkrétny modul CRM pomocou možnosti [Rozšírené vyhľadávanie], ako je znázornené na Obrázku č. 2 – Rozšírené vyhľadávanie. Zadávanie kritérií vyhľadávania je o niečo komplikovanejšie, ale tiež máte možnosť uložiť si nastavenia ako vlastný zoznam.
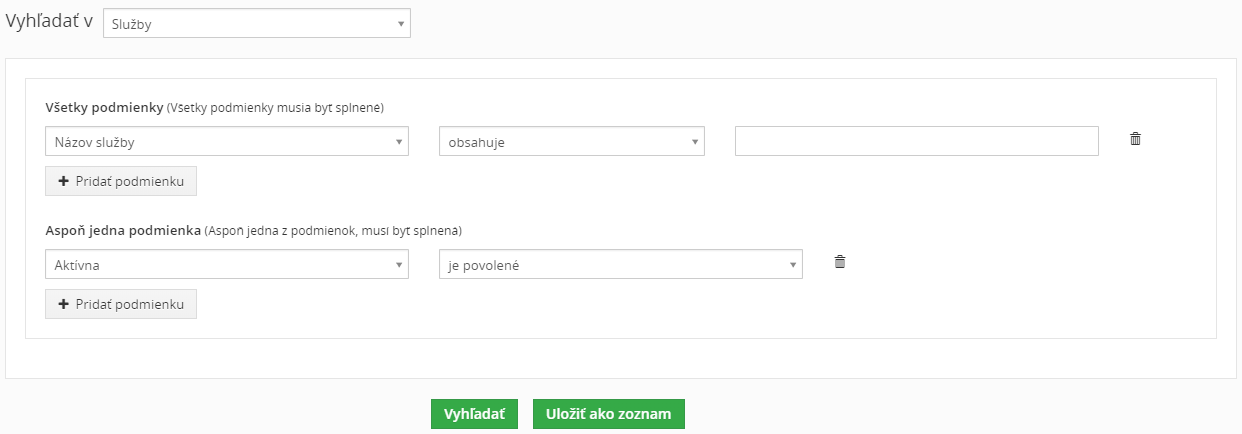
Najskôr vyberte modul a potom kritériá filtra. Skôr než začnete vyhľadávanie kliknutím na tlačidlo [Vyhľadať], premyslite si, či budete toto vyhľadávanie vykonávať aj neskôr. Ak to skutočne plánujete, odporúčame Vám, aby ste použili tlačidlo [Uložiť ako zoznam]. Vaše vyhľadávanie sa uloží ako vlastný zoznam vo forme filtra. Výhody a funkcie vlastných filtrov sú vysvetlené v kapitole 2.2.3.
2.2.2.CRM Zobrazenie
Na zhromažďovanie údajov a na zobrazenie Vaších údajov CRM používa nasledujúce 4 typy ponúk:
- Zobrazenie zoznamu.
- Vytvoriť a upraviť zobrazenie.
- Detailné zobrazenie.
- Súvisiace zobrazenie zoznamu.
Pre každý z týchto zobrazení sa uplatňujú určité pravidlá a sú k dispozícii určité funkcie. Služba je tak v podstate vždy rovnaká, bez ohľadu na to, či zadáte napríklad nové údaje o účte alebo kontakte. V každom module však môžu existovať špeciálne funkcie, ktoré sú vysvetlené v nasledujúcich kapitolách pre položky Organizácie, ktoré sa vzťahujú na všetky ostatné moduly.
2.2.2.1.Zobrazenie zoznamu
Keď kliknete na menu napr. Organizácie v navigačnej oblasti, uvidíte zoznam všetkých dát uložených v systéme CRM súvisiacich s výberom ponuky. Vaše údaje sa v tomto zobrazení zobrazia v zozname ako tabuľka. Na Obrázku č. 1 – Zobrazenie zoznamu, vidíte ako príklad zobrazenie zoznamu s 2 položkami. Je ľahké si predstaviť, že takýto zoznam so stovkami alebo tisíckami príspevkov sa môže stať nezvládnuteľným a hľadanie záznamu by mohlo byť extrémne ťažké.
CRM preto ponúka množstvo nástrojov, ktoré zjednodušujú spravovanie Vaších zoznamov. Jedným z najdôležitejších nástrojov sú vlastné zoznamy, ako to je vysvetlené v kapitole 2.2.3.

V hornej časti zobrazenia zoznamu môžete vykonať nasledujúce operácie:
Pomocou tlačidla![]() ktoré sa nachádza v hornej pravej časti obrazovky sa dostanete na ponuku rýchleho vytvárania ako je znázornené na Obrázku č. 2 – Rýchle vytvorenie Organizácie, počet vstupných polí je obmedzený. (Správca CRM môže pridať alebo odstrániť polia do tohto menu.) Účelom tohto menu je poskytnúť Vám rýchly prístup bez toho, aby ste museli opustiť aktuálne menu. Toto platí pre všetky moduly a aj vtedy ak sa nachádzate na Úvodnej obrazovke.
ktoré sa nachádza v hornej pravej časti obrazovky sa dostanete na ponuku rýchleho vytvárania ako je znázornené na Obrázku č. 2 – Rýchle vytvorenie Organizácie, počet vstupných polí je obmedzený. (Správca CRM môže pridať alebo odstrániť polia do tohto menu.) Účelom tohto menu je poskytnúť Vám rýchly prístup bez toho, aby ste museli opustiť aktuálne menu. Toto platí pre všetky moduly a aj vtedy ak sa nachádzate na Úvodnej obrazovke.
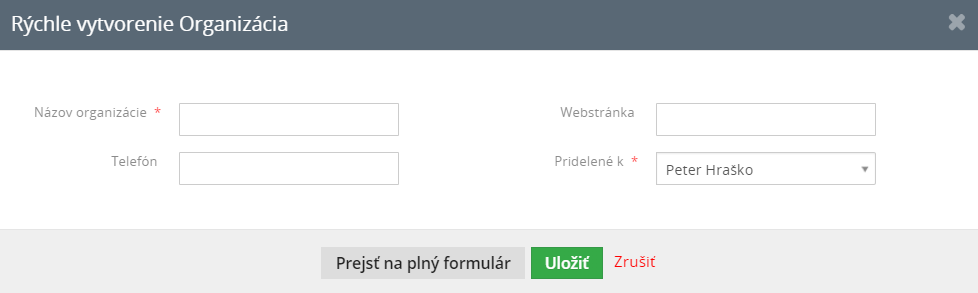
2.2.2.2.Vytvorenie a editácia
Nový záznam CRM môžete vytvoriť kliknutím na ikonu ![]() . Vstupné polia tohto pohľadu sa nazývajú kmeňové dáta. Mali by ste zadať iba informácie, ktoré sú pre Vašu spoločnosť dôležité. Nevýznamné vstupné polia alebo polia, ktorých význam nie je jasný, zostávajú voľné alebo ich administrátor odstráni. Príklady položiek hlavných údajov pre novú organizáciu sú uvedené na Obrázku – Vytvorenie a upravovanie.
. Vstupné polia tohto pohľadu sa nazývajú kmeňové dáta. Mali by ste zadať iba informácie, ktoré sú pre Vašu spoločnosť dôležité. Nevýznamné vstupné polia alebo polia, ktorých význam nie je jasný, zostávajú voľné alebo ich administrátor odstráni. Príklady položiek hlavných údajov pre novú organizáciu sú uvedené na Obrázku – Vytvorenie a upravovanie.
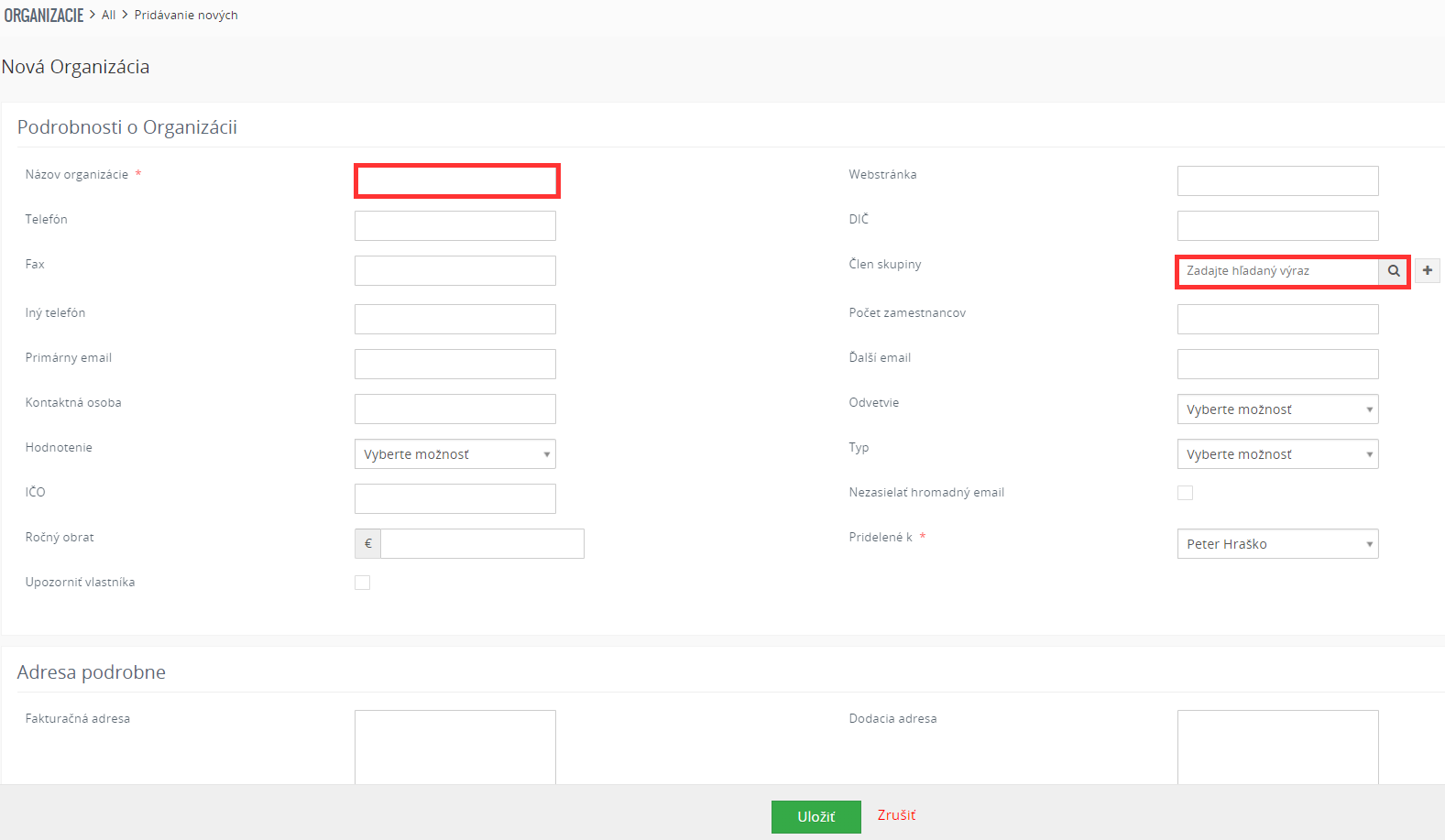
Pre toto zobrazenie sú k dispozícii nasledujúce špeciálne funkcie.
Po dokončení kliknite na [Uložiť], aby ste mohli preniesť svoje údaje do CRM.
2.2.2.3.Detailné zobrazenie
Po vytvorení organizácie, kliknutím na konkrétnu organizáciu v zobrazení zoznamu pre organizácie sa dostanete k detailnému zobrazeniu záznamu, ako je znázornené na Obrázku – Detailné zobrazenie Organizácie.
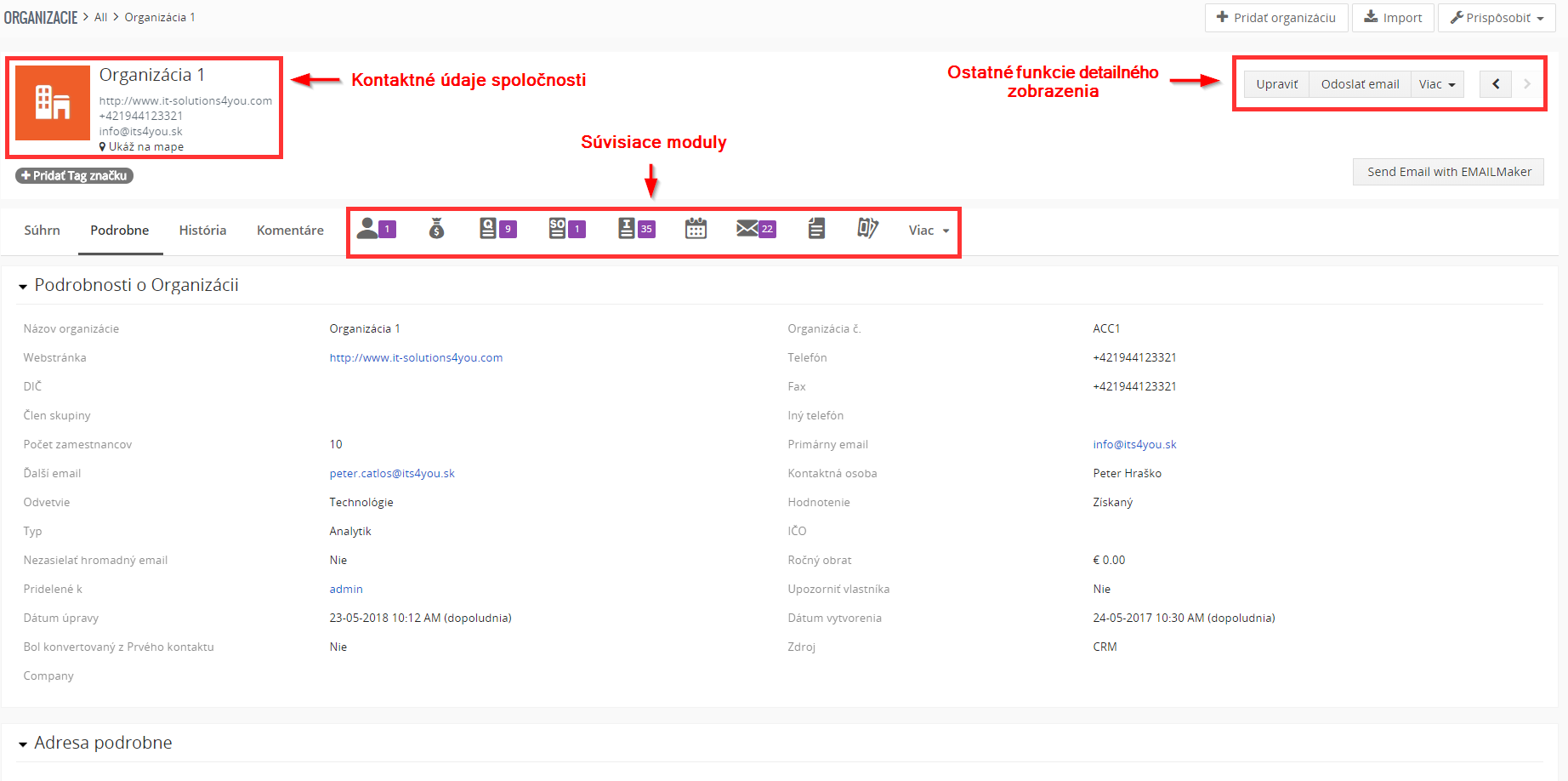
Ak ste v minulosti využívali Vtiger 6 CRM a prešli ste na Vtiger 7 CRM, môžete si všimnúť zmeny v detailnom zobrazení. Všetky informácie sú prehľadnejšie. Napríklad môžete kliknúť na Súhrn kde mate základné informácie o organizácií. V časti Potrobne nájdete všetky detaily spoločnosti, ktoré ste vyplnili pri vytváraní. Hitória zaznamenáva každú zmenu ako napr. zmenu adresy a pod. K organizácií ktorú ste vytvorili môžu, ak to správca povolí, pridávať Komentáre aj iný požívatelia.
Kontaktné údaje spoločnosti
V ľavej časti obrazovky nájdete stručné zobrazenie pre kontaktné informácie Vašej organizácie / spoločnosti. Výhodou je to, že nemusíte otvárať detailné zobrazenie, stačí ak si kliknete na organizáciu v zozname organizácií a hneď môžete vidieť informácie ktoré potrebujete.
Súvisiace moduly
Zobrazenie pomocou ktorého sa dostanete k iným modulom, ktoré sú prepojené s organizáciou. Oproti Vtiger 6 kde boli tieto moduly na pravej strane teraz ich mate v jednom riadku. Pre viac modulov stačí kliknúť na položku Viac. Patria sem moduly ako: Osoby, Príležitosti, Cenové ponuky, Prijaté objednávky, Faktúry, Aktivity, Emaily, Dokumenty, Riešenie problémov, Produkty, Služby, Kampane, Zmluvy, Projekty, Majetok a Pokladňa. Malé fialové čísla udávajú, koľko záznamov je vytvorených pre daný modul.
Ostatné funkcie detailného zobrazenia
- Upraviť – editácia údajov pre organizáciu.
- Odoslať Email – odosielanie e-mailov cez modul organizácie.
- Viac – obsahuje rôzne funkcie ako: vymazať organizáciu, duplikovať, pridať úlohu a podobne.
2.2.2.4.Zobrazenie súvisiaceho zoznamu
Súvisiace zoznamy sú zoznamy, ktoré zobrazujú vzťah záznamu k hlavným údajom iných modulov v detailnom zobrazení. Na Obrázku – Detailné zobrazenie Organizácie v predošlej kapitole 2.2.2.3, vidíte v označenej časti všetky moduly, ktoré majú vzťah k účtu. Kliknutím na ikonu modulu získate príslušný zoznam. Na nasledujúcom Obrázku – Súvisiaci obsah zoznamu je zobrazený obsah príslušného zoznamu kontaktov/osôb.
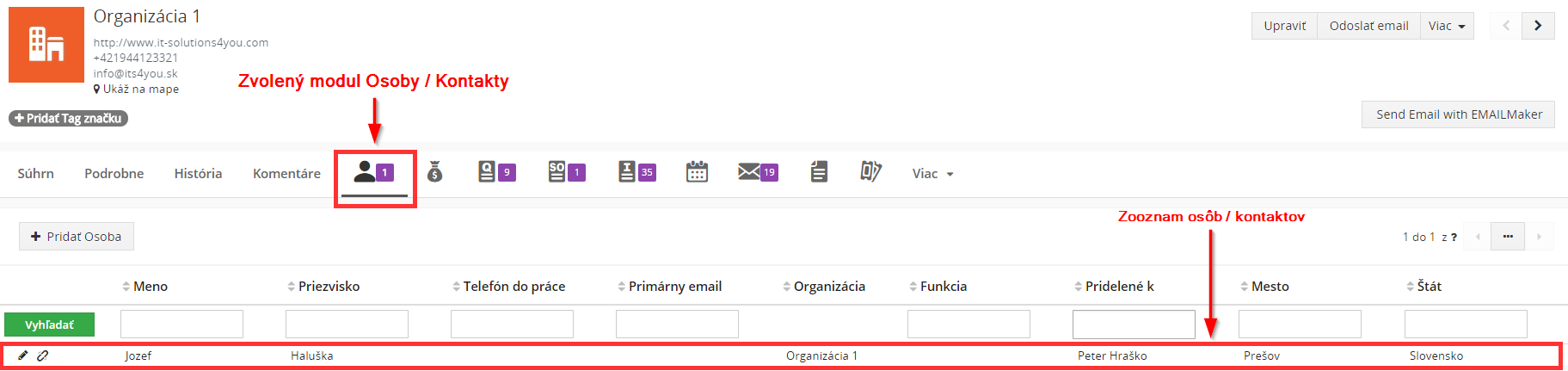
Súvisiace zoznamy predstavujú štruktúrované ukladanie dát vo Vašom CRM. Môžete vidieť v každom detailnom pohľade, ktoré záznamy údajov sú navzájom prepojené. Stĺpce (Meno, Priezvisko, Telefón…) zobrazené v príslušnom zozname sú nastavené systémom CRM.
2.2.3.Operácie pre zobrazenie zoznamu
V priebehu času sa zoznamy údajov môžu stať veľmi veľkými a ťažko zvládnuteľnými. Navyše, kvôli obmedzenému rozmeru obrazovky je možné zobraziť len niekoľko stĺpcov naraz. Preto je vhodné a v mnohých prípadoch tiež potrebné prispôsobiť zobrazenia zoznamu príslušným potrebám užívateľov.
Vo všeobecnosti môže každý používateľ vytvoriť jednotlivé zoznamy so špecifickým obsahom a sprístupniť tieto zoznamy iným používateľom. Preto máte veľmi efektívny nástroj na správu väčších súborov dát, ktoré automaticky informujú o zmenách alebo si vyberajú údaje na ďalšie použitie.
2.2.3.1.Funkcie zobrazenia
Menu zobrazené na Obrázku – Funkcie zobrazenia obsahuje zoznam činností, ktoré môžete vykonať v zobrazení zoznamu. Obsah tohto zoznamu závisí od aktivovaných funkcií CRM. V nasledujúcom texte sú vysvetlené základné funkcie.
Existujú 2 typy funkcií:
- funkcie, ktoré môžete vykonať s vybranými záznamami v zozname (vybrané záznamy meniace akcie),
- akcie, ktoré upravujú Vaše údaje (akcie na zmenu záznamu CRM).

Hlavné funkcie sú vysvetlené v nasledujúcej tabuľke.
2.2.3.2.Prispôsobenie zoznamu
Ak chcete zobraziť zoznam údajov súvisiacich s Vašimi konkrétnymi záujmami, môžete vytvoriť vlastné zobrazenie zoznamu na základe nasledujúcich parametrov:
- Obsah stĺpcov (čo sa zobrazí).
- Rôzne logické operácie „AND“ a „OR“ medzi dátami uloženými v systéme CRM.
Napríklad, ak chcete vytvoriť nové zobrazenie zoznamu pre organizácie, kliknite na ikonu ![]() , ako je znázornené na Obrázku č. 1 – Vytvorenie vlastného zoznamu.
, ako je znázornené na Obrázku č. 1 – Vytvorenie vlastného zoznamu.

Zobrazenie pre vytvorenie zoznamu je znázornené na Obrázku č. 2 – Zobrazenie vytvorenia vlastného zoznamu. Pre vytvorenie nového zoznamu sa odporúča nasledovné:
- Zadajte krátky, ale jedinečný názov pre svoj zoznam.
- Vyberte obsah stĺpcov. Majte na pamäti, že čím viac stpĺpcov vyberiete, tým viac miesta potrebujete na obrazovke. K dispozícii je až 12 stĺpcov.
- Nastavte logické operácie AND alebo OR pre ďalšie filtrovanie údajov pomocou rozšíreného filtračného menu.
Zobrazenie predvoleného zoznamu môžete zmeniť výberom políčka [Nastaviť ako predvolený]. Môžete tiež vybrať vytvorené zobrazenie zoznamu, ktoré sa má nachádzať v kľúčových metrikách / ukazovateľoch, ktoré sa nachádzajú na Domovskej stránke, označením začiarkavacieho políčka [Zobraziť vo Widgete „Kľúčové ukazovatele“]. Funkcia kľúčových metrík je vysvetlená neskôr v tejto časti príručky.
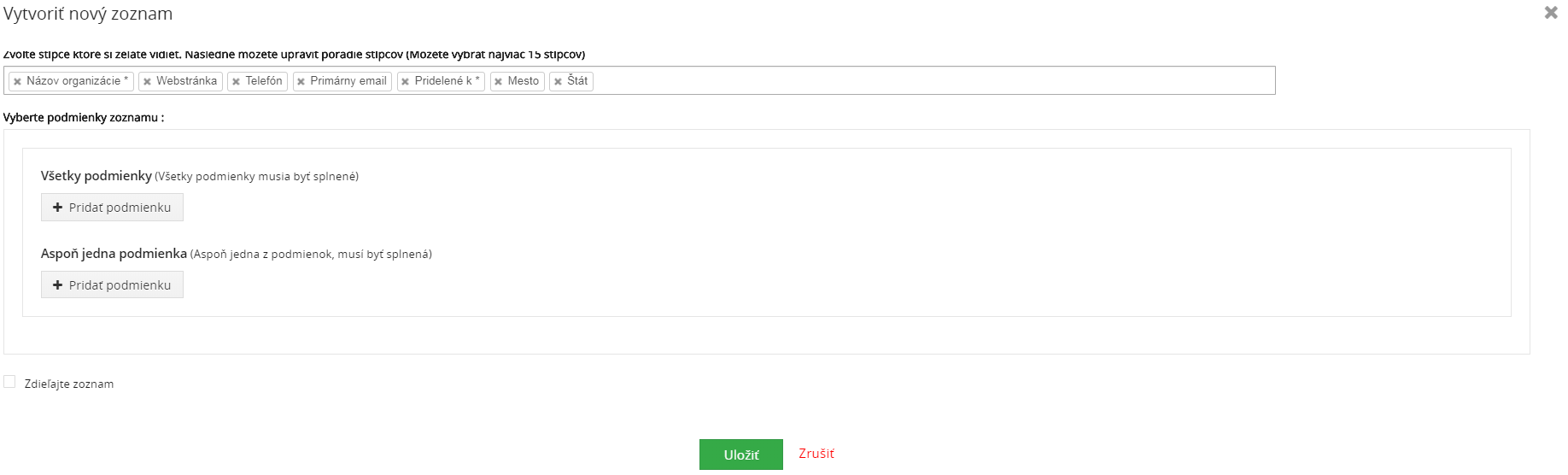
Ak začiarknete políčko [Zdieľajte zoznam], zobrazenie zoznamu bude pre ostatných používateľov k dispozícii aj po preskúmaní a schválení používateľom s oprávnením správcu.
Nápríklad, vytvorili sme si zoznam s názvom „Organizácie s e-mailom“, ktorý po vytvorení môžete vidieť na pravej strane obrazovky pod sekciou Zdieľaný zoznam ako je znázornené na Obrázku č. 3 – Vytvorený zoznam pre Organizácie. V zozname sme si zvolili podmienku že chceme aby nám boli zobrazené všetky organizácie ktoré majú vyplnený email. Vytvorený zoznam možete duplikovať alebo nastaviť ako predvolený.
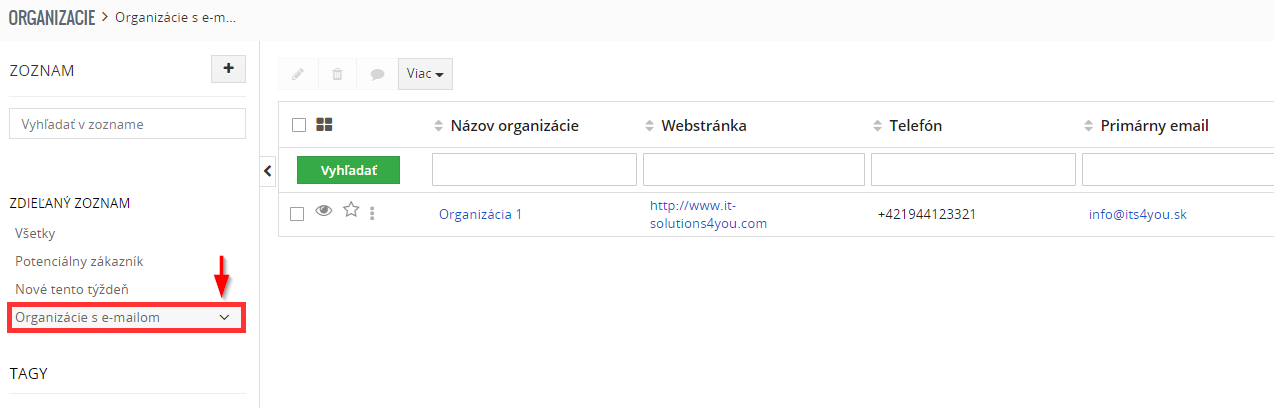
Individuálne zoznamy robia prácu s CRM systémom oveľa jednoduchšie. Chyby v zložení zoznamu, najmä logickými operáciami AND a OR, môžu viesť k neočakávaným výsledkom. Neskúsení používatelia by preto mali začínať jednoduchými zoznamami a jednoduchými logickými filtrami a mali by starostlivo preskúmať výsledky.
2.2.3.3.Kľúčové funkcie / Key Metrics
Zobrazenie kľúčových metrík sa nachádza na Vašej domovskej stránke ako miniaplikácia/widget. Ponúka komplexný prehľad o najdôležitejších údajoch uložených vo Vašom systéme CRM. To sa vykonáva poskytnutím kvantitatívneho súhrnu informácií vybraných podľa Vašich kritérií.

Obsah kľúčových metrických údajov je definovaný Vašimi vlastnými zobrazeniami zoznamu. Ak je začiarkavacie políčko [Zobraziť vo Widgete „Kľúčové ukazovatele“] označené ako na Obrázku – Nastavenie kľúčových metrík, CRM tento zoznam považuje za súčasť kľúčových metrík. V dôsledku toho systém CRM automaticky vypočíta údaje zobrazené v kľúčových metrikách.
Pomocou metrík môžete odpovedať na otázky, ako napríklad:
- Koľko cenových ponúk sa posiela zákazníkom?
- Koľko ticketov majú zákazníci otvorených?
- Koľko predajných príležitostí je v poslednej fáze?
Môžete mať ďalšie otázky alebo môžete nájsť svoje vlastné kritériá. Možnosti výpisov v kľúčových metrikách sú obmedzené iba schopnosťami CRM vytvárať zobrazenia zoznamu. Kľúčové metriky môžete použiť pre kritické procesy, aby ste okamžite rozpoznali, či sa niečo zmenilo. Napríklad predajca môže okamžite zistiť, či servisný tím dokáže vybaviť dôležitého zákazníka v stanovenom čase; manažér môže sledovať pokrok v predajnom cykle; spolupracovník služby vidí, či spoločnosť získala nových zákazníkov atď.
2.2.3.4.Vyhľadávanie v zozname
Ak máte vo svojom zozname zobrazenia kontaktov, faktúr, účtov atď., funkcia vyhľadávania Vám pomôže nájsť konkrétny záznam rýchlejšie. Zadajte kritériá vyhľadávania na začiatok zoznamu, ako je znázornené na Obrázok – Vyhľadavanie v zozname, a stlačte tlačidlo [Vyhľadať].
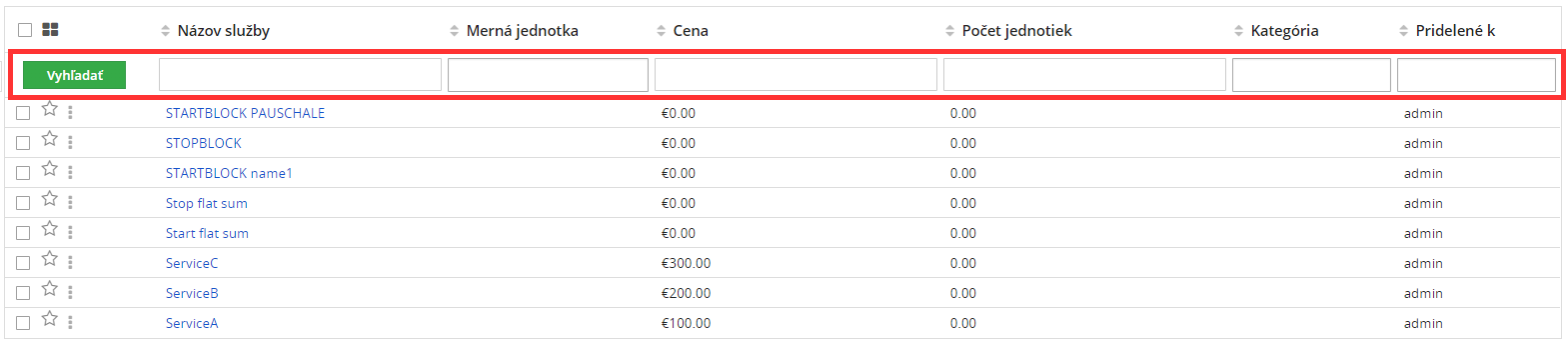
Táto funkcia vyhľadávania vyhľadáva položky týkajúce sa uvedených hlavných údajov. Ak potrebujete vyhľadať obsah poľa, ktorý nie je súčasťou Vášho zoznamu, môžete použiť globálne vyhľadávanie týkajúce sa modulov, ako je vysvetlené v kapitole 2.2.1.2.
2.3.1.Moje nastavenia
Keď kliknete na položku Moje nastavenia, otvorí sa nové okno a umožní Vám zobraziť a upraviť informácie o používateľovi a nastaviť vlastné predvoľby. Väčšina týchto oblastí je samozrejmá. Niektoré polia, ktoré slúžia na špeciálne účely, sú vysvetlené nižšie.
Kliknutím na tlačidlo [Upraviť] vykonáte zmeny. Prípadne môžete presunúť ukazovateľ myši na položku. Potom sa ponúka funkcia úpravy, ktorú môžete použiť na zmenu jednej konkrétnej položky.
CRM Heslo
Každý používateľ môže definovať a meniť svoje vlastné heslá. Odporúča sa heslo zmeniť raz za čas kvôli bezpečnosti. Používateľské mená a heslá musia byť kombináciou malých alebo veľkých písmen a čísel. Odporúča sa používať aspoň 8 znakov. Čím viac čísel máte, tým je bezpečnejší prístup do CRM systému. Použitie špeciálnych znakov, ako sú znaky % alebo znaky s diakritikou (napríklad ä, ö, ü alebo ß), ktoré sa používajú v niektorých jazykoch, nie je povolené. Dobré heslo napríklad vyzerá ako Dhe4K39b. Už vytvorené používateľské mená sa nedajú zmeniť. Môžete však vytvoriť nového používateľa a preniesť všetky údaje na nového používateľa.
Ak chcete zmeniť heslo, kliknite na tlačidlo [Viac] –> [Zmeniť heslo] viď. Obrázok č. 1 – Zmena hesla. Nové heslo musíte zadať dvakrát. Kliknite na tlačidlo [Uložiť], aby bolo Vaše nové heslo zmenené.

Z bezpečnostných dôvodov sa Vaše heslo nikdy neukladá. Služba CRM ukladá výsledok tzv. Hash funkcie na porovnanie zadaného hesla počas prihlasovania. To znamená, že ak stratíte svoje heslo, nikto ho nebude môcť obnoviť a budete potrebovať nové heslo. Váš správca CRM môže pre Vás vytvoriť nové heslo bez toho, aby ste vedeli svoje staré heslo.
Prihlásenie a Rola používateľa
Pole označené na Obrázku č. 2 – Rola používateľa zobrazuje rolu, priradenú používateľovi. Rola poskytuje používateľské privilégiá. Toto pole nemôže používateľ upraviť. Len administrátor CRM môže meniť rolu používateľa.
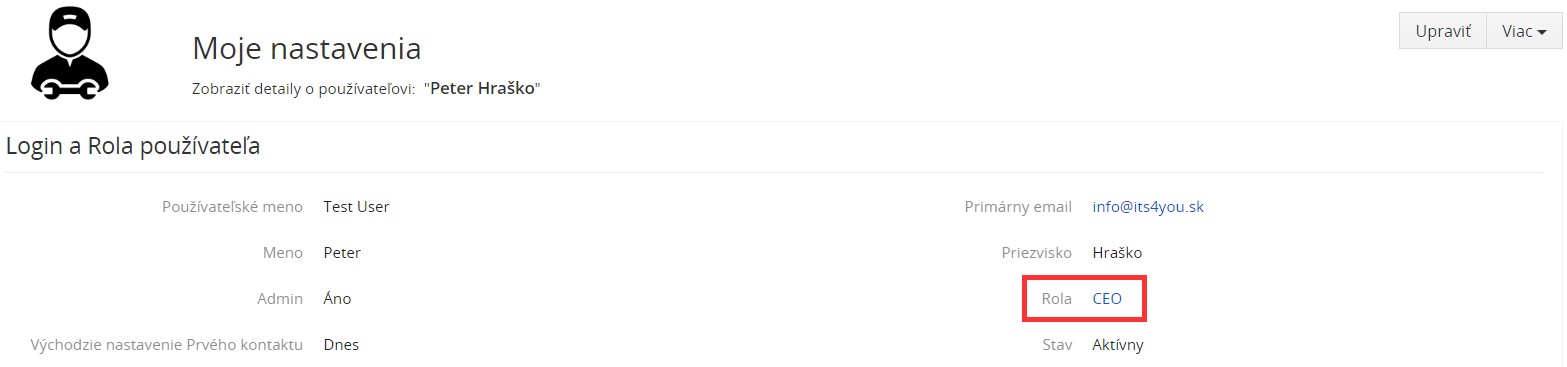
Viac informácií
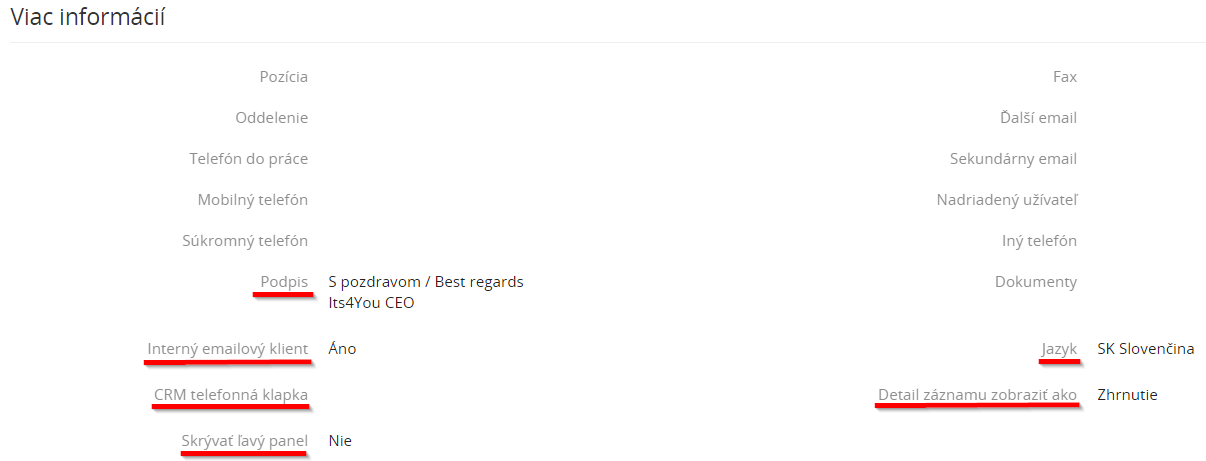
| Pole | Popis |
|---|---|
| Podpis | Toto pole definuje podpis, ktorý sa automaticky pridáva do odchádzajúcich e-mailov. Na formátovanie podpisu môžete použiť značky HTML. Upozorňujeme, že priestor je obmedzený. Váš správca systému môže v prípade potreby tento priestor zvýšiť. |
| Interný Emailový editor | Toto pole definuje, či sa interný editor CRM pošty použije pri kliknutí na e-mailovú adresu. Ak je táto funkcia vypnutá, použije sa kompozitný program nainštalovaný v počítači. |
| Detail záznamu zobraziť ako | Nastavenia sa týkajú detailného zobrazenia záznamu. Môžete sa rozhodnúť, či chcete vidieť všetky kmeňové dáta alebo len podmnožinu. |
| Jazyk | Zmena jazyka pre systém CRM. |
| CRM telefonná klapka | Toto pole sa používa na nastavenie parametrov Vášho rozhrania Asterisk. Asterisk je softvérová implementácia telefónnej pobočkovej ústredne (PBX) a slúži na uskutočňovanie odchádzajúcich hovorov jednoduchým kliknutím na telefónne číslo alebo zobrazením informácií o volajúcom uloženom v CRM, ak dostanete hovor zo svojej pobočkovej ústredne Asterisk. Predtým, než budete môcť túto funkciu používať, musíte vo svojej prevádzke nainštalovať telefónnu ústredňu Asterisk. |
| Skrývať ľavý panel | Toto pole tiež odkazuje na podrobný pohľad záznamu. Môžete sa rozhodnúť, či chcete vidieť navigačný zoznam na ľavej strane, ako je znázornené na Obrázku č. 4 – Ľavý panel v detailnom zobrazení. |
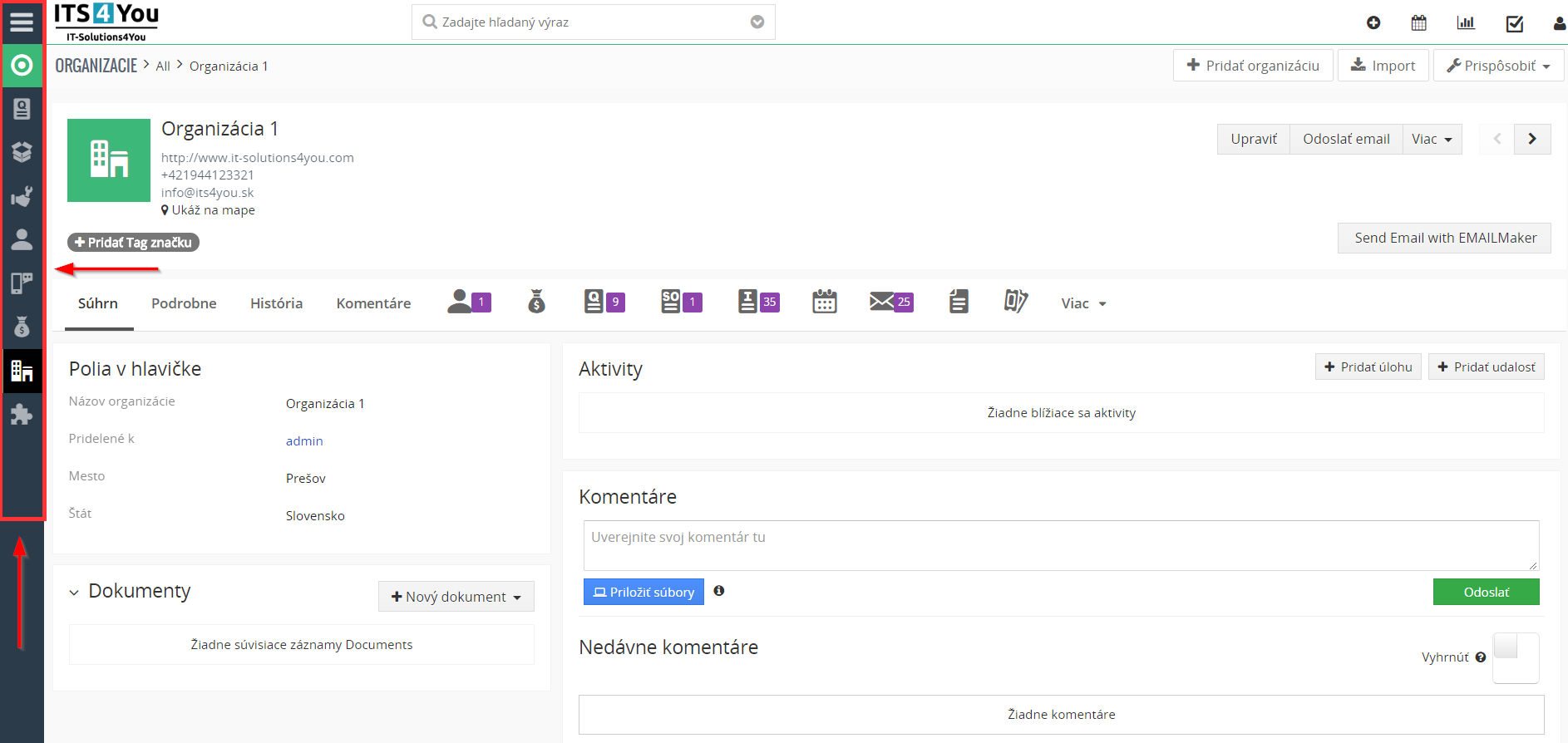
Nastavenie kalendára
Pod [Moje nastavenia] patrí aj [Nastavenie kalendára], ktoré zvolíte na ľavom panely menu. Polia z tohto bloku môžete použiť na nastavenie predvolieb pre zobrazenie kalendára.
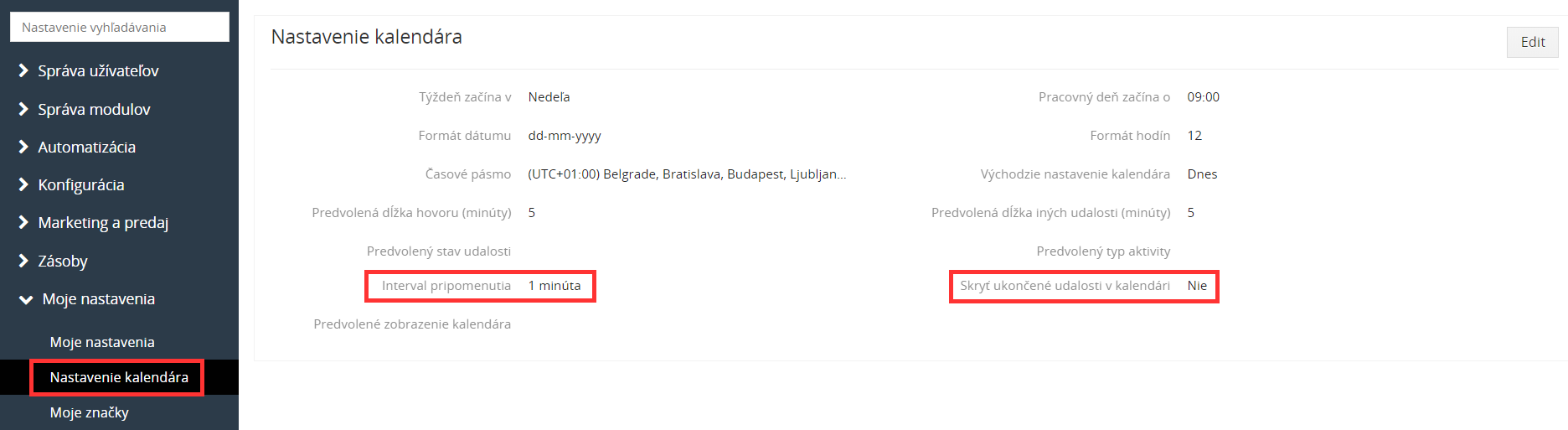
Označené polia na Obrázku č. 5 slúžia na tento účel:
| Pole | Popis |
|---|---|
| Interval pripomenutia | Nedokončené udalosti alebo úlohy môžu vyvolať vyskakovacie okná prehliadača, ktoré pripomenú používateľovi CRM tieto udalosti. |
| Skryť ukončené udalosti v kalendári | Tu môžete nastaviť, či sa budú naďalej zobrazovať dokončené udalosti kalendára. |
Konfigurácia čísel a meny
V tejto ponuke sa robia individuálne požiadavky na reprezentáciu čísel a mien v CRM. Ako je znázornené na Obrázku č. 6 – Konfigurácia meny, môžete sa tiež rozhodnúť, koľko číslic bude za desatinnou čiarkou.

Rozšírené možnosti
Pole Prístupový kľúč zobrazuje identifikačné číslo, ktoré sa má používať s rozšíreniami CRM a nemôže byť zmenené.
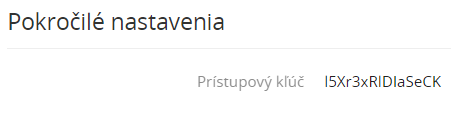
2.3.2.Rýchle vytváranie
Rýchle vytváranie, Vám umožňuje rýchlo vytvoriť nový záznam. Kliknite na ikonu, ktorú vidíte v ľubovoľnom zobrazení na pravej hornej strane obrazovky viď Obrázok – Rýchle vytváranie. Na otvorenom výbere môžete vybrať modul CRM, ku ktorému chcete vytvoriť záznam. Potom sa otvorí okno pre vstup. Moduly a súvisiace polia, ktoré sú k dispozícii v rýchlej ponuke, je možné nastaviť v správcovi modulov, ako je vysvetlené v kapitole 5.3.4.
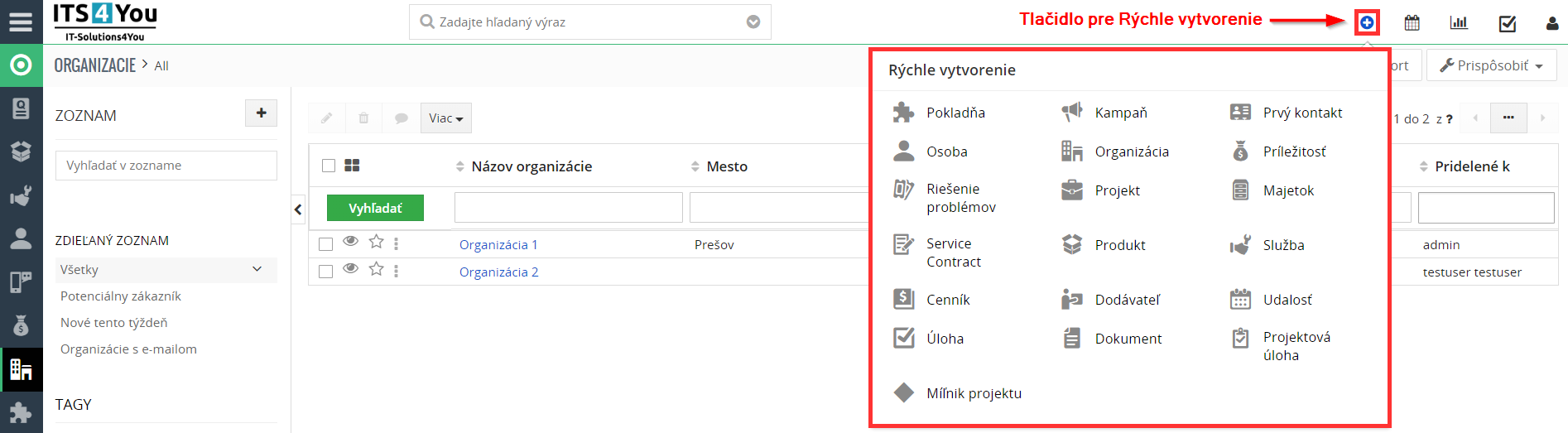
2.3.3.RSS formát
RSS je formát webového kanála používaný na zhromažďovanie informácií z webu. Webové kanály sú široko používané v komunite webových stránok na zdieľanie najnovších titulkov alebo ich plného textu a dokonca aj na pripojenie multimediálnych súborov. Niektorí poskytovatelia umožňujú iným webovým stránkam zahrnúť svoje syndikované nadpisy a krátke súhrnné informačné kanály. RSS sa používa na mnohé účely vrátane marketingu, hlásení chýb, ako aj ďalších aktivít zahŕňajúcich periodické aktualizácie alebo publikácie. Mnoho spoločností sa obracia na RSS, aby doručili svoje správy, nahradzujúce e-mailovú a faxovú distribúciu. Spravodajské médiá využívajú RSS aj obchádzaním tradičných spravodajských zdrojov, ako je CRM. Používatelia sú schopní mať namiesto ich vyhľadávania neustále podávané správy.
Systém CRM poskytuje čítačku RSS, ktorá môže kontrolovať zoznam informačných kanálov v mene užívateľov a zobrazuje všetky aktualizované články. Obrázok – Zobrazenie informačného kanála RSS, zobrazuje rozhranie RSS v CRM systéme Vtiger 7.
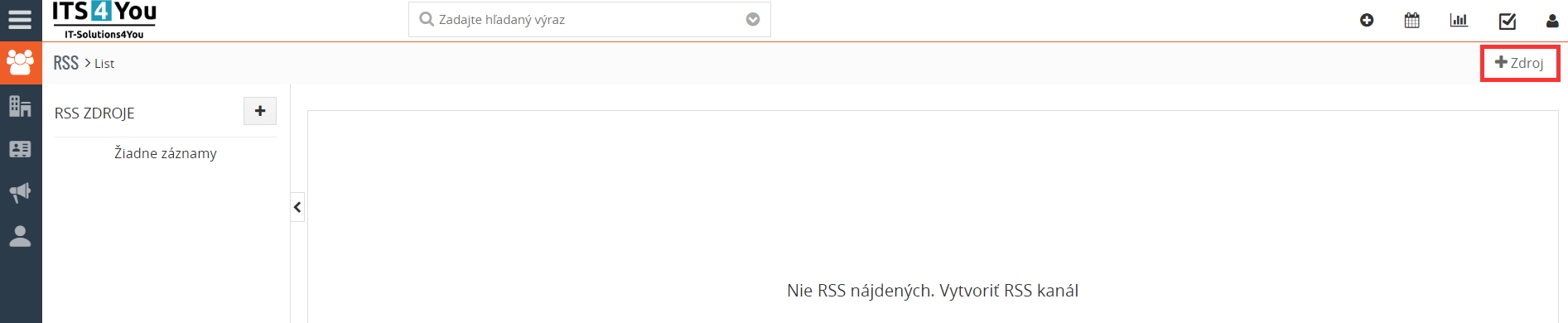
Ak chcete zadať novú adresu RSS, kliknite na tlačidlo [+Zdroj] v pravej hornej časti obrazovky. Môžete vyhľadávať na webe informačné kanály RSS, ktoré Vás zaujímajú. Každý informačný kanál RSS má jedinečnú adresu podobnú webovým adresám URL.
2.3.4.Naše stránky
Systém CRM môžete prepojiť s inými webovými stránkami, ktoré sú pre Váš podnik zaujímavé. Používatelia nemusia opustiť systém CRM, aby mohli pristupovať k webovým stránkam tretích strán alebo iným intranetovým alebo internetovým stránkam. Túto funkciu môžete použiť napríklad na sledovanie dôležitých zákazníkov, vlastných webových stránok alebo webových stránok Vašich konkurentov. Je to tiež veľmi užitočné pre sledovanie zásielok alebo prevádzkovanie webovej komunikácie s dodávateľmi.

Skôr než sa zobrazí ponuka webových stránok, musíte vytvoriť záložku pre stránku. Kliknutím na položku [+Pridať záložku] vstúpite na novú webovú stránku. Kliknutím na položku [Názov záložky] zobrazíte webové stránky.
2.3.5.Dokumenty
Dokumenty sú praktický nástroj na pridanie ďalších informácií do položiek CRM. Akékoľvek digitálne údaje možno považovať za dokument. Dokument môžete zadávať pomocou ponuky Dokumenty, ale odporúčame, aby ste dokumenty pridali priamo na súvisiace zoznamy určitých modulov CRM. Dokumenty môžu mať jeden alebo viac vzťahov. To znamená, že môžete pridať jeden dokument do viacerých súvisiacich zoznamov.
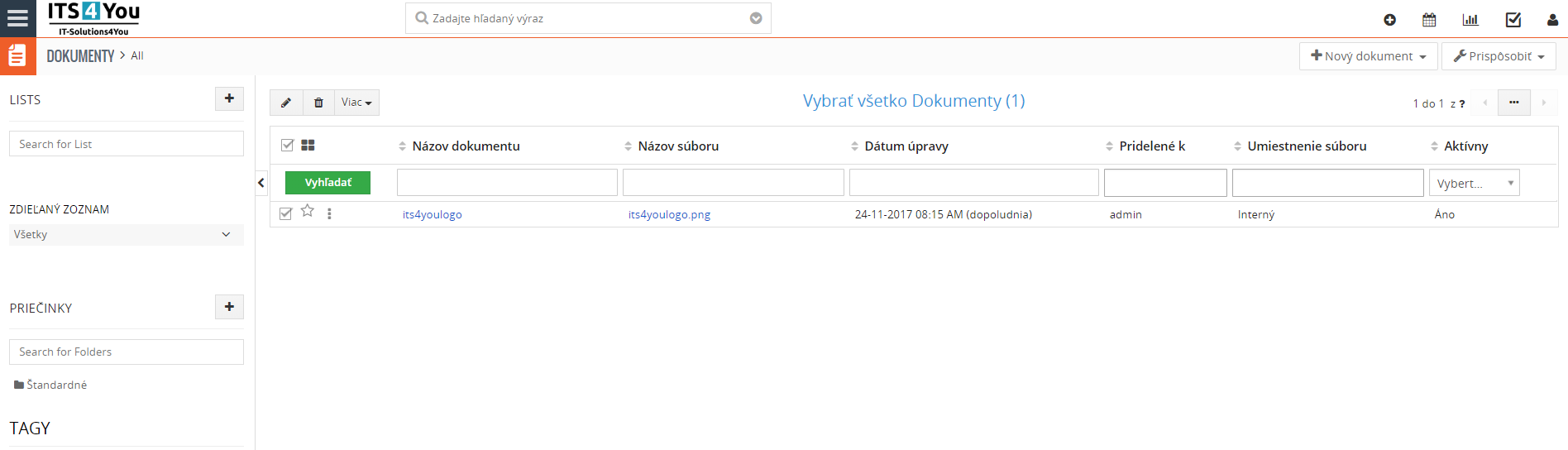
Ako je zobrazené na Obrázku č.1 – Zobrazenie zoznamu dokumentov, CRM je vybavený predvoleným nastavením priečinka dokumentov a v prípade potreby môžete pridať ďalšie priečinky kliknutím na tlačidlo ![]() v ľavej časti obrazovky. Upozorňujeme, že prázdne priečinky budú skryté.
v ľavej časti obrazovky. Upozorňujeme, že prázdne priečinky budú skryté.
Kliknutím na tlačidlo [+Nový dokument] vyvoláte ponuku vkladania dokumentov, ako je znázornené na Obrázku č. 2 – Ponuka pre vkladanie dokumentov. Dokumentu musíte prideliť jedinečný názov a vybrať priečinok, v ktorom sa bude dokument ukladať. Zobrazenie vytvorenia umožňuje zadať tri rôzne typy dokumentov:
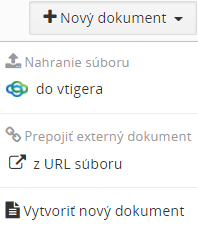
- Nahranie súboru do vtigera / CRM systému. Pomocou editora ako je znázornené na Obrázku č. 3 – Editor pre vkladanie dokumentov do CRM, zadajte informácie do polí ako: Názov dokumentu, Pridelené k, Poznámka a vyberte priečinok pre pridelenie dokumentu.
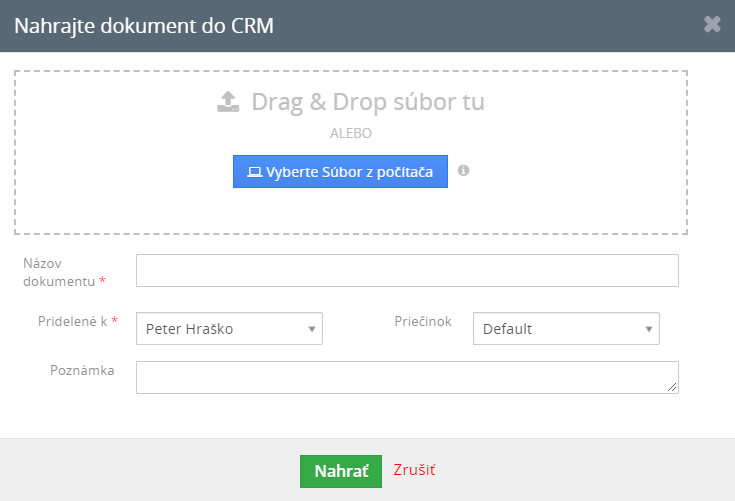
- Prepojiť externý dokument z URL súboru. Pomocou editora ako je znázornené na Obrázku č. 4 – Editor pre vkladanie dokumentov z URL, zadajte informácie do polí ako: Názov dokumentu, URL súboru, Pridelené k a vyberte priečinok pre pridelenie dokumentu.
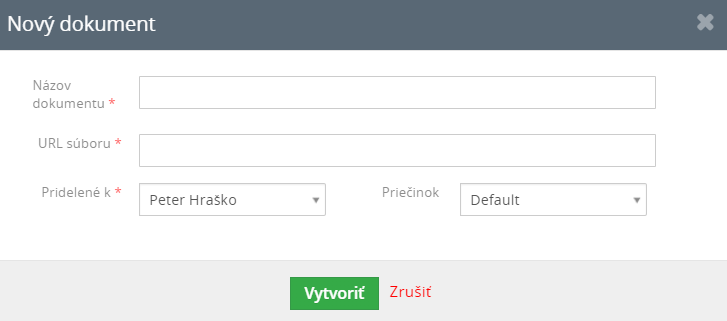
- Vytvoriť nový dokument. Pomocou editora ako je znázornené na Obrázku č. 5 – Editor pre Vytvorenie nového dokumentu, zadajte informácie do polí ako: Názov dokumentu, Poznámka (možnosť využívať editor), Pridelené k a vyberte priečinok pre pridelenie dokumentu.
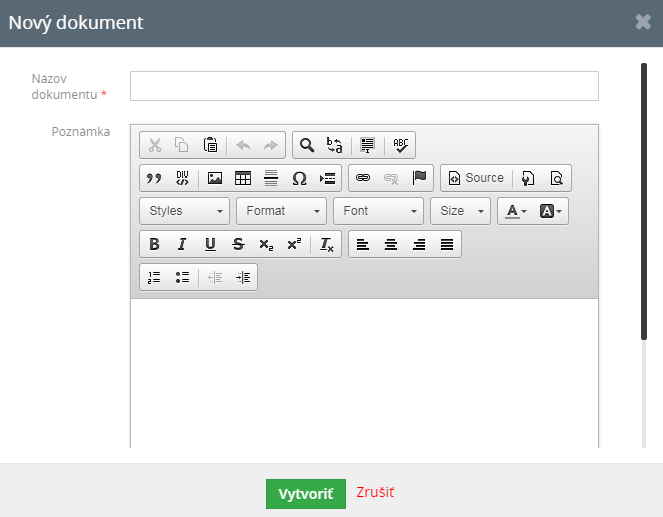
2.3.6.Kôš
Ponuku Kôš môžete zobraziť pomocou ľavého panelu a to kliknutím na [Viac] –> [Kôš]. Vo väčšine prípadov sa neodporúča vymazať žiadne údaje z CRM. Ak to urobíte neúmyselne, vymazané údaje je možné obnoviť z koša.
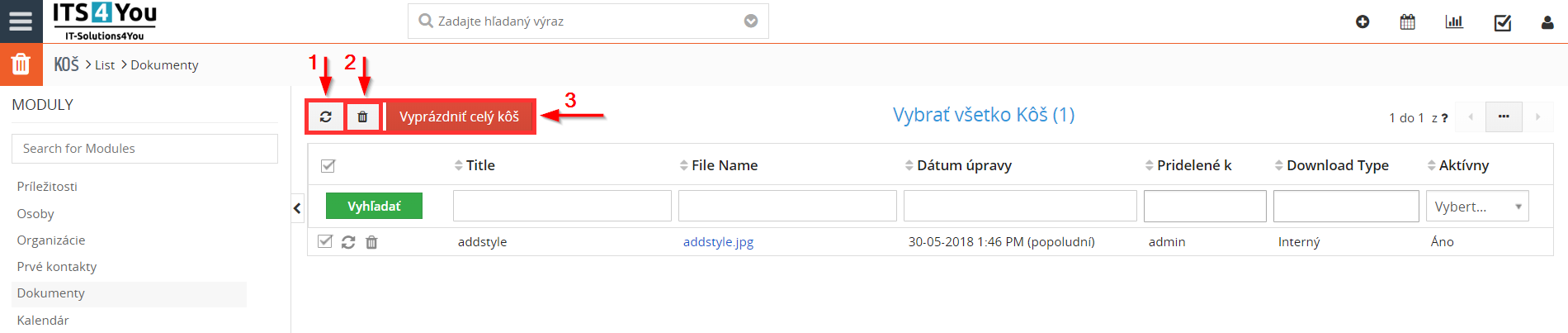
Otvorte ponuku Koša, ako je znázornené na Obrázku – Recycle Bin / Kôš, a vyberte modul CRM, pre ktorý chcete obnoviť vymazané údaje. Potom sa zobrazia všetky vymazané záznamy. Údaje môžete obnoviť iba vtedy, ak máte k tomu oprávnenie. Na výber máte 3 možnosti a to:
- Obnoviť záznam – Môžete obnoviť záznamy buď jednotlivo alebo viacero záznamov naraz, ale iba v rámci vybraného modulu ktorý si vyberiete na ľavej strane obrazovky pod sekciou MODULY, ako je znázornené na obrázku. Po obnovení záznamu z konkrétneho modulu sa automaticky obnovia všetky súvisiace záznamy z iných modulov, ak je to možné.
- Vymazať záznam – Správca systému CRM je oprávnený vyprázdňovať kôš a odstrániť odstránené záznamy zo systému CRM natrvalo. Upozorňujeme, že odstránené údaje z koša už nie je možné obnoviť.
- Vyprázdniť celý kôš – touto funkciou odstraníte všetky záznamy jedným kliknutím.
2.3.7.Hierarchia organizácie
Ak máte niečo spoločné so spoločnosťami, ktoré sú distribuované na viacerých stránkach alebo pracujú s pobočkami, môže byť mapovanie hierarchie v CRM užitočné.
Pomocou poľa Člen skupiny môžete nastaviť odkaz na inú organizáciu.
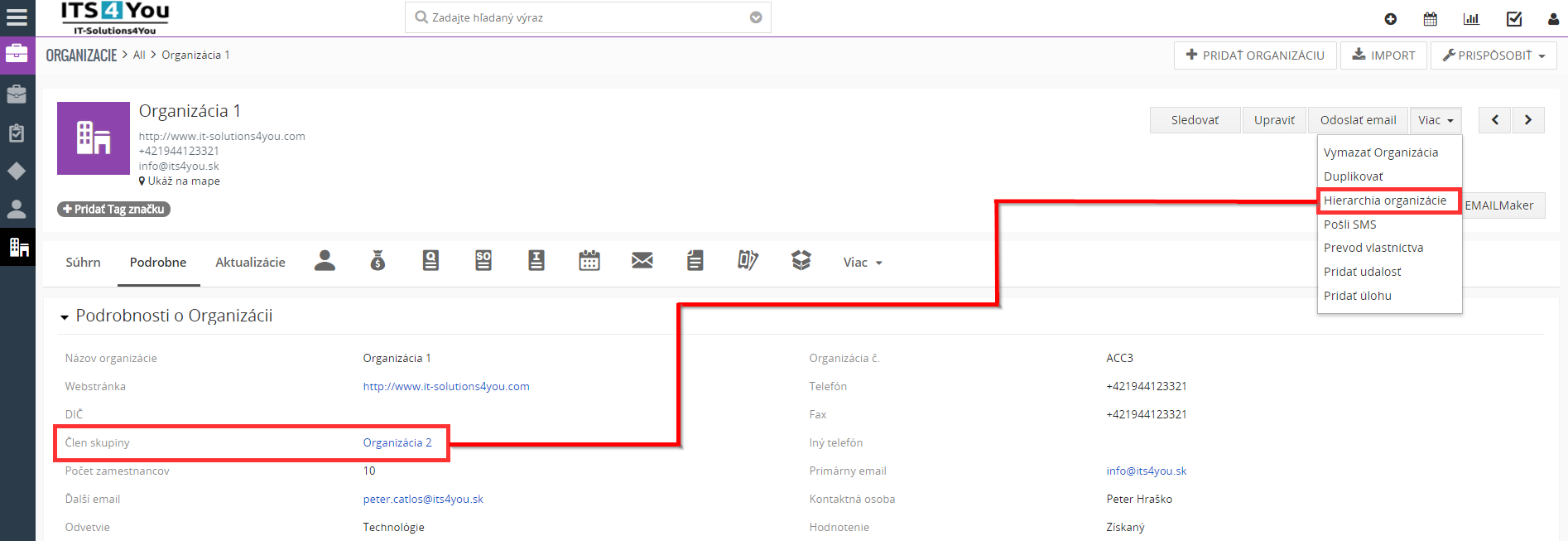
Kliknite na [Hierarchia organizácie], aby ste získali prehľad o pridružených spoločnostiach, ako je znázornené na Obrázku č. 2 – Zobrazenie organizačnej štruktúry.
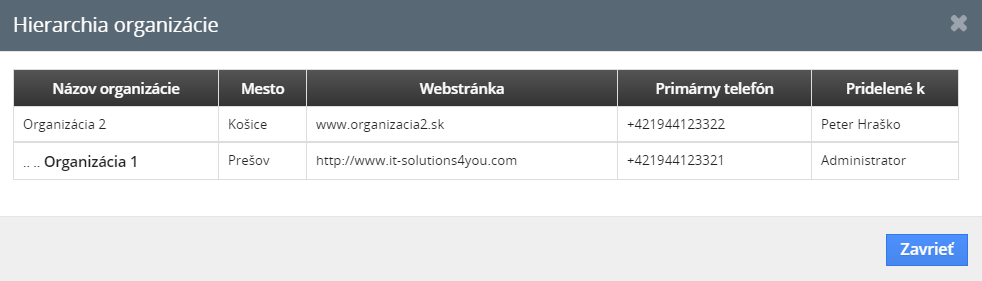
3.Zadanie údajov pre systém CRM
Systém CRM ponúka takmer nekonečné možnosti na zadávanie, spracovanie alebo zobrazovanie firemných údajov. Toto zahŕňa:
- Automatické procesy/Workflowy pre celý predajný proces od prvého kontaktu s potenciálnym klientom až po podporu predaja.
- Manažment kontaktov pre svojích zákazníkov a predajcov súvisiacich s jednotlivcami, podnikmi alebo skupinami.
- Časovo a prioritne riadené riadenie činností.
- Katalóg produktov a služieb.
Musíte sa rozhodnúť, ktoré funkcie sú dôležité pre Vás a Vašu firmu a čo chcete používať. Nasledujúce časti podrobne opíšu, ako zadávať údaje do systému CRM a ako sú údaje prezentované a spravované.
3.1.Import a Export dát
Funkcie exportu a importu Vám pomôžu pri výmene údajov medzi kancelárskym prostredím a systémom CRM. CRM dáta môžu byť použité vo Vašej kancelárii v širokej škále ďalších aplikácií.
Vo väčšine prípadov sa do CRM musia importovať už existujúce inventárne údaje. Starší import údajov vyžaduje určitú prípravu a je často podhodnotený z hľadiska požadovaného času. Vyžaduje si tiež určité odborné znalosti. V ďalšom sú uvedené niektoré pokyny a je vysvetlené, ako by ste si mali pripravovať Vaše údaje. Na Import a Export kontaktných údajov môžete tiež zvážiť modul MS Outlook pre počítače s operačným systémom Windows alebo rozšírenie Thunderbird pre operačné systémy Linux, Mac a Windows, pretože sú stavané pre systém CRM.
3.1.1.Format dát pre Import
Predtým, ako budete môcť importovať údaje, musíte tieto údaje naformátovať, aby ste splnili požiadavky CRM.
Prvou požiadavkou je, aby údaje boli prezentované vo formáte ASCII s hodnotami oddelenými čiarkami (CSV) a kódovanými znakmi UTF-8 alebo ISO-ISO-8859-1 alebo ako súbory VCF.
Formát súboru CSV sa často používa na výmenu údajov medzi rôznymi databázovými aplikáciami. Váš súbor musí mať príponu .csv s malými písmenami.
Súbor VCF (vCard) je tiež textový súbor. Takéto súbory môžete získať aj z iných aplikácií, ako je Outlook ™. Štruktúra súborov VCF je zložitá a nebude v tejto príručke vysvetlená.
Keďže neexistuje spoločná norma pre formát CSV, Vaše súbory údajov musia byť naformátované podľa nasledujúcich pravidiel:
- Všetky polia sú oddelené čiarkami alebo bodkočiarkami a musia byť jednotlivo zabalené znakmi s dvojitým kódom. Symbol oddeľovača sa môže definovať parametrom oddeľovača počas importu prvého kroku.
- Všetky súbory údajov musia obsahovať povinné polia (napríklad: Priezvisko a Spoločnosť pre potenciálnych zákazníkov).
- Všetky súbory údajov musia obsahovať hodnoty pre výber zoznamov (použite –None – ak nemáte hodnotu).
- Polia, ktoré obsahujú vložené riadky alebo polia s prednými alebo koncovými medzerami nie sú povolené.
- Číselné polia musia obsahovať iba čísla bez „.“ alebo „,“ znaky na oddelenie tisícov (napríklad: 3800 namiesto 3 800).
- Dátumy sa musia uvádzať v nasledujúcom formáte: rok-mesiac-deň hodina: minúta: sekunda, napríklad: „2015-01-07 00:00:00“.
- Začiarkavacie políčka sa musia importovať v nasledujúcom formáte: 1 pre áno, 0 pre nie.
Existujú špeciálne požiadavky na Vaše cenové ponuky, objednávky alebo faktúry. V prípade takéhoto importu postupujte podľa týchto pravidiel:
- Názvy položiek musia byť rovnaké ako Vaše položky vo Vašom produkte alebo servisnom module. Pred importom musíte vytvoriť položku produktu alebo služby.
- Odporúčame špecifikovať, či názov položky pochádza z produktov alebo služieb. To sa deje pomocou predpony, ako je: Produkt :::: Názov produktu alebo služby:::: Meno pre Vašu službu.
- Oblasti množstva a predajnej ceny sú povinné.
- Daňové hodnoty pre riadkové položky musia byť v percentuálnom formáte, pretože sú vypočítané na poli celkovej sumy.
- Typ dane je povinný. Daňový typ by sa mal uviesť ako skupinová alebo ako jednotná daň.
- Import položiek Spolu, Celkom pred zdanením, Prijatý, Zostatok a Celkový súčet nie je možný.
Upozorňujeme, že import chybných cenových ponúk, objednávok alebo faktúr môže mať vo Vašom systéme CRM nepredvídateľné výsledky. Odporúča sa, aby sa takýto Import vykonal iba vtedy, ak boli údaje predtým testované na skúšobnom systéme. Môžete tiež zvážiť použitie webovej služby pre takýto účel.
Druhá požiadavka spočíva v tom, že ak ste predtým vytvorili takéto polia, musíte do importu zahrnúť všetky vlastné polia. Ak nemáte obsah pre vlastné polia, pole môžete ponechať vo Vašom zozname údajov prázdne, ale musíte ho importovať. Ak neimportujete tieto polia, stav týchto polí v databáze CRM zostane nedefinovaný a tieto funkcie nemôžete používať na funkcie filtra.
3.1.2.CSV a Excel formát
Formáty súborov používané v programe Microsoft Excel sa stali pseudo štandardom v celom odvetví, dokonca aj medzi inými platformami ako Microsoft. Aplikácia Excel je aplikácia, ktorá tiež vytvára a používa CSV. Bohužiaľ, v závislosti od verzie programu Excel môže import CSV údajov spôsobiť určité problémy. Niektoré verzie programu Excel automaticky neakceptujú hodnoty oddelené čiarkou. Ak sa po otvorení exportovaných údajov CRM vyskytnú problémy s formátovaním, napríklad všetky polia sú uvedené v jednom stĺpci, môžete ich upraviť nasledujúcimi pokynmi:
- Importovať súbor CSV, skôr než ho otvoríte. V ponuke údaje vyberte možnosť importovať externé údaje a následne importovať údaje. Prejdite do súboru CSV zo služby CRM a kliknite na tlačidlo otvoriť. Toto vyvolá Sprievodcu importovaním textu.
- V kroku 1 vyberte možnosť Oddelenie.
- V kroku 2 skontrolujte čiarku. Zobrazí sa náhľad, ktorý ukáže, ako budú údaje oddelené.
- V kroku 3 môžete každý stĺpec vybrať a následne vybrať aj formát. V prípade dátumu CRM vyberte text a zobrazí sa Vám dobre triedený list programu Excel.
Ak chcete importovať údaje o kontaktoch z Vašej kancelárskej aplikácie, musíte sa uistiť, či sú tieto údaje dobre vytvorené. Nasledujúci zoznam popisuje, ako môžete použiť kontaktné údaje z programu Microsoft Outlook:
1. Skontrolujte formát údajov
- Bohužiaľ, v mnohých prípadoch musia byť importované údaje pred importom skontrolované a upravené manuálne. Je to nevyhnutná úloha, aby sa zabezpečilo, že všetky údaje sú dobre vytvorené.
- Exportujte svoje kontaktné údaje z programu Outlook vo formáte Excel.
- Spustite program Excel a otvorte dátový súbor.
- Pozrite sa na akékoľvek špeciálne znaky, ako sú čiara (,) bodkočiarky (;) a dvojité úvodzovky („) a nahraďte ich napríklad znakom medzery.
- Vyhľadajte stĺpec, ktorý obsahuje povinné polia. Uistite sa, že každý súbor údajov má povinný údaj. Nepoužívajte žiadne špeciálne znaky.
- Odstráňte všetky stĺpce, ktoré nepotrebujete v systéme CRM.
- Skontrolujte obsah jednotlivých položiek. Uistite sa, že obsahuje informácie, ktoré chcete použiť. Neskoršie odstráňovanie údajov v systéme CRM spôsobí veľa práce. Je lepšie to spraviť teraz.
2. Vytvorte súbor CSV
Ak ste si istí, že máte platné a dobré údaje, musíte vytvoriť súbor CSV, ktorý pracuje so systémom CRM. K dispozícii sú nástroje online, ktoré pre Vás formátujú a exportujú dobre vytvorený súbor CSV.
3.1.3.Import dát
Nasledujúca časť popisuje funkciu importu a exportu. Ak chcete importovať alebo exportovať kontakty alebo iné moduly, môžete sa tohto popisu držať, pričom musíte mať na pamäti, že niektoré špecifikácie budú iné.

Ak chcete importovať údaje, kliknite na názov modulu. Dostanete sa do zobrazenia zoznamu. V pravej hornej časti obrazovky nájdete tlačidlo Importu, ako je znázornené na Obrázku č. 1 – Import. Táto akcia je aktívna iba vtedy, ak ju povolil správca systému CRM.
Kliknite na tlačidlo [IMPORT] a otvorí sa nové okno, ako je znázornené na Obrázku č. 2 – Import menu, krok 1. Ako krok 1 musíte zvoliť zdroj údajov pomocou prehliadania počítača alebo siete.
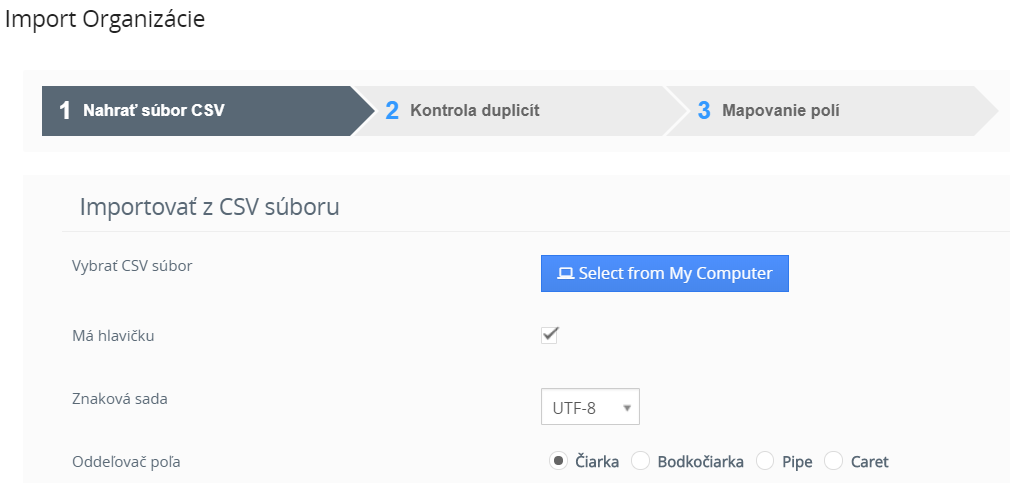
Ďalej si definujete formát údajov / Znakovú sadu, aký/á existuje pre súbor s importom. Systém CRM používa internú sadu znakov, ktorá je kódovaná podľa UTF-8 (kompatibilná s kódovaním Unicode). Unicode je priemyselná norma, ktorá umožňuje počítačom dôsledne zobrazovať a manipulovať s textom vyjadreným v ktoromkoľvek zo svetových písacích systémov. Môžete importovať údaje, ktoré sú kódované podľa UTF-8 alebo ISO-8859-1. Ak používate údaje, ktoré sú založené na štandarde ISO-8859-1, Vaše údaje sa automaticky prevedú na požadovaný formát UTF-8.
Krok 2 ako je znázornený na Obrázku č. 3 Import menu, krok 2, je voliteľný a ovláda duplicitnú manipuláciu. Môžete si vybrať svoje kritériá duplicitnej identifikácie a rozhodnúť sa čo CRM systém musí urobiť, keď je identifikovaný duplikát. Duplikáty sú rozpoznané iba vtedy, ak obsah záznamov má rovnaké znaky/pravopis. Toto je obmedzenie, ktoré je vždy potrebné zvážiť. Preto sa v mnohých prípadoch odporúča pred importom skontrolovať duplicity s inými nástrojmi. Pri operácii preskočenia CRM ignoruje Vaše importované údaje. Operácia prepísania nahrádza existujúce údaje novými údajmi. Operácia zlúčenia uchováva existujúce údaje tak dlho, kým v importovaných údajoch nie je nový obsah.
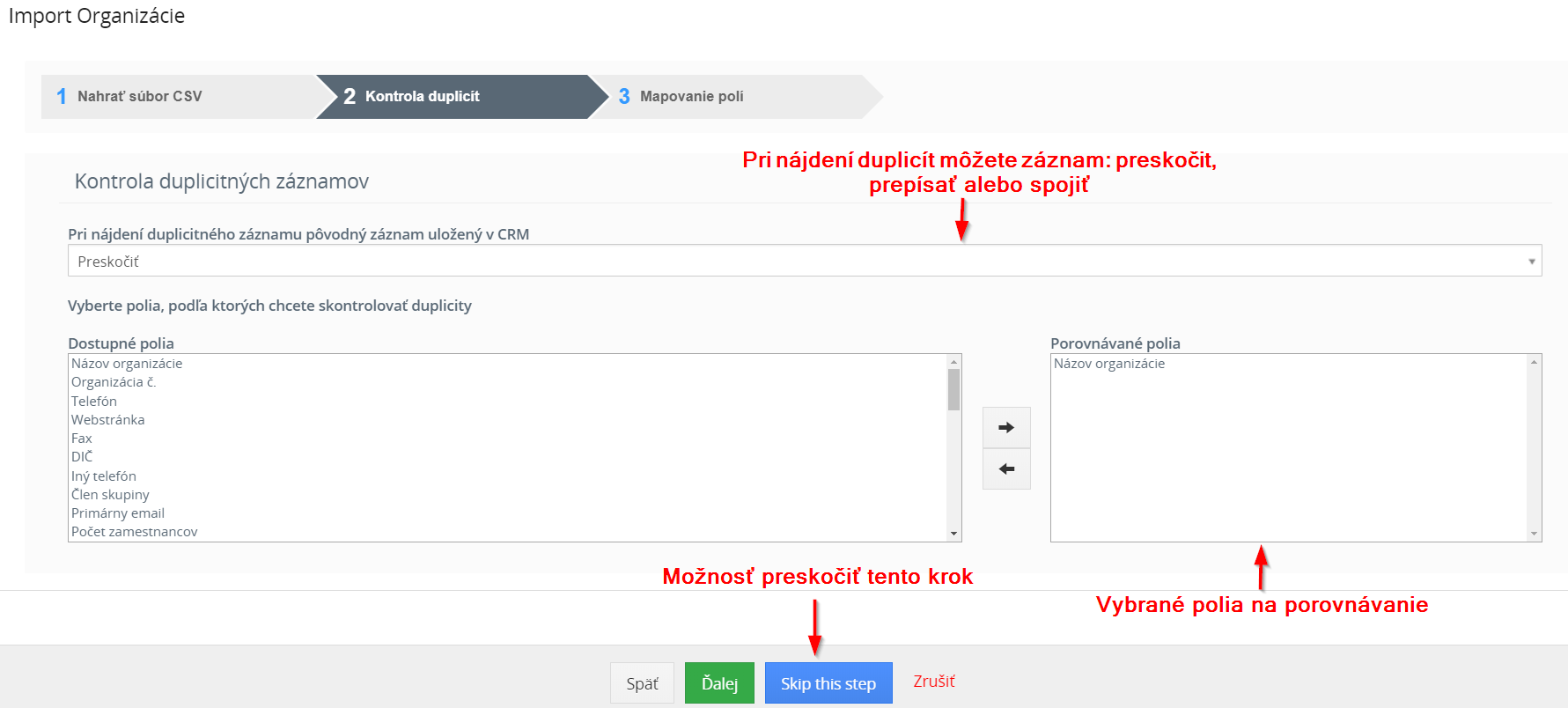
Kliknutím na tlačidlo [Ďalej] sa dostanete na krok 3, ako je znázornené na Obrázku č. 4 – Import menu krok 3. V tomto menu musíte prepojiť svoje údaje s príslušnými poliami CRM. Na obrázku vidíte štandardné polia, ktoré ponúka CRM a Vaše vlastné polia, ak ste ich vopred vytvorili. Nie je potrebné vytvárať referencie pre všetky typy údajov vo Vašom súbore, ale musíte prepojiť povinné a všetky polia zoznamu výberov.
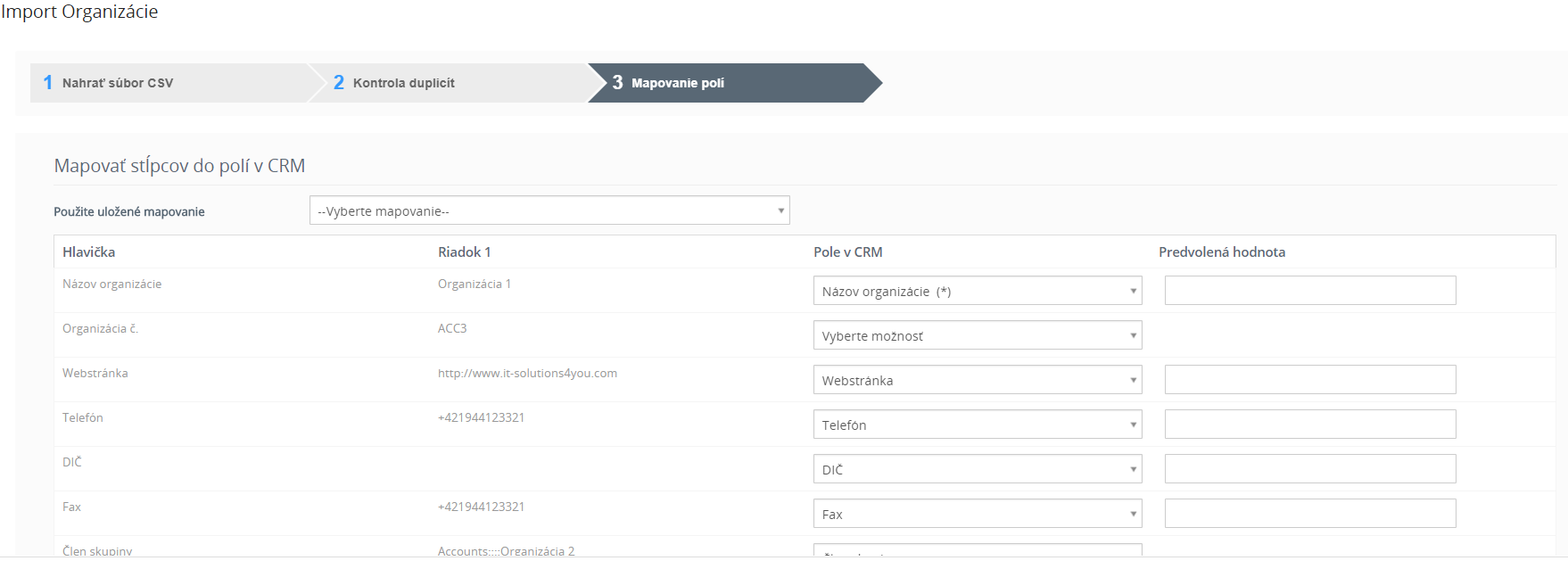
Môžete tiež definovať predvolenú hodnotu, ktorá sa použije, ak ste neposkytli obsah pre všetky polia vo Vašom súbore. Povolená veľkosť importovaného súboru je takmer neobmedzená. Limity sú nastavené podľa nastavení servera a či je v prevádzke interný program na import veľkých súborov. Do pozadia sa importujú súbory s viac ako 1000 dátovými súbormi. Ak si nie ste istí, ako Váš CRM systém funguje, môžete zvážiť uskutočnenie viacerých importov až do 1000 dátových súborov, pre ktoré nie je potrebný žiadny program na pozadí.
Ak musíte vykonať viacnásobné importy, CRM ponúka uloženie referencií, ktoré ste vybrali pre budúce použitie. Začiarknite políčko [Uložiť ako vlastné mapovanie] a napíšte názov tohto odkazu do poľa zadania. Uistite sa, že tento názov nebol používaný skôr. Toto prispôsobené mapovanie bude k dispozícii v kroku 3 ako voľba Použite uložené mapovanie pri ďalšom importovaní.
V záverečnom kroku importu CRM sa zobrazuje výsledok importnej operácie, ako ju vidíte na Obrázku č. 5 – Výsledky importu. Môžete skontrolovať svoje údaje o importovaní, príjať tieto dáta alebo ich odmietnuť.
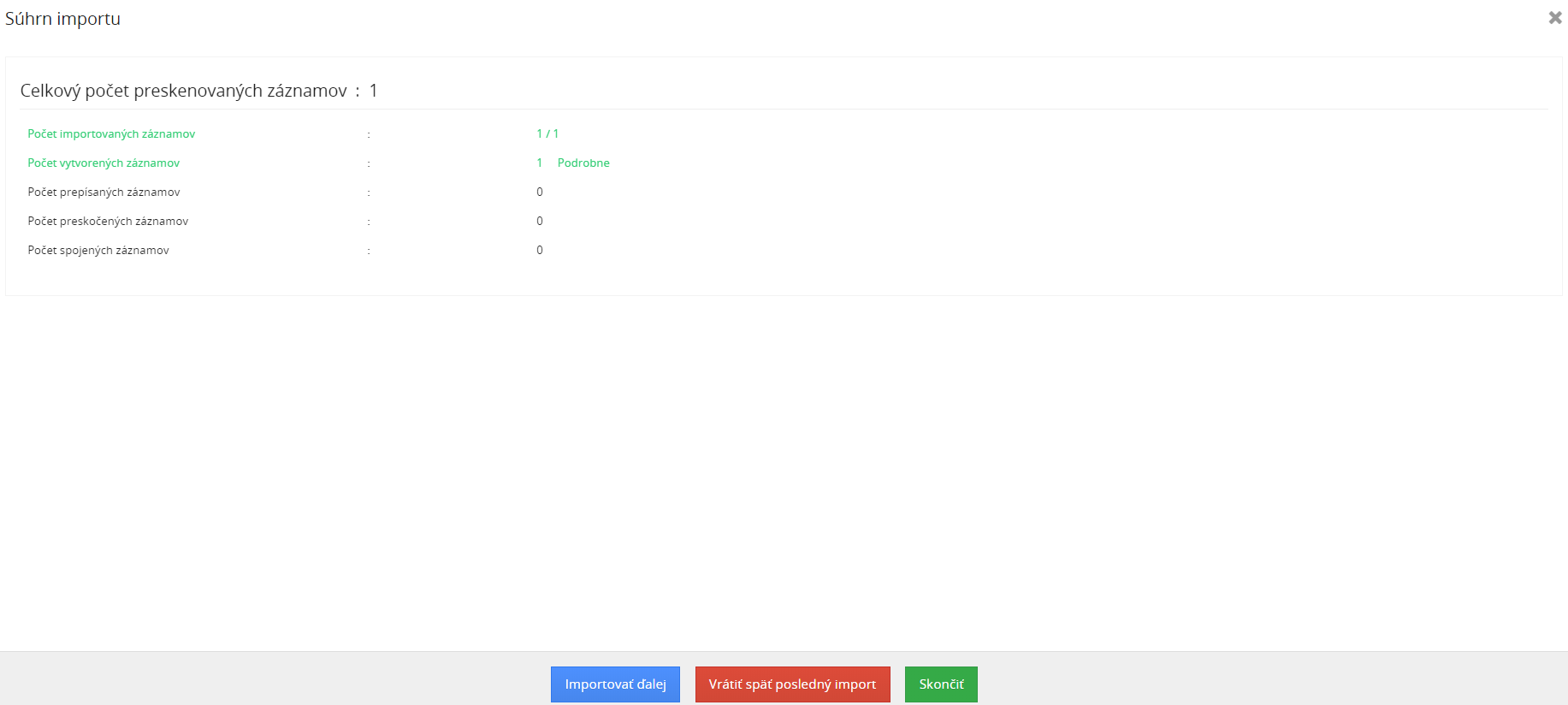
Ak importujete kontakty s informáciami o účte, import bude generovať kontakty a položky účtov, ktoré na seba navzájom nadvezujú. Počas importu CRM systém skontroluje, či meno kontaktu už existuje. Ak tak urobí, automaticky prepája importovaný kontakt s existujúcim účtom. Preto je vždy lepšie importovať údaje účtov ako prvé.
3.1.4.Export dát
Fukciu exportu môžete nájsť pomocou tlačidla [Viac] a následne kliknúť na [Export] ako je to znázornené na Obrázku č. 1 – Export funkcia.
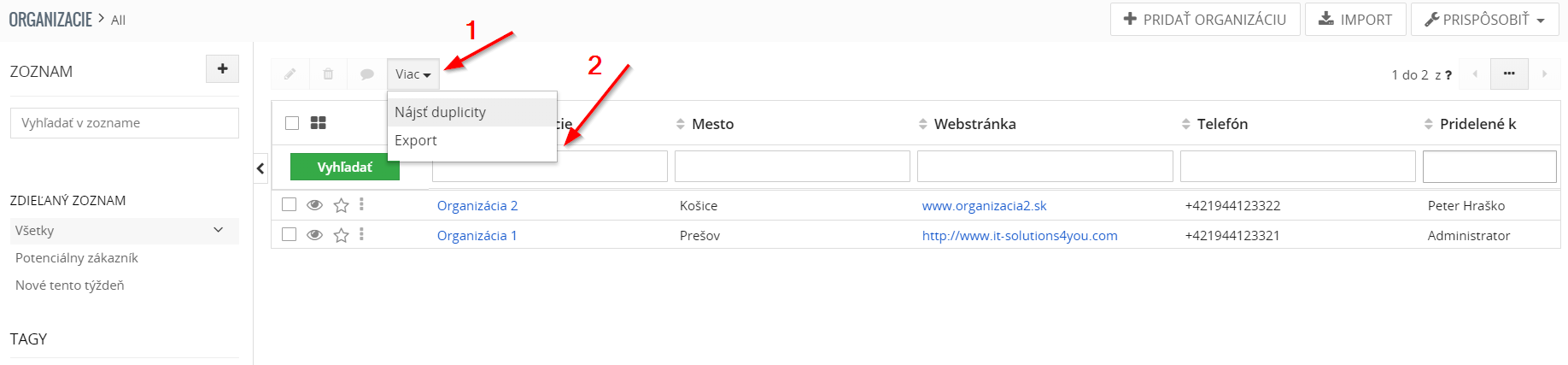
Pre export môžete vybrať nasledujúce kritériá:
- všetky záznamy daného modulu,
- iba záznamy, ktoré ste označili v zobrazení zoznamu daného modulu (napr. výber konkrétnej faktúry),
- všetky záznamy, ktoré spĺňajú Vaše kritériá vyhľadávania v zobrazení zoznamu daného modulu (napr. faktúry ktoré obsahujú Vami zadaný e-mail),
- všetky údaje aktuálnej stránky v zobrazení zoznamu daného modulu bez nastavenia kritérií vyhľadávania.
Musíte si vybrať údaje, ktoré chcete exportovať, skôr, než narazíte na exportné okno, ako je znázornené na Obrázku – Export menu. Napríklad, ak chcete exportovať všetky záznamy kontaktov, kde začína posledné meno písmenom „B“, vykonajte vyhľadávanie s „B“ ako kritériá vyhľadávania. Následne stlačíte ikonu exportu v ponuke zobrazenia zoznamu, ak je k dispozícii táto funkcia zobrazí sa menu ako na Obrázku č. 2 – Export menu.
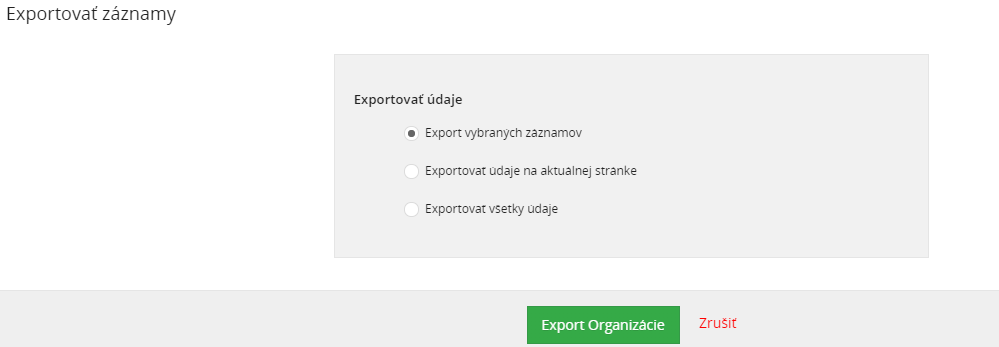
V tomto menu môžete zmeniť kritériá výberu tak, ako potrebujete a kliknite na tlačidlo [Export Organizácie]. Otvorí sa nové okno na odovzdanie údajov do počítača. Okno odovzdávania, ktoré uvidíte, závisí od Vášho operačného systému.
Ak kliknete na tlačidlo [OK], všetky údaje budú exportované do Vášho počítača. Údaje sú poskytované ako súbor ASCII s hodnotami oddelenými čiarkami, tiež nazývanými CSV formát. Vaše údaje sú exportované vo formáte znakov UTF-8. Pre ďalšie použitia budete musieť konvertovať údaje na znakovú sadu použitú vo Vašom počítači alebo aplikácii.
3.2.Kalendár a Aktivity
Systém CRM poskytuje kalendár, ktorý by ste zvyčajne našli na pracovnej ploche. Tento kalendár rozlišuje medzi udalosťami a úlohami , ktoré sa nazývajú všetky aktivity. Udalosti sú hovory a stretnutia, ale Váš správca CRM môže pridať ďalšie typy aktivít, napríklad dovolenku alebo služobnú cestu. Buďte opatrní pri plánovaní svojich aktivít. Aj keď považujete schôdzu za úlohu, systém CRM nie. Operačné rozdiely medzi udalosťami a úlohami budú vysvetlené v nasledujúcich častiach.
Systém CRM ponúka niekoľko možností na zadanie alebo naplánovanie činností súvisiacich s kalendárom. Môžete použiť kalendár priamo, cez rýchle menu alebo môžete vytvárať aktivity počas procesu predaja s potencionálnymi zákazníkmi. Záznamy kalendára môžu a mali by byť prepojené s inými údajmi uloženými v systéme CRM, napríklad s kontaktmi, potenciálnymi zákazníkmi alebo účtami. Obrázok – Rozhranie kalendára v znázorňuje možné menu kalendára. Prístup ku kalendáru je možný tak ako z úvodnej obrazovky, tak aj z iných modulov a to okamžite kliknutím na ikonu kalendára v pravej hornej časti obrazovky ako je znázornené na obrázku.
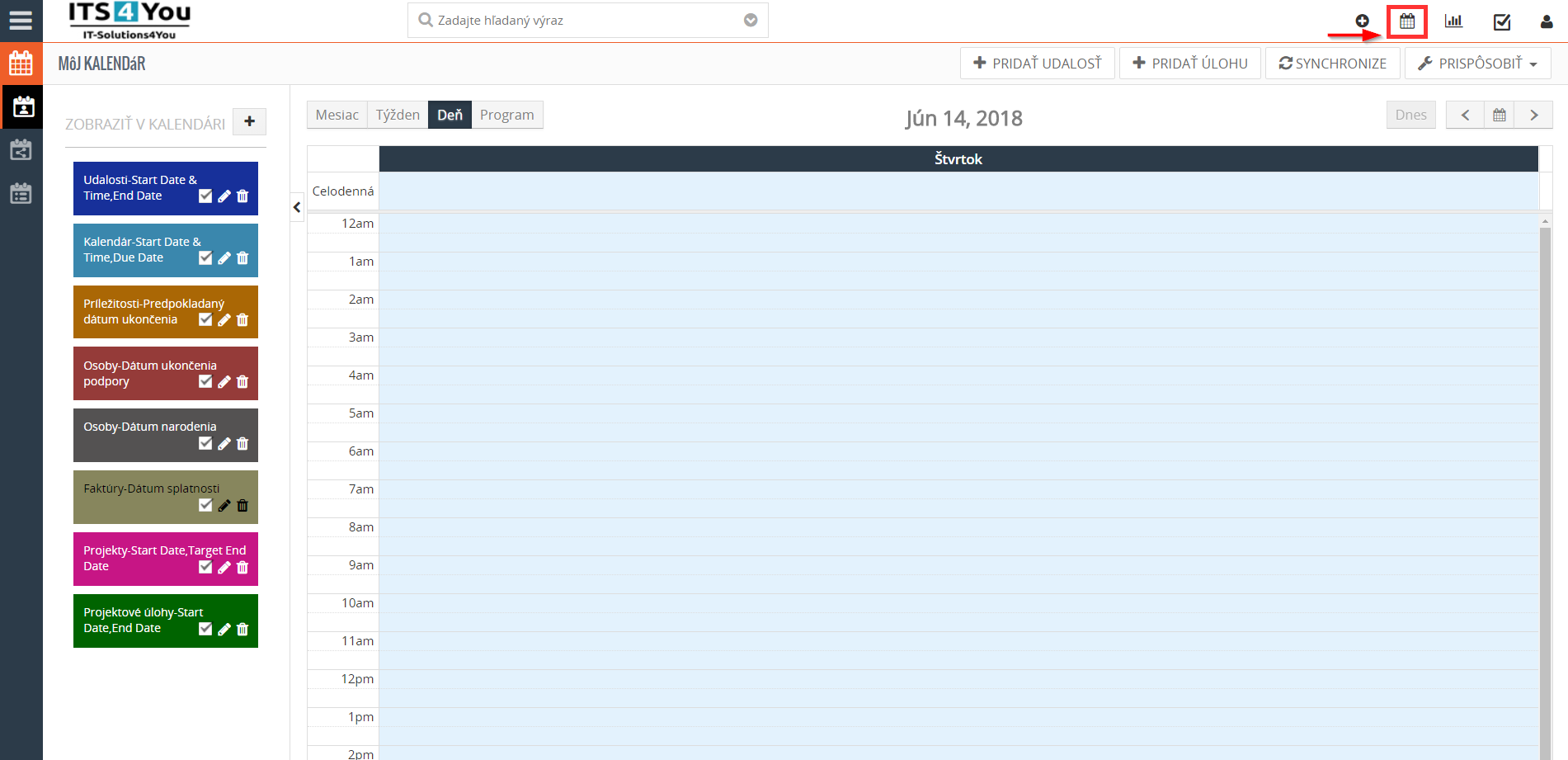
3.2.1.Kalendár
Ak chcete v kalendái naplánovať udalosť alebo úlohu, kliknite na ponuku kalendára v navigačnej oblasti. Otvorí sa nové okno, v ktorom sa v závislosti od nastavenia systému zobrazí buď zoznam kalendárov, alebo zobrazenie hodín. Zobrazenie hodín je zobrazené na Obrázku – Rozhranie kalendára v predošlej kapitole 3.2. V definovanom jazyku prehliadača sa zobrazí kalendár. Ak sa zobrazuje kalendár v nesprávnom jazyku, skontrolujte nastavenia prehliadača. (Chrome,Firefox,Opera)
V tomto zobrazení sa zobrazia všetky udalosti naplánované na konkrétny deň. Môžete prejsť na týždenný, mesačný alebo ročný prehľad kliknutím na príslušnú ikonu v hornej časti denného kalendára. Môžete tiež prepnúť do zobrazenia zoznamu alebo do kalendára jedného z Vašich spolupracovníkov/zamestnancov. Najlepšie zobrazenie v kalendári pravdepodobne dosiahnete, ak vykonáte týždenný pohľad na štandardné zobrazenie.
Pridanie udalosti do kalendára
Ak chcete vytvoriť stretnutie, hovor alebo niektorý z typov udalostí kliknite na časové pole a vyberte typ udalosti. Alebo použite tlačidlo ![]() . Zobrazí sa vyskakovacie okno v kalendári, ako je znázornené na Obrázku č. 1 – Rýchle vytvorenie Udalosť / Úloha a Obrázku č. 2 – Rýchle vytvorenie plný formulár.
. Zobrazí sa vyskakovacie okno v kalendári, ako je znázornené na Obrázku č. 1 – Rýchle vytvorenie Udalosť / Úloha a Obrázku č. 2 – Rýchle vytvorenie plný formulár.
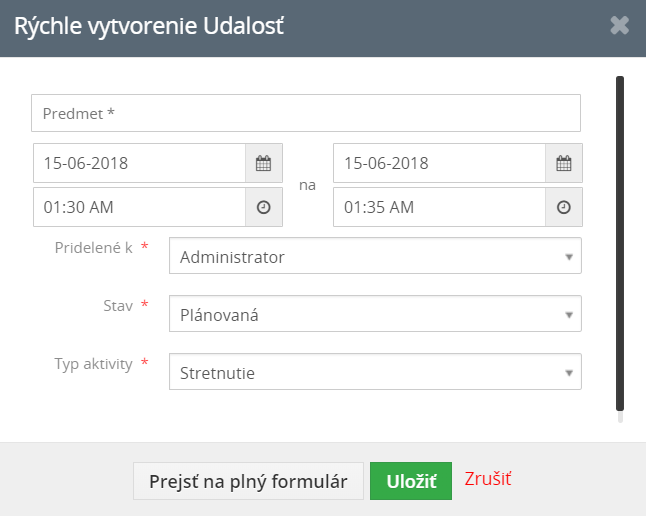
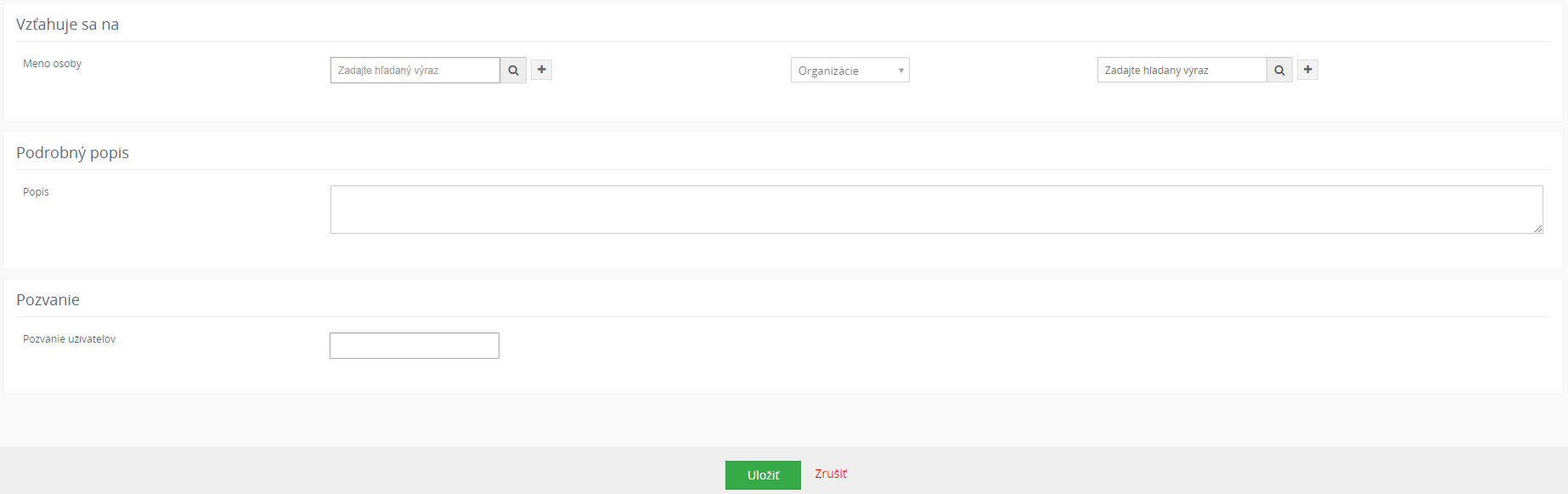
Tu môžete zadávať informácie o udalosti. Nasledujúca tabuľka vysvetľuje typy polí.
| Pole | Popis |
|---|---|
| Predmet | Toto je povinné pole pre ktoré musíte uviesť názov aktivity. |
| Pridelené k | Štandardne je vytvorený používateľ vlastníkom udalosti. V prípade potreby ho môžete zmeniť. |
| Dátum a čas začiatku/ukončenia | Každá udalosť má začiatok a koniec. Môžete si vybrať dátum ukončenia o niekoľko dní neskôr. Je to napríklad, ak máte pracovnú cestu ktorá trvá niekoľko dní. |
| Stav | Štandardne je stav pre nový záznam nastavený na Plánovaná. Ak je stav nastavený na plánovanie, môžete robiť iba záznamy, ktoré sa majú udiať v budúcnosti. Ak chcete urobiť záznamy z minulosti, nastavte stav na Nevykonaná alebo Vykonaná. |
| Typ aktivity | Vyberte hovor, schôdzku alebo iné typy vlastných činností definované správcom CRM. |
| Popis | Toto pole je k dispozícii v plnej forme. Ak plánujete túto udalosť, môžete pridať krátky popis tejto udalosti. |
| Vzťahuje sa na | Tieto polia sa používajú na prepojenie položiek kalendára s inými položkami modulu. Po pripojení sa položka kalendára zobrazí na príslušnom zozname aktivít súvisiaceho záznamu. |
| Priorita | Môžete si nastaviť prioritu udalosti. Každá priorita má svoju vlastnú farbu. |
| Odoslať notifikáciu | Ak začiarknete toto políčko, e-mail s informáciami o skutočnej udalosti sa odošle vlastníkovi udalosti. Túto funkciu môžete použiť napríklad, ak sa majiteľ udalosti zmení. |
| Pozvanie | Každá udalosť má začiatok a koniec. Môžete si vybrať dátum ukončenia o niekoľko dní neskôr. Je to napríklad pre prípad, ak máte pracovnú cestu ktorá trvá niekoľo dní. |
| Viditeľnosť | Položku kalendára môžete označiť ako verejnú alebo súkromnú. Súkromné položky sa nezobrazujú ostatným používateľom služby CRM. |
Môžete kliknúť na začiarkavacie políčko [Poslať pripomienku pred začatím udalosti] a naplánovať automatický pripomienkový e-mail, ktorý má poslať CRM systém, ako je znázornené na Obrázku č. 3 – Pripomienka.

Pre upomienku musíte zadať čas. Aktuálna verzia Vám neumožňuje zmeniť e-mailovú adresu. Pošta sa pošle vlastníkovi udalosti.
CRM okrem toho umožňuje naplánovať udalosti, ktoré sa vyskytujú pravidelne. Kliknutím na začiarkavacie políčko [Povoliť opakovanie] vykonáte svoje nastavenia. Dialog je zobrazený na Obrázku č. 4 – Plánované opakovanie udalosti.

Nakoniec kliknite na tlačidlo [Uložiť], aby ste preniesli plán udalostí do CRM. Výsledkom je udalosť uvedená v kalendári.
Zdieľanie kalendára
V predvolenom nastavení je kalendár každého používateľa nastavený na súkromný. To znamená, že ostatní používatelia môžu vidieť, že máte naplánovanú udalosť, ale nemajú prístup k podrobným informáciám. Kalendár iných používateľov môžete pridať kliknutím na ikonu ![]() zobrazenú na Obrázku č. 5 – Zdieľanie kalendára.
zobrazenú na Obrázku č. 5 – Zdieľanie kalendára.
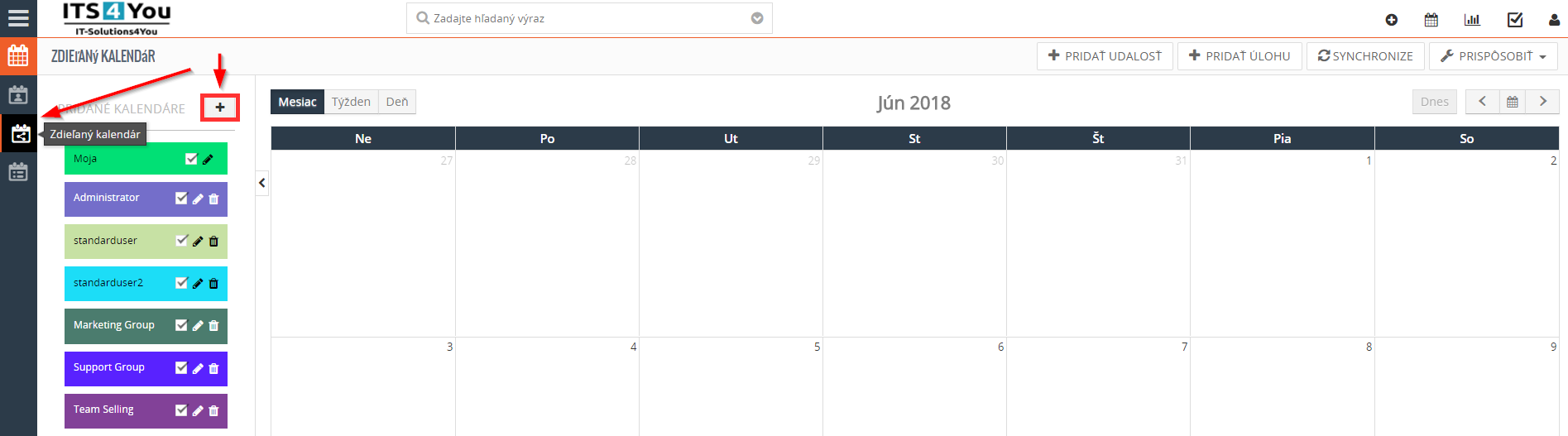
Ostatní používatelia v hierarchii založenej na rolách, môžu zobraziť aj konkrétne udalosti v kalendári iného používateľa, ak boli tieto udalosti zverejnené. Ak chcete zverejniť konkrétnu udalosť, nastavte políčko Viditeľnosť na [Verejný] pri vytváraní novej udalosti. Používateľ s rolou v hierarchii môže vždy vidieť kalendár podriadených.
Úlohy / Plánované úlohy
Systém CRM Vám pomáha naplánovať úlohy, ktoré sa niekedy nazývajú aj ToDos. Úlohy sú vždy priradené jednému používateľovi alebo skupine CRM a nemajú čas ukončenia, ale dátum splatnosti. Nemôžete pozvať iných používateľov na úlohy, ani prepojiť viac ako jeden kontakt s úlohami. Môžete však preniesť úlohy na iných prostredníctvom zmeny majiteľa.
V CRM je veľa miest, kde môžete zadávať úlohy. Môžete zadávať úlohy v akomkoľvek podrobnom zobrazení krokov vo Vašom predajnom procese alebo v kalendári. Pridať úlohu môžete pomocou tlačidla ![]() . Zobrazí sa okno ako je znázornené na Obrázku č. 6 – Podrobnosti o úlohe, kde môžete zadať informácie o úlohe. Upozorňujeme na povinné polia.
. Zobrazí sa okno ako je znázornené na Obrázku č. 6 – Podrobnosti o úlohe, kde môžete zadať informácie o úlohe. Upozorňujeme na povinné polia.
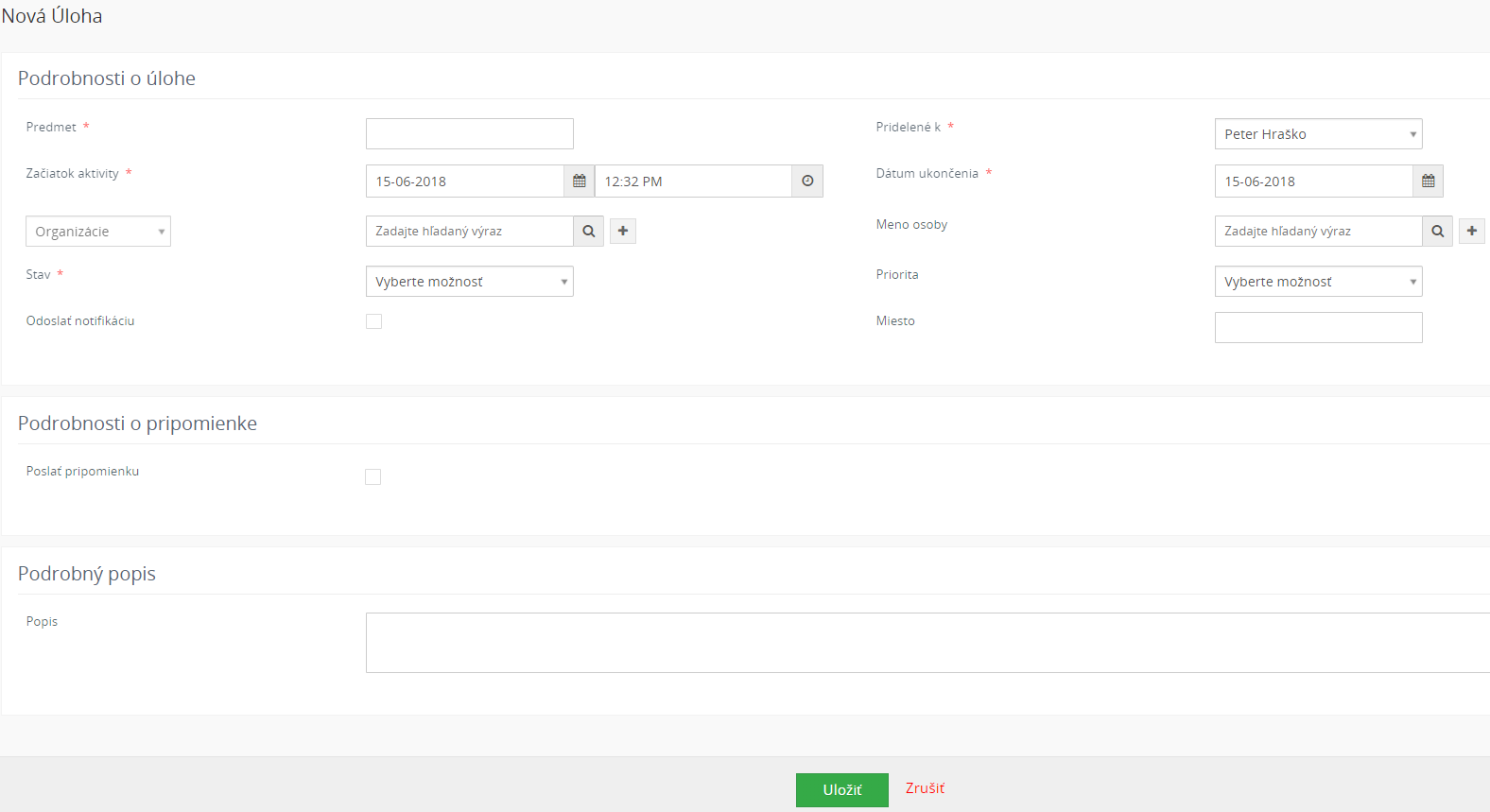
Keď skončíte, kliknutím na tlačidlo [Uložiť] uložíte úlohu do systému CRM.
3.2.2.Nastavenie kalendára
Kliknite na tlačidlo ![]() v zobrazení kalendára, aby sa Vám zobrazila ponuka nastavení a vyberte možnosť [Nastavenie kalendára]. Môžete nakonfigurovať čas spustenia kalendára a časový formát a niektoré ďalšie predvolené nastavenia, ako je znázornené na Obrázku – Nastavenia kalendára.
v zobrazení kalendára, aby sa Vám zobrazila ponuka nastavení a vyberte možnosť [Nastavenie kalendára]. Môžete nakonfigurovať čas spustenia kalendára a časový formát a niektoré ďalšie predvolené nastavenia, ako je znázornené na Obrázku – Nastavenia kalendára.
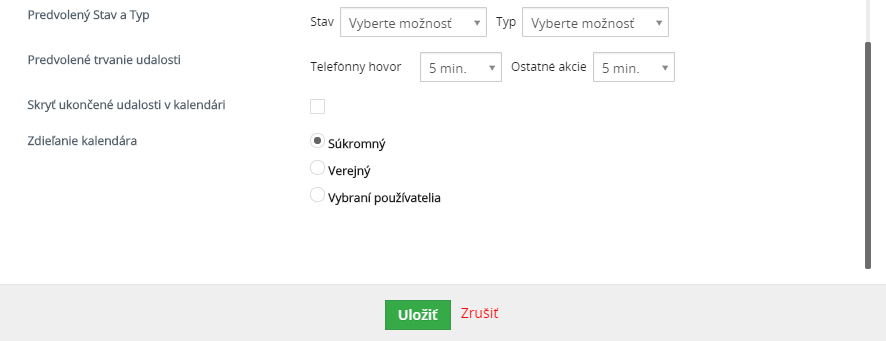
3.2.3.Zobrazenie zoznamu kalendára
Ak chcete vidieť všetky aktivity v jednom zozname, môžete kliknúť na tlačidlo [Zoznam záznamov] v ponuke kalendára, ako je znázornené na príklade nižšie na Obrázku – Zobrazenie zoznamu kalendára.
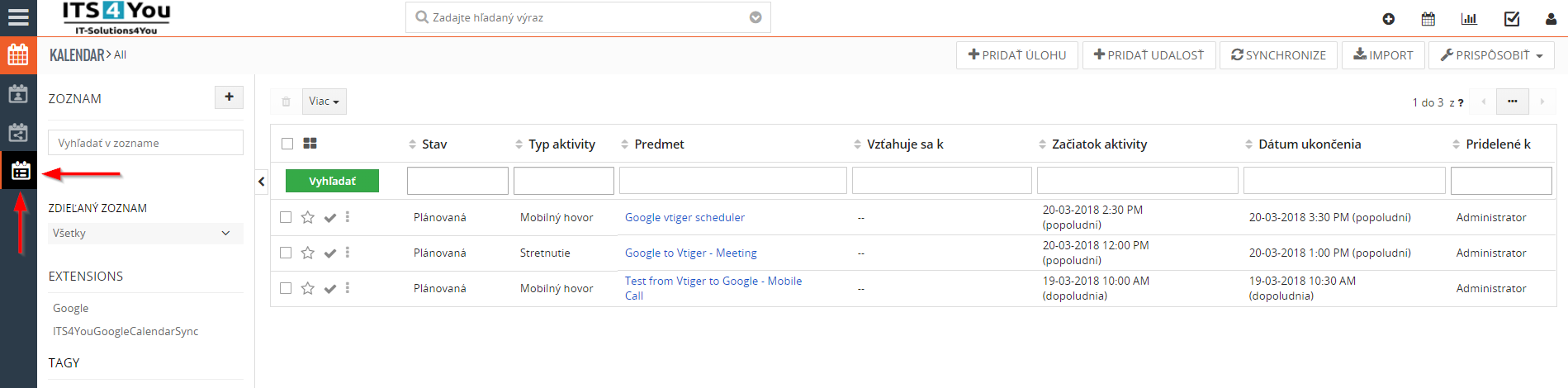
Zoznam môžete zmeniť podľa vlastných kritérií podľa funkcií filtra. Pozrite si kapitolu 2.2.3.2, kde nájdete ďalšie pokyny na prispôsobenie zobrazenia zoznamu pre Vaše konkrétne účely.
3.2.4.Import a Export aktivít
Pomocou ponuky ako je znázornené na Obrázku – Export a Import v kalendári môžete exportovať alebo importovať aktivity v takzvanom formáte iCal. Tento formát je podporovaný mnohými inými kancelárskymi aplikáciami.
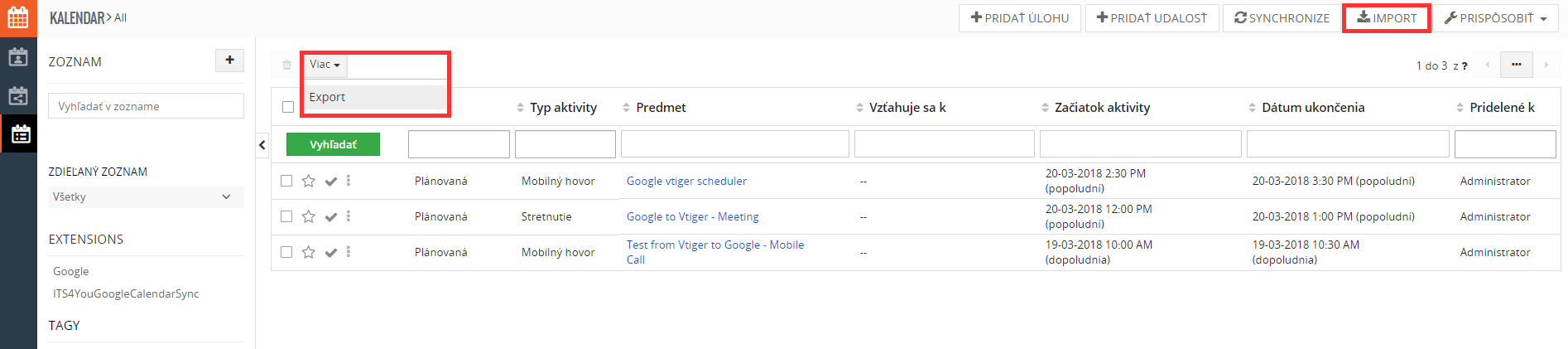
Modul CRM je dodávaný so sériou rozšírení, ktoré sa majú nainštalovať do počítača na automatické exportné alebo importné operácie. To zahŕňa doplnok programu Outlook pre počítače so systémom Windows alebo rozšírenie Thunderbird a Mozilla pre systém Windows, Mac alebo Linux.
3.3.Proces predaja
Systém CRM môžete použiť na riadenie celého procesu predaja od prvého kontaktu s potenciálnym zákazníkom až po popredajné služby. Systém CRM dokáže prispôsobiť rôzne požiadavky na údaje a funkcie na rôznych miestach procesu. Nasledujúce fázy procesu ktoré ponúka CRM systém sa vysvetľujú v nasledujúcich častiach:
- Prvé kontakty.
- Potencionálne predaje.
- Cenové ponuky.
- Prijaté a nákupné objednávky.
- Faktúry.
- Pomoc a často kladené otázky.
Fáza predaja je úzko prepojená s katalógmi kontaktov a činností, katalógov produktov a služieb a reportov/prehľadov.
Majte na pamäti, že zatiaľ čo Vaše kontaktné údaje postupujú od prvého kontaktu k príležitosti, systém CRM automaticky prenáša požadované údaje počas postupu z jednej fázy predaja na druhú. Ak však zistíte, že potrebujete „preskočiť“, a to priamo na kontaktnú, účtovnú alebo príležitostnú fázu, CRM to dovolí.
3.3.1.Kontakty / Osoby
Efektívne spravovanie a využívanie zákazníckych kontaktov je najdôležitejším prvkom systému riadenia vzťahov so zákazníkmi. V konečnom dôsledku sú všetky obchodné aktivity zamerané na zákazníkov. Systém CRM rozlišuje tri rôzne typy kontaktov:
- Prvé kontakty,
- Kontakty na jednu osobu,
- Kontakty organizácie, ako sú právnické osoby, skupiny, agentúry atď.
CRM umožňuje zadávať informácie o každom z týchto typov kontaktov a umožňuje prepojenie jednotlivcov s organizáciami a organizáciami navzájom, podľa vhodnosti. Pri práci so systémom CRM sa kontakty rozdelia do kategórií v závislosti od ich štádia v procese predaja, ako sú napríklad vedenie (najskoršia fáza), príležitosti (fáza pred predajom) alebo help desk (fáza po predaji).
Nasledujúci príklad opisuje typický postup predaja:
- Kontaktné informácie pre potenciálneho zákazníka pred prerokovaním akejkoľvek činnosti a často pred začatím akéhokoľvek kontaktu je Prvý kontakt. V tejto fáze predaja nie ešte jasné či dôjde k spolupráci.
- Prvý kontakt bude udržiavaný až po vytvorení kontaktu a konkrétnej obchodnej príležitosti. Všetky aktivity súvisiace s Prvým kontaktom sledované v rámci systému CRM.
- Akonáhle sa objaví obchodná príležitosť, prvý kontakt môže byť premenený na príležitosť. V tomto okamihu sa údaje, ktoré sa nachádzajú v Prvom Kontakte, automaticky rozdelia na kontakt a účet, Prvý kontakt sa odstráni. Všetky informácie zhromaždené pre Prvý kontakt sú stále k dispozícii, ale teraz sú rozdelené medzi Kontakty, Účty a Príležitosti.
Použitím tohto postupu sa sledujú iba tie kontakty a účty, ktoré predstavujú potenciálne predaje. Pre každý kontakt však nie je potrebné prejsť procesom konverzie. Môžete priamo zadať nové účty alebo kontakty, ak nie sú vhodné pre popísanú procedúru. To môže platiť pre Vašich vlastných zamestnancov, existujúcich zákazníkov, partnerov Vašej spoločnosti, osobné kontakty atď.
3.3.2.Prvé kontakty / Leads
Prvé kontakty sú prvou fázou pri vytváraní vzťahu so zákazníkmi a s najväčšou pravdepodobnosťou je to aj najlepší východiskový bod pre zadanie údajov o zákazníkoch do Vášho CRM systému. Vaša spoločnosť môže získať potenciálnych zákazníkov z marketingových aktivít, ako sú napríklad obchodné prehliadky, reklama a podobne. V tejto fáze sa ešte nevie, či prvý kontakt povedie k obchodnej príležitosti.
Obvykle (a bohužiaľ) väčšina vašich potenciálnych zákazníkov nevytvára žiadnu firmu. Systém CRM to považuje tým, že spracúva prvé kontakty inak ako všetky ostatné kontaktné informácie uložené v CRM. Je rozumné vyhnúť sa zbytočnému zaťaženiu systému CRM. Z tohto dôvodu nie sú prvé kontakty prepojené s iným kontom alebo kontaktom.
Ak vytvoríte prvý kontakt, môžete zachytiť nasledujúce údaje týkajúce sa zákazníka:
- Kontaktné údaje pre jednu osobu alebo organizáciu.
- Popis alebo poznámky k prvému kontaktu.
- Posúdenie hodnoty konkrétneho kontaktu Vašej spoločnosti.
Tieto údaje budú uložené ako základné údaje do Vášho CRM. Váš správca môže upraviť typ a množstvo základných údajov potrebných pre Vašu firmu. Ak si myslíte, že prvý kontakt poskytuje obchodnú príležitosť, môžete previesť prvý kontakt na predajnú príležitosť, ako je vysvetlené v časti 4.2.1.
3.3.3.Príležitosti
V procese predaja sú protencionálne predaje/príležitosti nástupcami prvých kontaktov so zákazníkom. Preto môžete vytvoriť obchodnú príležitosť z prvého kontaktu a preniesť všetky informácie, ktoré sú k dispozícii, aby viedli k novej príležitosti.
Môžete tiež vytvoriť príležitosť na predaj priamo. V podstate je predajná príležitosť okamžitou príležitosťou obchodovať s potenciálnym alebo existujúcim zákazníkom. Oddelenie predaja môže očakávať, že v blízkej budúcnosti by mohla byť vtvorená ponuka pre tohto potenciálneho zákazníka.
Zadajte všetky svoje činnosti, uložte si prípadne zmluvné dokumenty, vytvorte ponuky a pod. Cieľom je, aby Vaše dáta o príležitosti obsahovali všetky informácie patriace konkrétnej firme. Pre každý obchod vytvorte novú príležitosť.
3.3.4.Cenové ponuky
Systém CRM Vám pomôže pri tvorbe cenových ponúk pre potenciálnych zákazníkov. Vytvorenie cenovej ponuky je založené na katalógu Vášho produktu a / alebo služby a súvisiacich cenových zoznamoch. To znamená. že musíte mať uložené svoje produkty alebo služby skôr, než budete môcť vytvoriť cenovú ponuku.
Tiež odporúčame, aby ste mali k dispozícii nasledujúce informácie:
- mailovú adresu a informácie o dodacej adrese pre príslušný kontakt alebo spoločnosť,
- súvisiaci kontakt s konkrétnym oslovením,
- súvisiacu príležitosť,
- cenník s aspoň jednou položkou.
Na vytvorenie cenovej ponuky môžete použiť jednu z nasledujúcich metód:
- Môžete využiť detailný pohľad pre konkrétny Potencionálny predaj a vytvoriť cenovú ponuku kliknutím na ikonu
 [Cenové ponuky] ktorá sa nachádza v detailnom zobrazení. Po kliknutí na Cenové ponuky kliknite na ikonu [+ Pridať Cenová ponuka]. Môžete si vybrať tento spôsob na prenos dát z Potencionálneho predaja do Cenovej ponuky.
[Cenové ponuky] ktorá sa nachádza v detailnom zobrazení. Po kliknutí na Cenové ponuky kliknite na ikonu [+ Pridať Cenová ponuka]. Môžete si vybrať tento spôsob na prenos dát z Potencionálneho predaja do Cenovej ponuky. - Cenovú ponuku tiež môžete vytvoriť priamo kliknutím na tlačidlo
 v zobrazení zoznamu cenových ponúk.
v zobrazení zoznamu cenových ponúk.
Väčšina polí pre ktoré sa zadávajú údaje cenových ponúk sú objasnené a nepotrebuju vysvetlenie . V tabuľke budú vysvetlené polia ktoré si vyžadujú pozornosť a ktoré musia byť lepšie obzrejmené.
| Pole | Popis |
|---|---|
| Predmet | Musíte uviesť názov cenovej ponuky. Je praktické, pre vyhľadávanie aby cenová ponuka obsahovala meno zákazníka, napr. Peter Hrasko – 1. Cenová ponuka. |
| Ponuka č. | Číslo ponuky je generované systémom CRM automaticky na základe nastavenia CRM. Viac informácií nájdete v časti 5.5.5. |
| Stav cenovej ponuky | Cenovej ponuke musíte prideliť stav ako napr. vytvorená, doručená, akceptovaná a podobne. |
| Ponuka platná do | Zadajte dátum uplynutia platnosti tejto cenovej ponuky. Tieto informácie sa stanú súčasťou PDF. |
| Správca skladu | Ak používate službu CRM na udržiavanie inventára, môžete si tu vybrať správcu skladu. Správca skladu dostane automaticky generovaný e-mail systémom CRM, ktorý informuje o tejto cenovej ponuke hneď, ako stlačíte tlačidlo [Uložiť]. |
| Organizácia | Vašu cenovú ponuku musíte uviesť do existujúceho účtu. Služba CRM získa informácie o adrese z tohto účtu a automaticky vyplní príslušné polia na tejto vstupnej stránke. |
Podrobnosti adresy
V rámci Vašej cenovej ponuky musíte mať fakturačné a dodacie adresy stanovené.
Všeobecné obchodné podmienky
Vami zadané podmienky pre konkrétnu cenovú ponuku.
Podrobný popis
Popis cenovej ponuky podľa potreby. Toto pole však nie je povinné.
Detail položky
V prípade cenových ponúk systém CRM zvažuje všetky typy alebo zľavy, ktoré sa môžu vzťahovať na ponuku produktov alebo služieb. Tieto môžu zahŕňať miestne, štátne alebo federálne dane, ako aj osobitné dane. Tieto dane môžu byť vypočítané jednotlivo pre každý produkt alebo službu alebo vypočítané pre celok. Než vyberiete produkty, ktoré sa majú použiť, musíte sa rozhodnúť, aký daňový režim sa vzťahuje na Vašu ponuku.
Systém CRM podporuje individuálny a skupinový daňový režim.
Obrázok č. 1 – Cenová ponuka – režim skupinovej dane, zobrazuje príklad údajov o položkách produktov vypočítaných v režime skupinového zdanenia. Pomocou tohto daňového režimu môžete nastaviť jednu daň, ktorá sa vzťahuje na všetky položky, ktoré ponúkate.
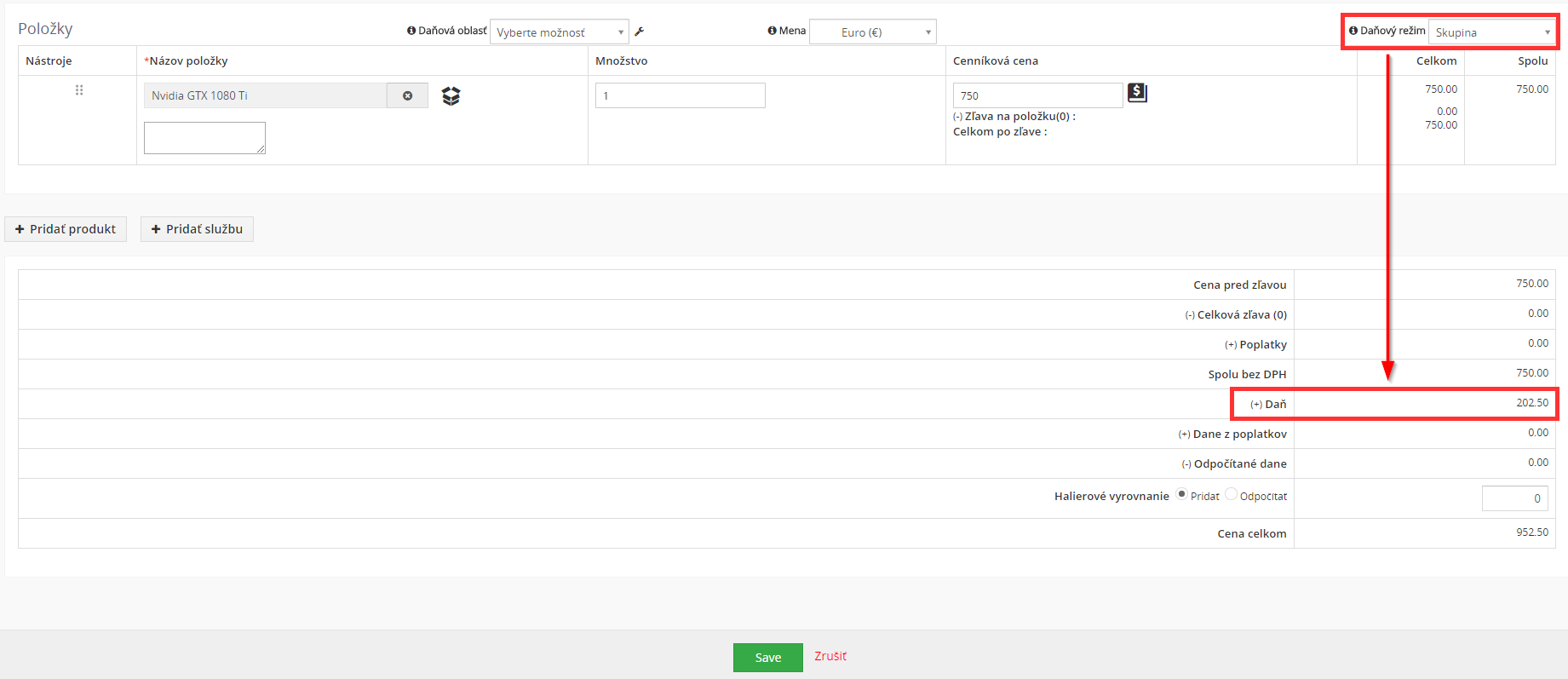
Na Obrázku č. 2 – Cenová ponuka – režim individuálnej dane, uvidíte podrobnosti o položke s individuálnym daňovým režimom. Daň sa vypočítava pre každý jednotlivý produkt podľa toho ako je daň nastavená v detaile produktu. Daň sa tým pádom môže líšiť pre rôzne položky.
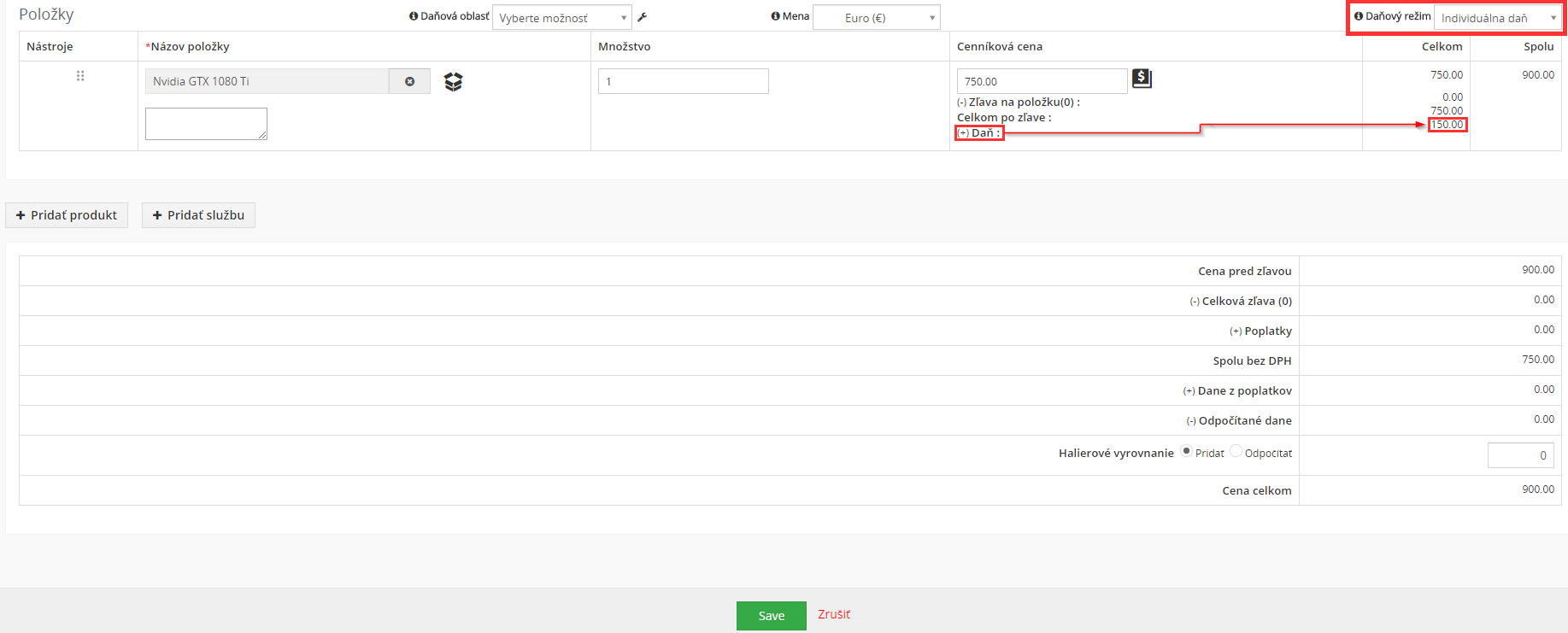
Mena produktu
Všetky výpočty cien sa vykonávajú vo východiskovej mene priradenej konkrétnemu používateľovi. Zvažuje sa aj o mene priradenej konkrétnemu produktu alebo službe.
Menu môžete zmeniť výberom inej meny zo zoznamu umiestneného v hornej časti zoznamu produktov. Ak zmeníte menu, ceny tovarov alebo služieb sa automaticky prevedú na novú menu. Dostupné meny a ich miery konverzie definuje správca systému CRM, ako je vysvetlené v časti 5.5.4.
Nakoniec CRM pridá všetky Vaše záznamy a vypočíta čiastku. Môžete pridať ďalšie dane alebo úpravy. Upozorňujeme, že zmluvné podmienky definované správcom CRM môžu definovať predvolené podmienky, ako je popísané v časti 5.5.3.
Kliknutím na tlačidlo [Uložiť] vytvorite cenovú ponuku do CRM systému.
Výstup PDF
Aby ste mohli poskytnúť kópiu svojich cenových ponúk v PDF, musíte mať nastavené informácie o spoločnosti vopred, ako je to popísané v časti 5.4.1. Takúto kópiu vo formáte PDF môžete vytvoriť a odoslať poštou tak, že si otvoríte cenovú ponuku v detaily a tlačidlom [Viac] zvolíte [Odoslať Email s PDF].
3.3.7.Faktúry
Systém CRM môžete použiť na vytváranie zákazníckych faktúr manuálne alebo automaticky z objednávok.
Väčšina polí na zadávanie údajov pre faktúry je už samozrejme vysvetlená alebo vysvetlená v časti 3.3.4. Preto sa v nasledujúcich bodoch berú do úvahy len špeciálne vstupné polia tohto menu.
| Pole | Popis |
|---|---|
| Predmet | Musíte uviesť názov Vašej faktúry. Odporúča sa, aby názov bol jedinečný a aby obsahoval meno zákazníka. |
| Faktúra č. | Systém automaticky navrhne číslo faktúry zakaždým, keď vytvoríte novú faktúru, a to zvýšením posledného existujúceho čísla faktúry. Preto nemôžete mať číslo faktúry dvakrát. Môžete definovať svoj vlastný formát štandardného číslovania pre Vašu spoločnosť, ako je vysvetlené v časti 5.5.5. |
| Všeobecné obchodné podmienky | Tieto informácie sú prevzaté z nastavení administrátora CRM, ako je vysvetlené v časti 5.5.3. |
| Dátum vystavenia | Každá faktúra musí mať dátum. |
Môžete vytvárať opakujúce sa faktúry z objednávok predaja, ako je vysvetlené v časti 3.3.5.
Výstup PDF
Aby ste mohli poskytnúť kópiu svojich faktúr v PDF, musíte mať nastavené informácie o spoločnosti vopred, ako je to popísané v časti 5.4.1. Takúto kópiu vo formáte PDF môžete vytvoriť a odoslať poštou tak, že si otvoríte prijatú objednávku v detaily a tlačidlom [Viac] zvolíte [Odoslať Email s PDF].
Služba CRM neumožňuje opätovné použitie čísla faktúry. Preto sa vo väčšine prípadov neodporúča vymazať faktúru po jej vytvorení. Nastavte čiastku na 0,00, alebo vytvorte dobropis, a to výberom v poli Stav.
3.4.Kampane
CRM podporuje Vaše marketingové úsilie pomocou modulu Kampaň. Môžete použiť napríklad kampaň na odosielanie e-mailov alebo listov viacerým príjemcom. Môžete tiež sledovať v CRM, kto bol príjemcom Vaších aktivít.
Ak chcete otvoriť zobrazenie vytvorenia, kliknite na tlačidlo ![]() v zobrazení zoznamu kampane, viď. Obrázok č. 1 – Vytvorenie kampane.
v zobrazení zoznamu kampane, viď. Obrázok č. 1 – Vytvorenie kampane.
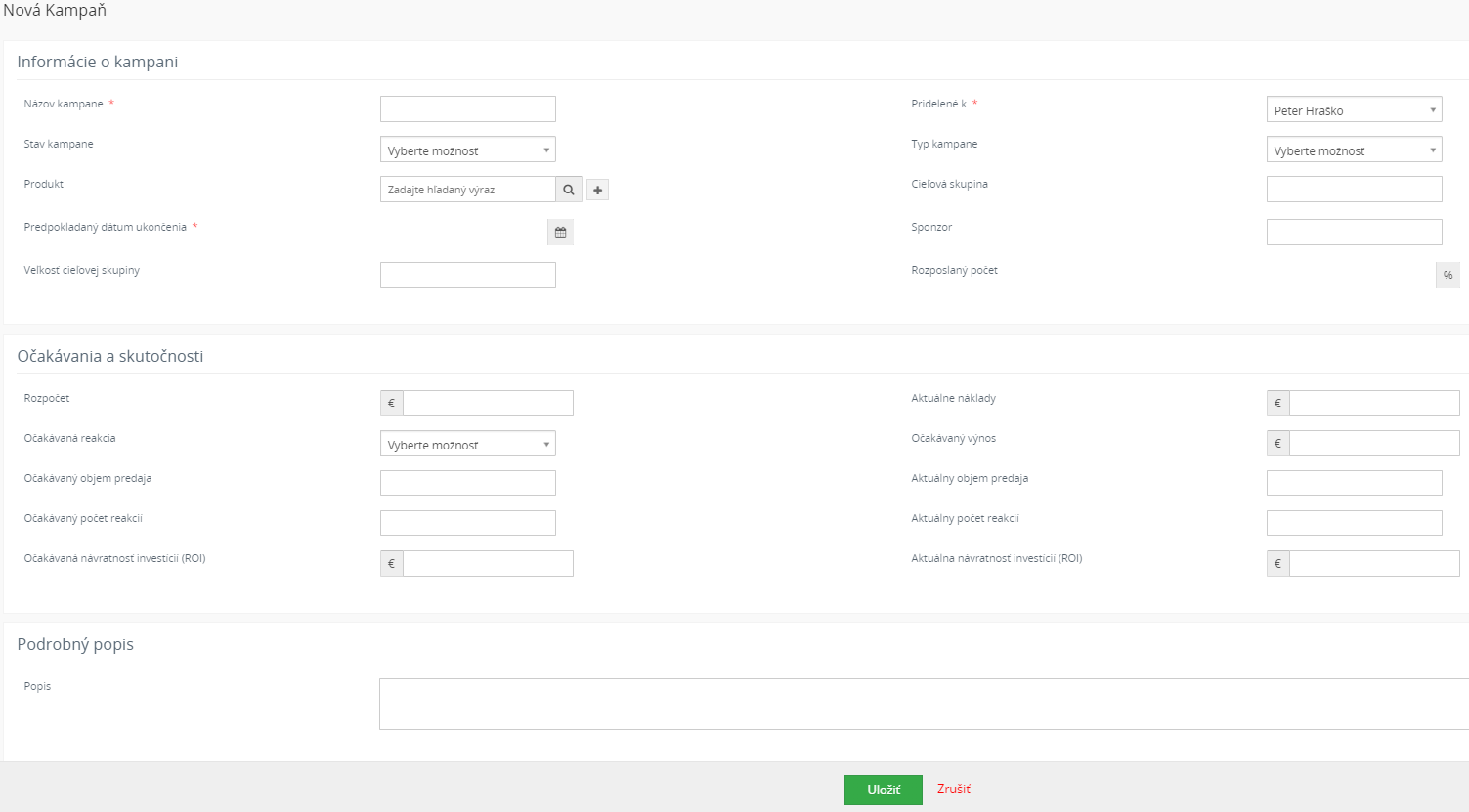
Nasledujúca tabuľka Vám poskytuje prehľad o špeciálnych vstupných poliach:
| Pole | Popis |
|---|---|
| Názov kampane | Musíte prideliť svojej kampani krátky a jedinečný názov. |
| Kampaň č. | Systém automaticky navrhne číslo kampane vždy, keď vytvoríte novú kampaň, zvýšením predchádzajúceho čísla kampane. Môžete definovať svoj vlastný štandardný formát číslovania pre Vašu spoločnosť, ako je vysvetlené v časti 5.5.5. |
| Stav kampane | Vyberte v akom stave je Vaša kampaň, môže byť: planovaná, aktívna, neaktívna, ukončená, zrušená. |
| Predpokladaný dátum ukončenia | Zadajte dátum kedy chcete Vašu kampaň ukončiť. Toto pole je povinné. |
Kliknutím na tlačidlo [Uložiť] môžete previesť údaje kampane do modulu CRM.
Do kampane môžete pridať jednotlivé osoby, potencionálnych zákazníkov, sponzorov a príležitosti. Prípadne môžete nahrať existujúce zoznamy osôb alebo zoznamy prvých kontaktov do kampane konkrétnym výberom. Tieto zoznamy už musia existovať ako prispôsobené zobrazenie zoznamu vo Vašom module pre prvý kontakt alebo v module pre osoby. Preto sa odporúča, aby ste pred spustením kampane vytvorili svoje zobrazenia zoznamu v module prvých kontaktov a / alebo osôb. Tieto zoznamy by mali obsahovať súbory údajov, ktoré chcete v kampani zohľadniť.
Na Obrázku č. 2- Osoby súvisiace s kampaňou, vidíte ako príklad príslušný zoznam osôb. Môžete pridať:
- Jednotlivé osoby z Vášho CRM kliknutím na tlačidlo [Vybrať Osobu].
- Nová kontaktná položka kliknutím na tlačidlo [+Pridať Osobu].
- Zoznam osôb kliknutím na pole [Vyberte zoznam, ktorý sa má načítať].
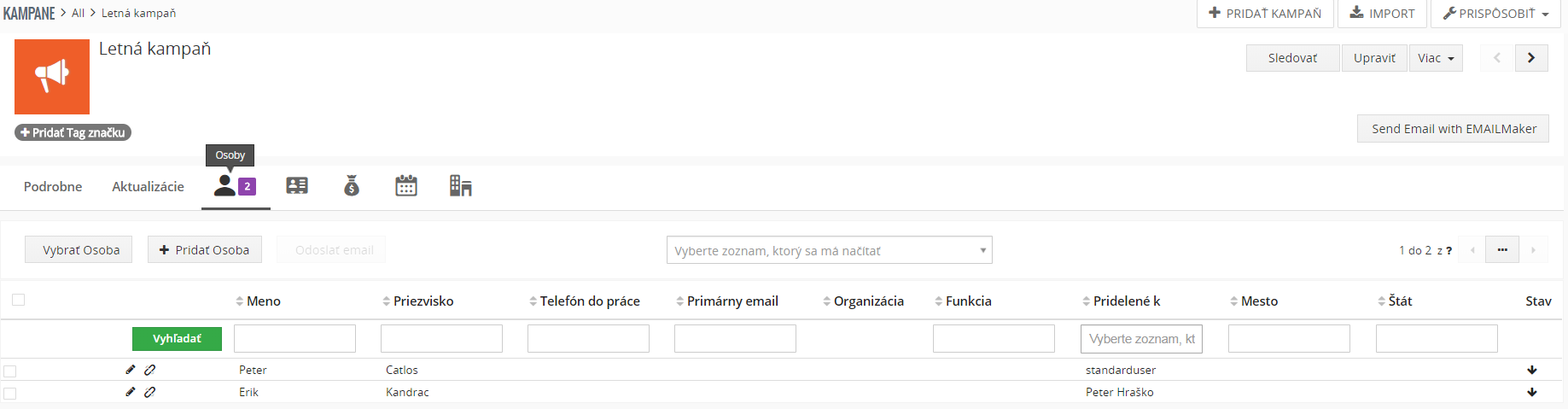
Môžete tiež pridať Prvé kontakty, Potencionálne predaje, Aktivity, Organizácie na príslušnom súvisiacom zozname.
Akonáhle je Vaša kampaň naplnená kontaktmi, môžete poslať hromadnú poštu s náhradnými poľami. V časti 4.1.5 je vysvetlené, ako môžete nastaviť poštovú šablónu s náhradnými políčkami, ktoré sú automaticky vyplnené údajmi CRM.
3.5.Položky pre Produkty
CRM používa termín produkt ako komplexný termín pre všetky druhy tovaru, ktoré Vaša spoločnosť môže ponúknuť. Podobne ako v katalógu, CRM poskytuje funkcie, pomocou ktorých môžete zachytiť a kategorizovať svoje produkty s rôznymi cenami a predajcami a v prípade potreby udržiavať zoznam zásob. V prípade niektorých spoločností však môže byť potrebné jasne rozlíšiť výrobky a služby. Na tento účel je k dispozícii rozšírenie služby CRM, ako je popísané v časti 3.6.
3.5.1.Produkty
Služba CRM umožňuje prepojiť informácie o produkte s procesom predaja.
Ak chcete zadať nový produkt, použite tlačidlo ![]() v ponuke Produkty ako je to znázornené na obrázku vyššie. Otvorí sa nové okno, ako je znázornené na Obrázku – Zobrazenie pridanie produktu.
v ponuke Produkty ako je to znázornené na obrázku vyššie. Otvorí sa nové okno, ako je znázornené na Obrázku – Zobrazenie pridanie produktu.
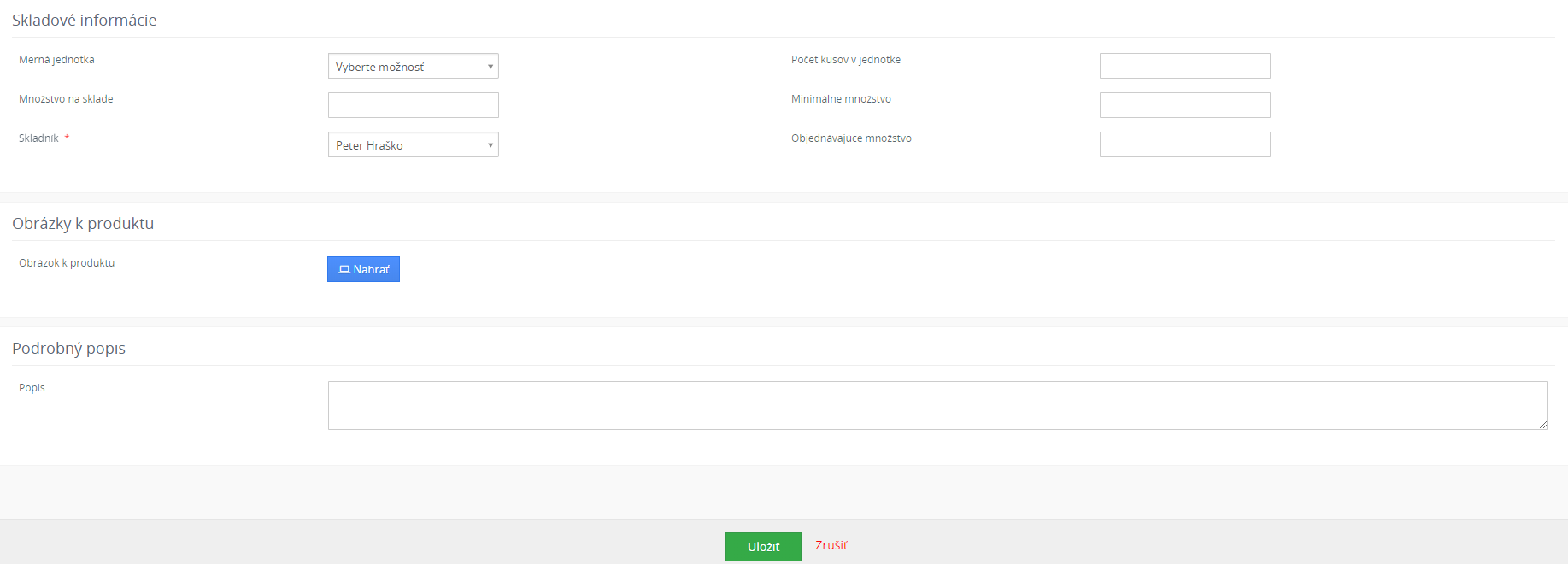
Nasledujúce tabuľky vysvetľujú špeciálne / dôležité vstupné polia pre hlavné dáta produktu.
Informácie o produkte
| Pole | Popis |
|---|---|
| Názov produtu | Každému produktu musíte zadať názov, ktorý by mal byť jedinečný. |
| Produkt č. | Číslo produktu je generované systémom CRM automaticky na základe nastavení ktoré vykoná správca CRM. Môžete definovať svoj vlastný štandardný formát číslovania pre svoju vlastnú spoločnosť, ako je vysvetlené v časti 5.5.5. |
| Kód produktu | Každému produktu by ste mali dať jedinečný kód objednávky. Môže to byť kombinácia písmen a čísel. Zákazníci by mali používať tento kód s ich objednávkami. |
| Aktívny produkt | Označením tohto začiarkavacieho políčka sa produkt stáva aktívnym a je k dispozícii na výber v cenových ponukách, objednávkach a faktúrach. |
| Účtovná skupina | Táto položka sa týka hlavnej účtovnej knihy a môže byť užitočná, ak importujete / exportujete svoj účtovný program. Každý účet vo Vašej účtovnej knihe má zvyčajne číslo na odkaz. |
Informácie o cenách
| Pole | Popis |
|---|---|
| Jednotková cena | V tomto poli je potrebné zadať jednotkovú cenu za kus. Táto cena môže byť cena, ktorú zaplatíte pri zakúpení tohto produktu od tretej strany. Upozorňujeme, že predajná cena môže byť odlišná, ako je definované vo Vašich cenníkoch (viď časť 3.5.3 Cenníky). Všetky ceny produktov sú zadávané s menou priradenou používateľovi, ktorý zadáva ceny. Máte možnosť zadať cenu produktu v inej mene, ak to nakonfiguroval správca CRM systému. |
| DPH (%) | Môžete zadať daň v %, ktorá sa vzťahuje na produkt. Upozorňujeme, že Váš správca CRM konfiguruje typy daní a sadzieb, ako je vysvetlené v časti 5.5.6. Zobrazia sa iba typy daní definované správcom. Ak je to potrebné, môžete zmeniť výšku dane, ale nie daňový typ. |
Skladové informácie
| Pole | Popis |
|---|---|
| Množstvo na sklade | Môžete zadať množstvo na sklade. Tieto informácie používa CRM pri zadávaní cenových ponúk, objednávok alebo faktúr. Pracovný tok môžete použiť na kontrolu stavu zásob, ako je to popísané v časti 5.5.8. Ak nemáte v úmysle používať funkcie riadenia zásob systému CRM, odporúča sa nastaviť množstvo informácií na väčšie množstvo, napr. 100 000, aby ste predišli nízkym varovným informáciám o zásobách. |
| Skladník | Mali by ste priradiť zodpovednú osobu na udržiavanie zásob. Táto osoba bude automaticky informovaná systémom CRM, keď sa tovar predá alebo keď dôjde ku kritickému stavu zásob. |
| Minimálne množstvo | Tu môžete zadať minimálne množstvo tovaru, ktoré chcete mať na sklade. Ak systém CRM v priebehu predajného procesu zistí, že skutočné množstvo na sklade sa blíži k minimálnej výške, osoba zodpovedná za sklad bude informovaná e-mailom. |
| Objednávajúce množstvo | Tu si môžete zaznamenať množstvo tovaru, ktoré obvykle kupujete. |
Informácie pre obrázok produktu
Do Vášho produktu môžete pridať až 6 obrázkov. Obrazok musí byť vo formáte .jpg, .gif alebo png a musí obsahovať prípony súborov s malými písmenami (jpg, gif, png). Mali by ste zachovať veľkosť obrázka čo najmenšiu, aby ste sa vyhli časovo náročným sťahovaniam pri každom zobrazení tejto stránky v CRM systéme. Ak pridáte viac ako jeden obrázok, obrázky sa v detailnom zobrazení zobrazia ako prezentácia.
Podrobný popis
Tu máte priestor pre ďalšie informácie o produkte, ak je to potrebné. Tieto informácie sa môžu zahrnúť do výstupu PDF, objednávok alebo faktúr.
Kliknutím na tlačidlo [Uložiť] prenesiete informácie o produkte do systému CRM.
Po uložení sa otvorí detailný pohľad na Váš produkt. Zobrazia sa hlavné údaje, ktoré ste práve zadali. 1. Môžete nastaviť vzťahy s inými modulmi CRM alebo 2. Sledovať zmeny ktoré boli vykonané pre produkt, ako napr: upravovanie polí pre jednotkovú cenu, upravenie polí pre množstvo na sklade a podobne. Obrázok č. 2 – Vzťahy s modulmi a Aktualizácie pre produkty, znázorňuje pozíciu týchto funkcií.
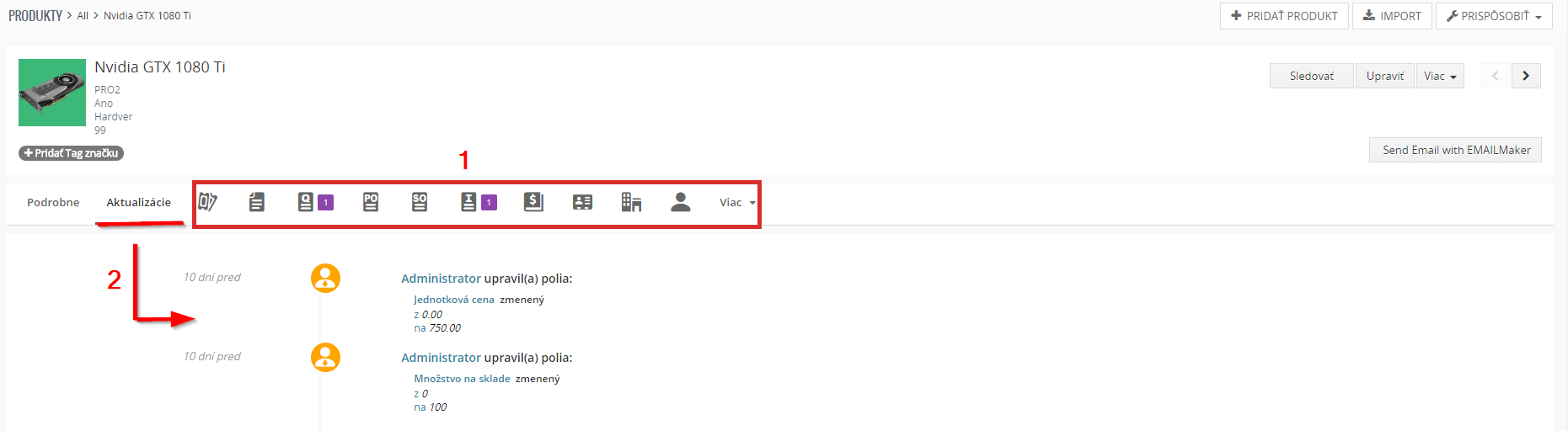
K produktom môžete priradiť viac funkcií. Tie hlavné sú uvedené v nasledujúcej tabuľke.
| Pole | Popis |
|---|---|
| Riešenie problémov | Nájdete tu všetky problémy týkajúce sa produktov. Tieto problémy môžu byť založené na sťažnostiach zákazníkov, chybách produktov alebo iných popredajných udalostiach týkajúcich sa zákazníkov. Viac informácií o problémoch nájdete v sekcii Tikety 4.2.2.1. |
| Podprodukty | Tu môžete do svojho produktu pridať vedľajšie podprodukty a spojiť tieto produkty dohromady pre výber produktu v cenových ponukách, objednávkach alebo faktúrach, ako je vysvetlené v ďalšej časti. Takéto sub-produkty/podprodukty by mohli byť napríklad ďalšie časti, ktoré predávate vo vzťahu k Vášmu hlavnému produktu. |
| Nadradený produkt | CRM uvádza hlavný produkt, ak je Váš produkt už súčasťou balíka podproduktov. |
3.5.2.Podprodukty / Balíčky produktov
Svoje balíky produktov môžete vytvárať z existujúceho zoznamu produktov, nie však zo služieb. Táto funkcia umožňuje vytváranie objednávky hierarchickej produkcie, kde máte sub-produkty súvisiace s materským produktom. Produkt môže byť vedľajším sub – produktom pre neobmedzený počet produktov, ale materský produkt sa nikdy nemôže stať vedľajším produktom.
Balíčky podproduktov
Podprodukty môžu obsahovať akékoľvek produkty ktoré súvisia s nadradeným produktom. V nasledujúcom príklade je ako hlavný produkt znázornená grafická karta Nvidia GTX 1080 Ti a k nej sú pridelené podprodukty vo forme produktového balíčka Nvidia GeForce GTX SLI HB Bridge 3-slot a PremiumCord HDMI 1.4 prepojovací 2m. Nasledujúci Obrázok č. 1 – Balíčky produktov, vysvetľuje ako pridať podprodukty k hlavnému produktu. 1. Kliknite na tlačidlo Viac a 2 . Vyberte možnosť Balíčky produktov.
Môžete vybrať z už vytvorených produktov pomocou tlačidla Vybrať Produkt alebo možete vytvoriť priamo nový produkt pomocou tlačidla + Pridať Produkt. 3. Po pridaní produktov ich môžete vidiet v zozname produktových balíčkov pre hlavný produkt.
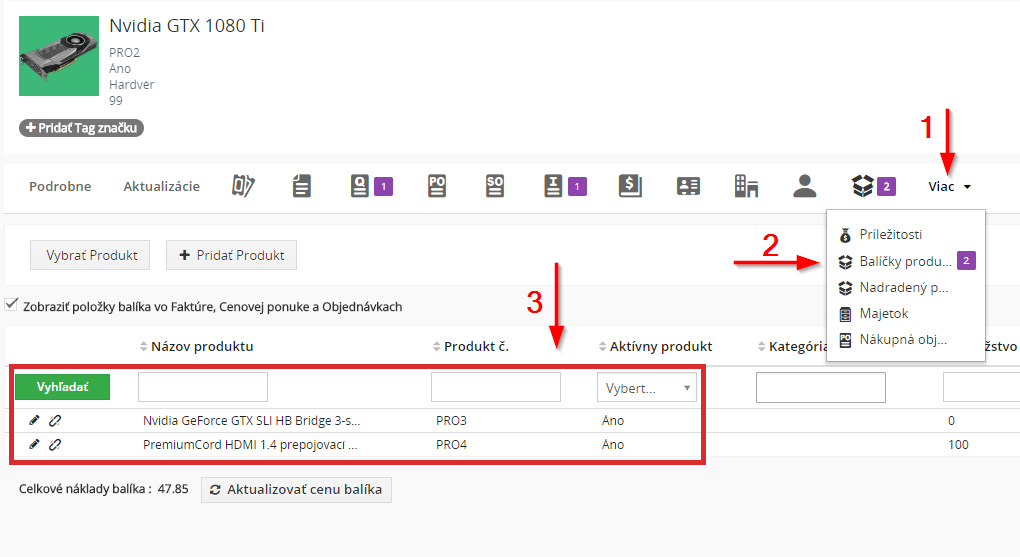
Nadriadený produkt
Každý nadriadený produkt si môžete jednoducho zobraziť cez produkt ktorý bol nastavený ako podprodukt. V našom prípade sme ako podprodukt použili Nvidia GeForce GTX SLI HB Bridge 3-slot. Cez detail produktu sa preklikneme tlačidlom 1. Viac na 2. Nadriadený produkt a môžeme vidieť v 3. zozname Nvidia GTX 1080 Ti, viď. Obrázok č. 2 – Nadriadený produkt.
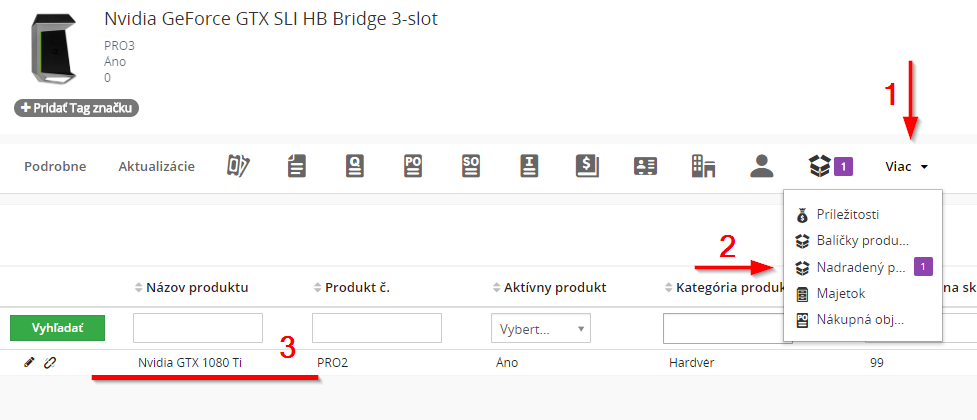
3.5.3.Cenníky
Služba CRM Vám umožňuje pracovať s neobmedzeným počtom rôznych cenových zoznamov nazývaných cenníky. To je veľmi užitočné, napríklad, ak má Vaša spoločnosť má rôzne typy zákazníkov, ktorý vyžadujú odlišné ceny. Môžete použiť špeciálne maloobchodné, distribučné a cenové ponuky pre koncových zákazníkov atď.
Vytvorenie cenníka
Ak chcete vytvoriť nový cenník stlačte tlačidlo ![]() v ponuke [Cenníky]. Otvorí sa nové okno, ako je znázornené na Obrázku č. 1 – Pridanie cenníka.
v ponuke [Cenníky]. Otvorí sa nové okno, ako je znázornené na Obrázku č. 1 – Pridanie cenníka.
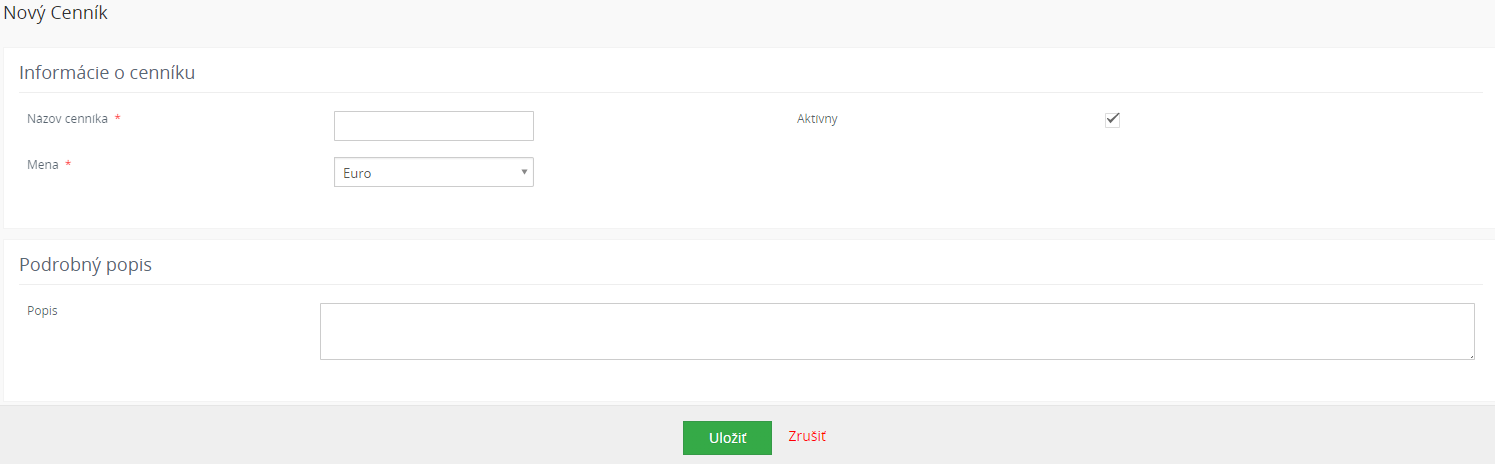
Tento cenník musí mať jedinečný názov a stanovenú menu. Môžete pridať popis pre budúce použitie. Označte začiarkavacie políčko [Aktívny], ak chcete mať tento cenník k dispozícii pre cenové ponuky, objednávky a faktúry. Kliknutím na tlačidlo [Uložiť] vytvoríte cenník vo Vašom CRM systéme.
Editácia cenníka
Ak chcete do svojich cenníkov pridať produkty, kliknite na cenník ktorý ste vytvorili a zobrazí sa Vám detailné zobrazenie cenníka. Z navigačného menu v detailnom zobrazení vyberte položku 1. Produkty a 2. Kliknite na tlačidlo [Vybrať Produkt]. Otvorí sa Vám okno kde si vyberiete ktoré produkty chcete pridať do cenníka. 3. Po pridaní sa produkty v cenníku zobrazia vo forme zoznamu viď Obrázok č. 2 – Pridávanie produktov do cenníka. Do cenníkov môžete pridávať aj Služby.
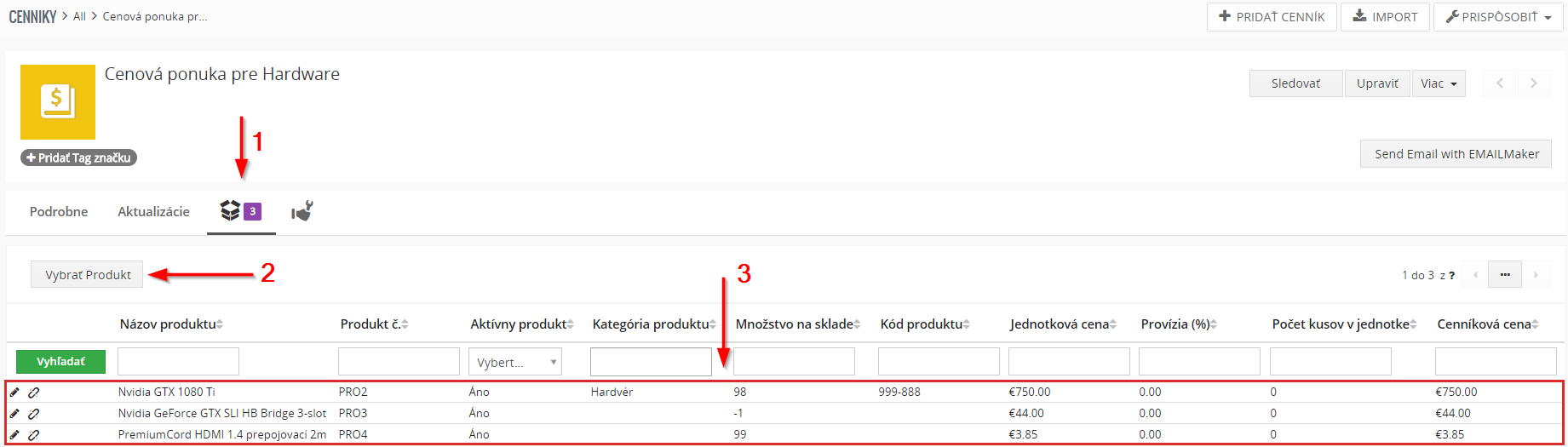
3.5.4.Dodávatelia
Služba CRM umožňuje zadávať neobmedzený počet dodávateľov, ktorí poskytujú tovar alebo služby Vašej spoločnosti alebo Vašim zákazníkom. Títo dodávatelia sú uložení samostatne a nie sú súčasťou zoznamov kontaktov alebo účtov.
Ak chcete zadať nového dodávateľa, kliknite na tlačidlo ![]() v ponuke [Dodávatelia]. Zobrazí sa nové okno, ako je znázornené na Obrázku – Pridanie dodávateľa.
v ponuke [Dodávatelia]. Zobrazí sa nové okno, ako je znázornené na Obrázku – Pridanie dodávateľa.
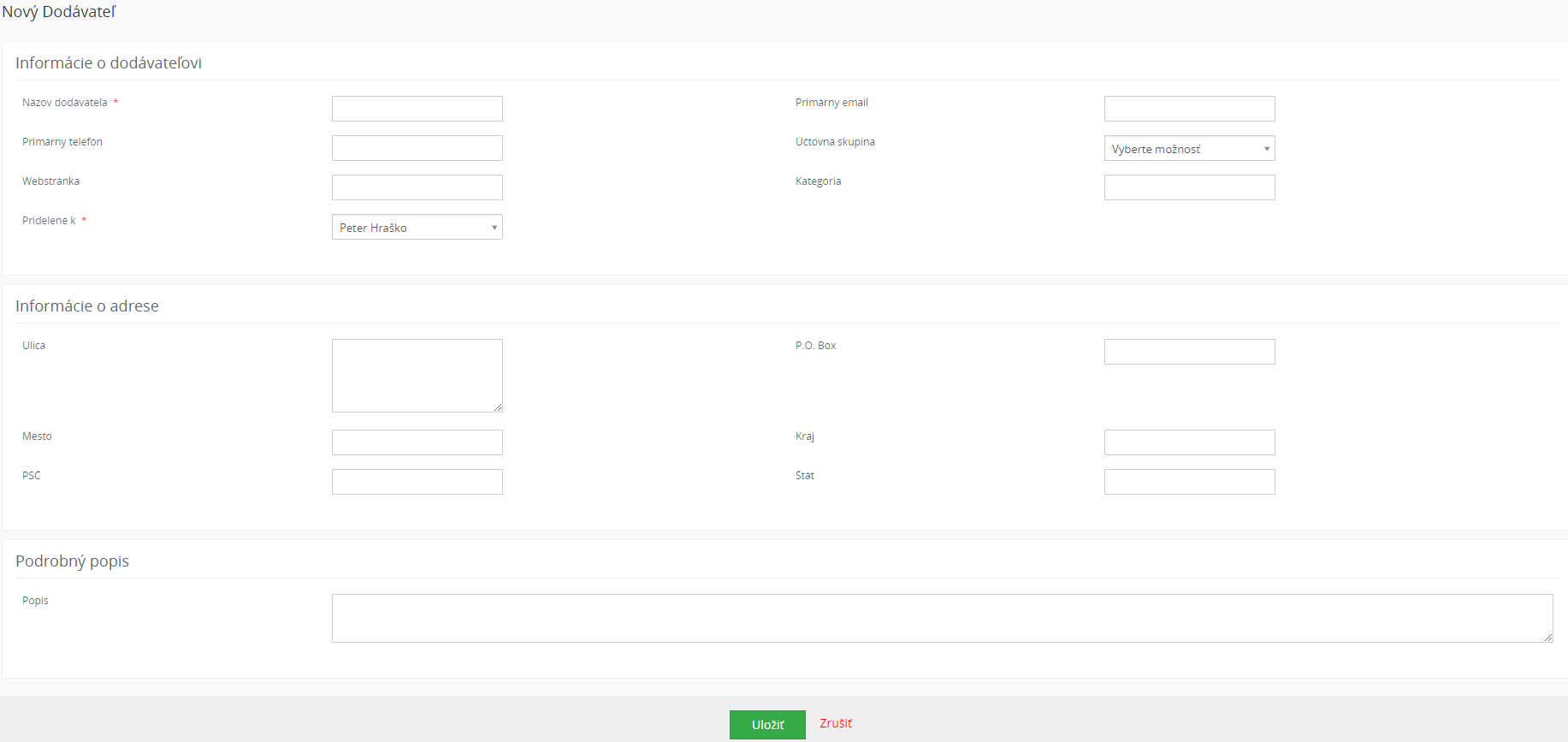
| Pole | Popis |
|---|---|
| Názov dodávateľa | Musíte uviesť meno dodávateľa, odporúčame používať aj názov firmy dodávateľa. |
| Účtovná skupina | Táto položka sa vzťahuje na účtovnú knihu. Vo všeobecnej účtovnej knihe má spravidla každý predajca osobitné referenčné číslo. |
Kliknutím na tlačidlo [Uložiť] vytvoríte dodávateľa v systéme CRM. V ponuke sa prepne zobrazenie na detaily predajcu, ktoré obsahujú všetky informácie, ktoré ste práve zadali. V detailnom zobrazení môžete prepojiť dodávateľa s inými záznamami.
3.5.5.Import a Export pre Produkty
Pomocou funkcií exportu a importu si môžete vymieňať dáta medzi CRM a veľkým množstvom programov vo Vašom počítači. Všetky údaje o produktoch sa dajú exportovať alebo importovať.

Možnosti Importu a Exportu sú znázornené na Obrázku – Import a export produktov.
Podrobnejšie pokyny na export a import nájdete v časti 3.1. Použite postup importu kontaktov pre svoje produkty. Príklady importovaných údajov nájdete v časti 3.1.1.
3.6.Položky pre Služby
Môžete použiť službu pre všetky Vaše ponuky spoločnosti, ktoré nesúvisia s produktmi. Podobne ako v katalógu, CRM poskytuje funkcie na zachytenie a kategorizáciu Vašich služieb rôznymi cenami a predajcami. Neexistuje žiadny zoznam zásob pre služby. Služby sa môžu kombinovať s ponukou produktov, ako je opísané v predchádzajúcej časti.
3.6.1.Služby
Ak chcete pridať novú službu, kliknite na tlačidlo ![]() v ponuke [Služby]. Otvorí sa nové okno, ako je znázornené na Obrázku – Vytvorenie služby.
v ponuke [Služby]. Otvorí sa nové okno, ako je znázornené na Obrázku – Vytvorenie služby.
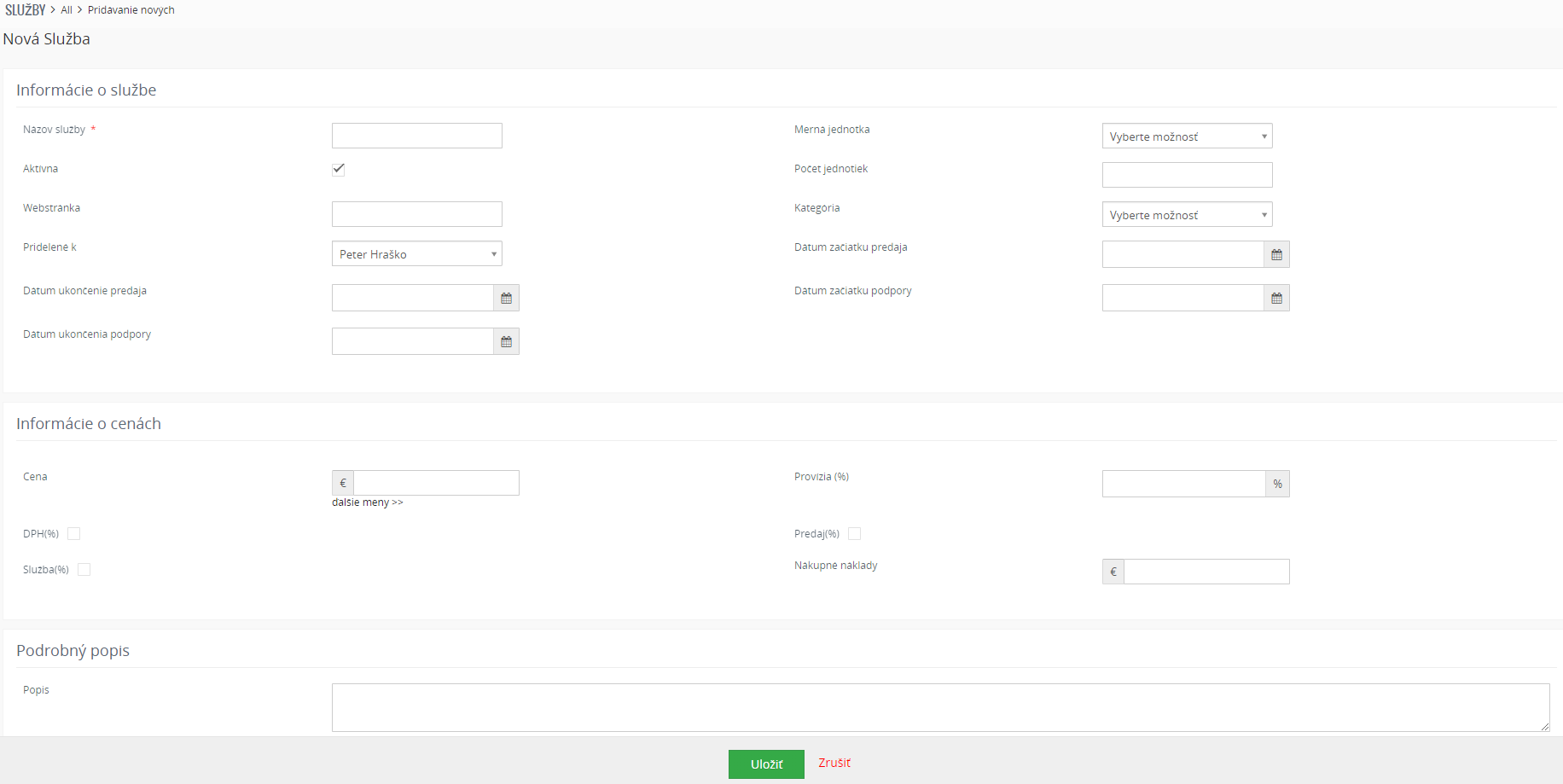
Väčšina polí na zadávanie údajov je už objasnená, ale niektoré polia si vyžadujú podrobnejšie vysvetlenie:
Informácie o službe
| Pole | Popis |
|---|---|
| Názov služby | Každej službe musíte prideliť jedinečný názov. |
| Služba č. | Číslo služby je generované systémom CRM automaticky na základe nastavení systému CRM správcom. Nastaviť to môžete v sekcií: CRM nastavenia – Ostatné nastavenia – Nastavenie počítadiel. |
| Merná jednotka | Vyberte jednotku využitia. Upozorňujeme, že správca CRM môže zmeniť obsah zoznamu výberov. |
| Popis | Táto položka môže byť použitá na cenové ponuky, objednávky a faktúry. |
Informácie o cenách
| Pole | Popis |
|---|---|
| Cena | Do tohto poľa by ste mali zadať cenu za jednotkovú cenu. Všetky ceny služieb sú zadávané s menou priradenou používateľovi, ktorý zadáva ceny. Máte možnosť zadať cenu služby v inej mene, ak to správca systému CRM nakonfiguroval na iné meny, ako je popísané v sekcií: 5.5.4 Meny ( €, $, £ … ) |
| DPH (%) | Môžete zadávať daň v %, ktorá sa vzťahuje na službu. Upozorňujeme, že Váš správca CRM konfiguruje typy daní a sadzieb, ako je vysvetlené v časti: 5.5.6 Definovanie daní. Zobrazia sa iba typy daní definované správcom. Ak je to potrebné, môžete zmeniť výšku dane, ale nie typ dane. |
Kliknutím na tlačidlo [Uložiť] vložíte informácie o službe do systému CRM. Po uložení sa otvorí detailný pohľad na Vašu službu. Zobrazia sa hlavné údaje, ktoré ste práve zadali.
3.6.2.Zmluvy
Ak chcete pridať novú zmluvu, kliknite na tlačidlo ![]() v ponuke [Zmluvy]. Otvorí sa nové okno, ako je znázornené na Obrázku – Vytvorenie zmluvy.
v ponuke [Zmluvy]. Otvorí sa nové okno, ako je znázornené na Obrázku – Vytvorenie zmluvy.
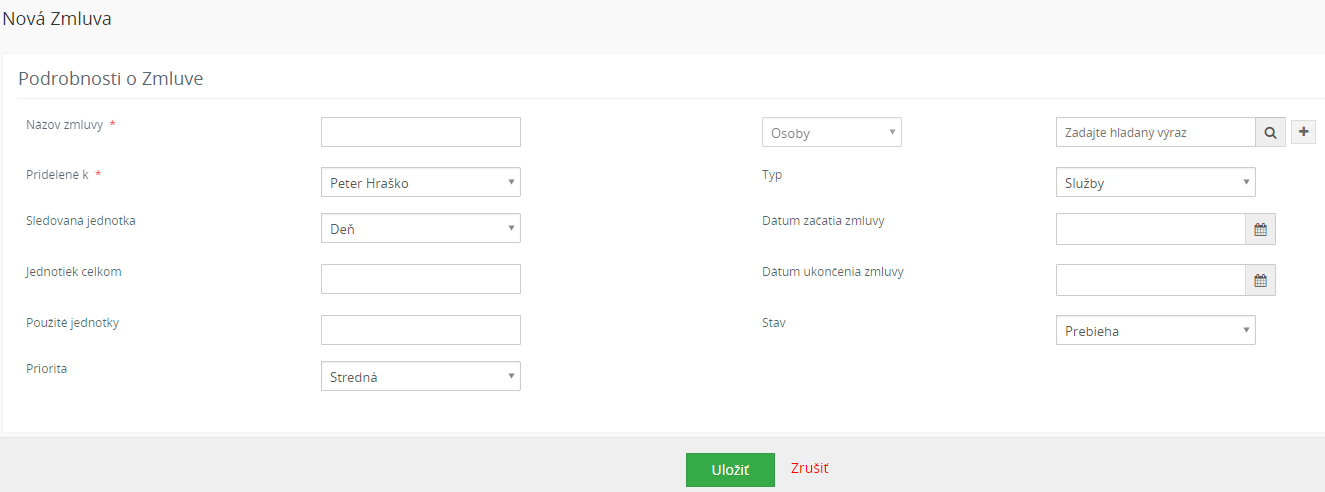
Väčšina polí na zadávanie údajov je už objasnená, ale niektoré polia si vyžadujú podrobnejšie vysvetlenie:
| Pole | Popis |
|---|---|
| Názov zmluvy | Každej servisnej zmluve musíte poskytnúť jedinečný názov. |
| Pridelené k | Mali by ste zmluvu prideliť buď kontaktu alebo k účtu, ktorý je už uložený vo Vašom CRM systéme. |
| Sledovaná merná jednotka | Vyberte jednotku využitia. Upozorňujeme, že správca CRM môže zmeniť obsah zoznamu výberov. |
| Jednotiek celkom | Toto je celkový počet sledovaných merných jednotiek, ktoré sú súčasťou zmluvy. |
| Použité jednotky | Tu môžete zadať, koľko jednotiek už bolo súčasťou poskytnutej služby. Upozorňujeme, že na základe tohto čísla sa vypočíta percentuálna hodnota pre dokončenie zmluvy v zobrazení zoznamu zmluvných služieb. |
| Priorita | Môžete vybrať prioritu pre Vašu zmluvu a to: nízka, stredná, vysoká. |
| Typ | Môžete vybrať typ zmluvy a to: podpora, služby, administratíva. |
Kliknutím na tlačidlo [Uložiť] vložíte informácie o zmluve a o poskytovaní služieb do systému CRM. Po uložení sa otvorí detailný pohľad na Vašu zmluvu. Zobrazia sa hlavné údaje, ktoré ste práve zadali.
3.7.Majetok
Majetkom sú hmotné alebo nehmotné zdroje, ktoré sa poskytujú Vaším zákazníkom. Keď sa produkty dodávajú zákazníkom, informácie o jednotlivých položkách produktu, ako je napríklad číslo produktu, sériové číslo, dátum predaja, meno zákazníka atď., sú uložené v záznamoch o majetku v CRM systéme. Pomocou modulu Majetok môžete ukladať špecifické informácie o produktoch.
Údaje o majetku môžete zadať ručne z modulu Majetok. To môže byť užitočné, ak budete musieť zadávať údaje o majetku samostatne. Pomocou tlačidla ![]() pridáte majetok a následne sa Vám otvorí okno pre zadávanie informácií ako vidíte na Obrázku – Pridanie majetku.
pridáte majetok a následne sa Vám otvorí okno pre zadávanie informácií ako vidíte na Obrázku – Pridanie majetku.
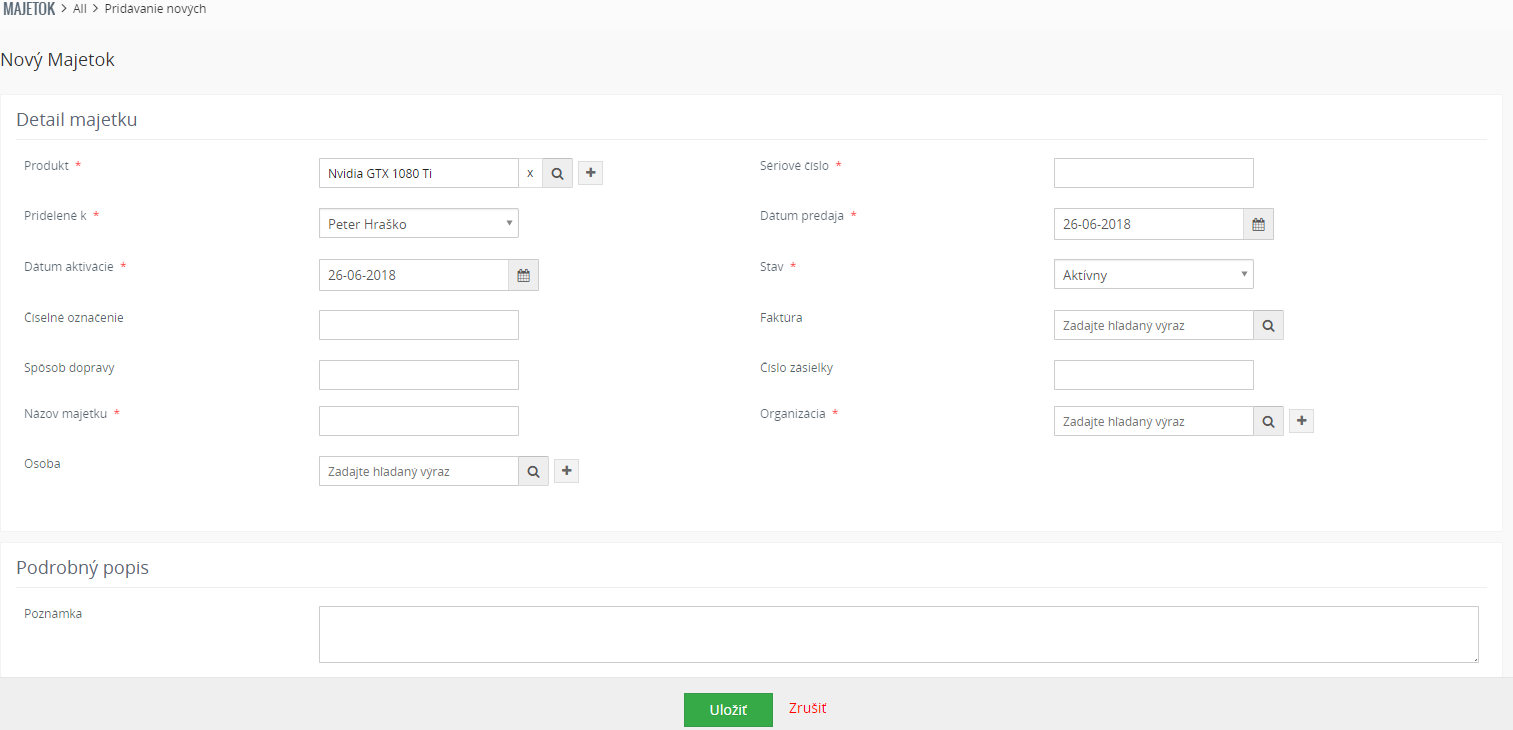
Väčšina polí na zadávanie údajov je už objasnená, ale niektoré polia si vyžadujú podrobnejšie vysvetlenie:
Kliknutím na tlačidlo [Uložiť] vložíte informácie pre majetok do systému CRM.
Majetok je prepojený s inými záznamami a to Riešenie problémov a Dokumenty.
3.8.Projektový manažment
CRM Vám môže pomôcť pri riadení projektu poskytnutím všetkých informácií potrebných na plánovanie, organizáciu a riadenie zdrojov na úspešné splnenie konkrétnych cieľov a cieľov projektu. Projektový manažment CRM sa zameriava na zhromažďovanie špecifickýc údajov pre projekt a súvisí s medzníkmi a úlohami. Pomôže Vám sledovať priebeh projektu a súvisiaci predajný proces.
3.8.1.Projekty
Projekt je plánovaná práca, ktorá zahŕňa konkrétne ciele, dátum začiatku a dátum ukončenia cieľa, rozpočty, pokrok atď. Môžete tiež sledovať identifikované a vyriešené problémy asociáciou projektov s modulom Prípady a spolupracovať s členmi tímu prostredníctvom komentárov.
Ak chcete vytvoriť nový projekt, kliknite na tlačidlo v ponuke ![]() [Projekty]. Otvorí sa nové okno, ako je znázornené na Obrázku č. 1 – Vytvorenie projektu. Ponúkané štandardné polia sú obzrejmené, ale niektoré majú špeciálny účel.
[Projekty]. Otvorí sa nové okno, ako je znázornené na Obrázku č. 1 – Vytvorenie projektu. Ponúkané štandardné polia sú obzrejmené, ale niektoré majú špeciálny účel.
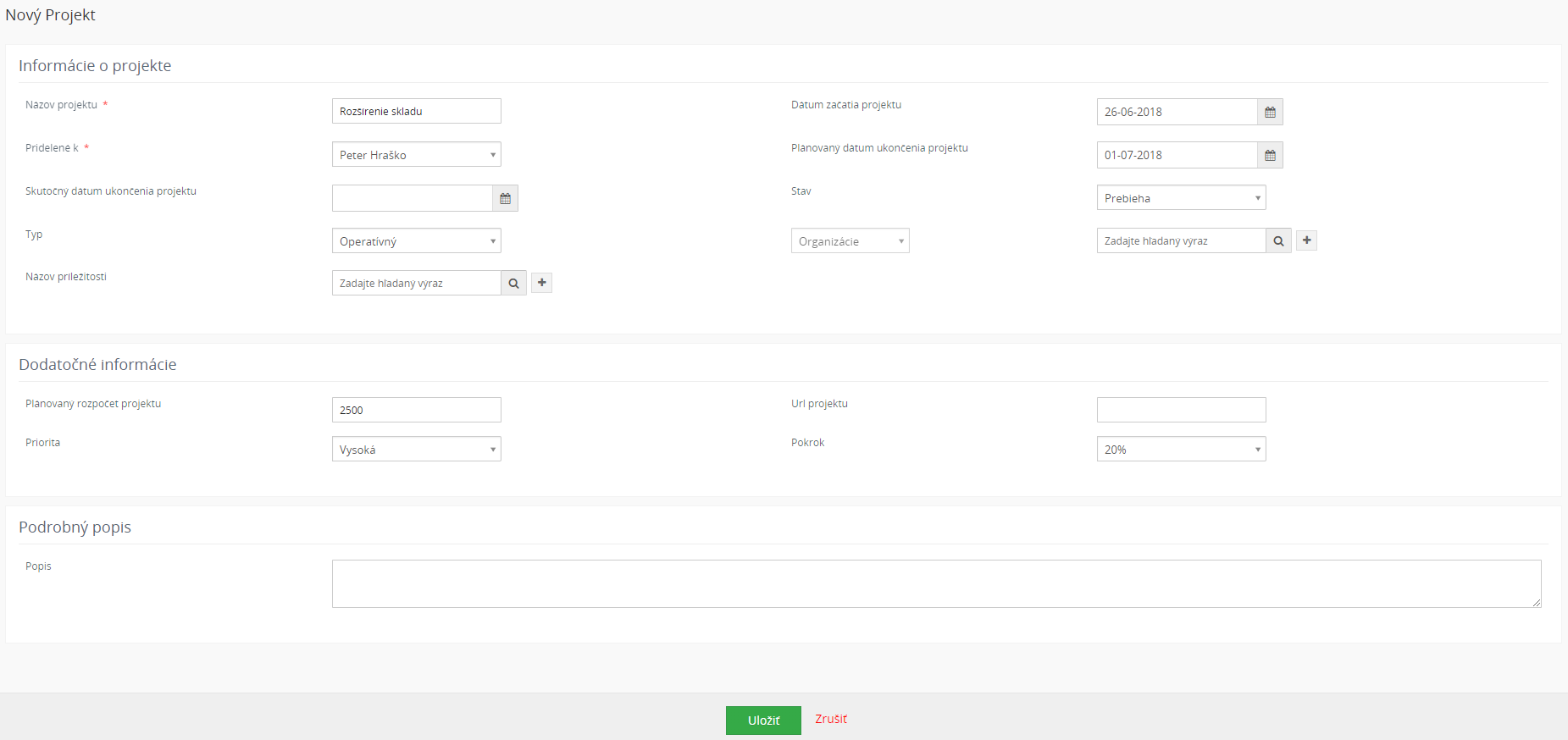
| Pole | Popis |
|---|---|
| Názov projektu | Každému projektu musíte dať jedinečný názov. |
| Projekt č. | Číslo projektu automaticky generuje CRM na základe nastavení CRM systému. Viac informácií nájdete v časti 5.5.5. |
| Dátum začatia a ukončenia | Nastavte časový úsek pre projekt. Toto bude zohľadnené v grafickej prezentácii. |
| Pokrok | Nastavte postup projektu v %. |
Kliknutím na tlačidlo [Uložiť] vložíte informácie o projekte do systému CRM. Po uložení sa otvorí detailný pohľad na Váš projekt. Zobrazia sa hlavné údaje, ktoré ste práve zadali, ako aj súvisiace údaje z projektových míľnikov, úloh a dokumentov, ako je uvedené na Obrázku č. 2 – Detailné zobrazenie projektu.
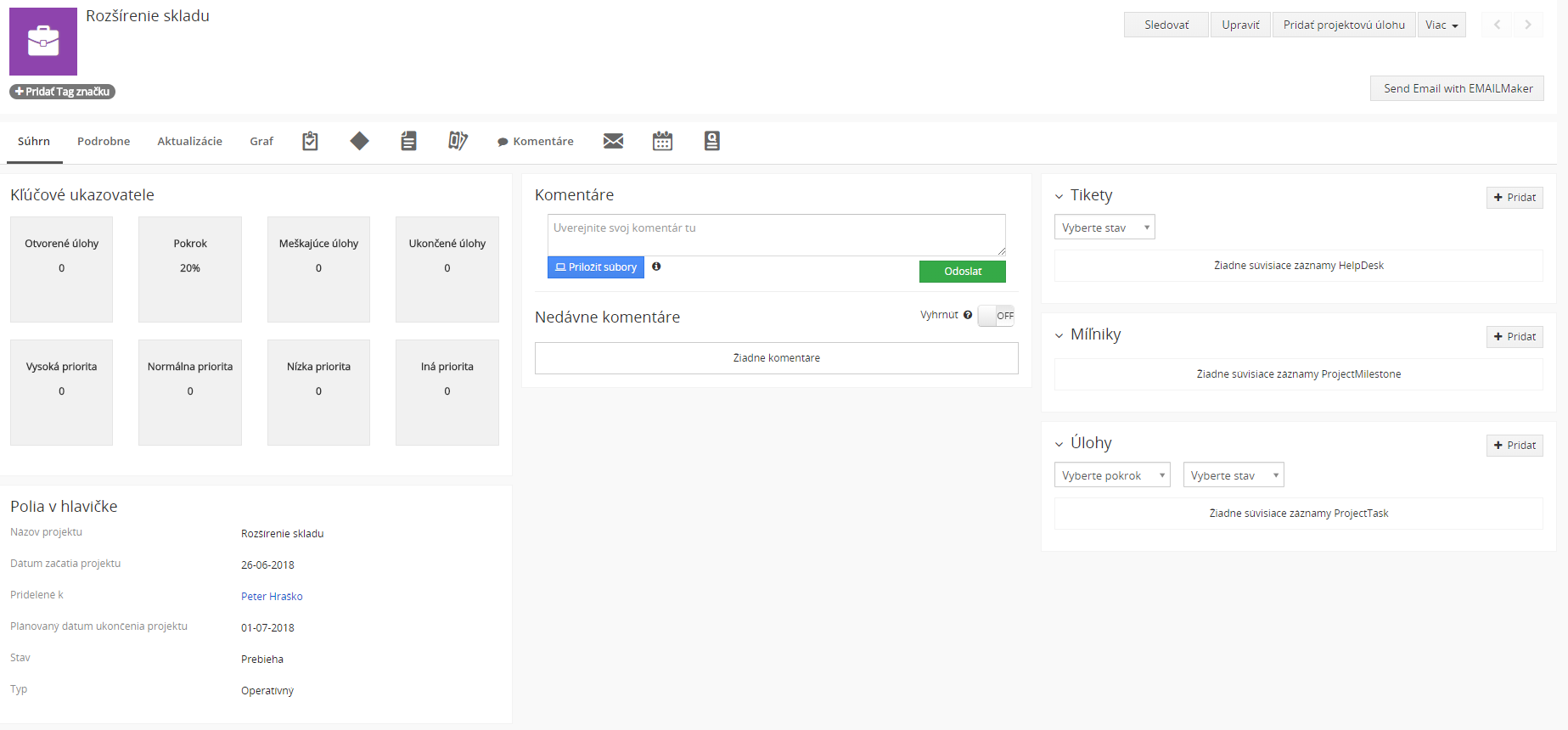
V nasledujúcich častiach je vysvetlené, ako môžete vytvoriť súvisiace informácie k projektom.
3.8.2.Projektové miľníky
Každý projekt má vlastné míľniky ktoré sa môžu využívať. Najjednoduchší prípad je mať miľník s dátumom pre začiatok a koniec projektu. V prípade väčších projektov sa však odporúča, aby sa stanovili ďalšie míľniky s cieľom sledovať vývoj projektu jeho zdroje a porovnať pokrok projektu s pôvodným plánom.
Ak chcete do projektu pridať míľniky, otvorte detailný pohľad na projekt a kliknite na tlačidlo [Pridať], ktoré súvisí s miľníkmi. Zobrazí sa Vám ponuka miľníka, ako je znázornené na Obrázku – Vytvorenie miľníka pre projekt. Projektový miľník môžete vytvoriť aj manuálne pomocou tlačidla ![]() , ktoré sa nachádza na zozname pre projektové miľníky.
, ktoré sa nachádza na zozname pre projektové miľníky.
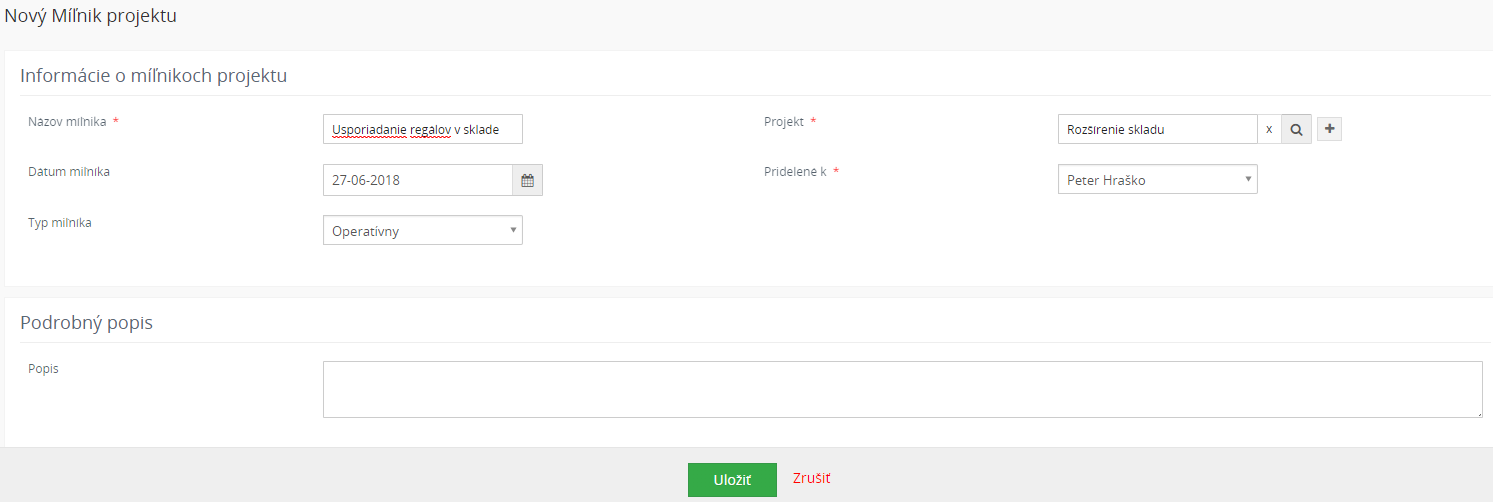
| Pole | Popis |
|---|---|
| Názov míľnika | Každému miľníku musíte zadať jedinečný názov. |
| Míľnik projektu č. | Číslo miľníka sa automaticky generuje na základe nastavení CRM systému. Viac informácií nájdete v časti 5.5.5. |
| Projekt | Toto pole spája miľník s konkrétnym projektom. |
| Dátum miľníka | Toto je dátum, kedy sa miľník stane platným. |
Kliknutím na tlačidlo [Uložiť] vložíte informácie o míľnikoch do systému CRM. Po uložení sa otvorí detailný pohľad na Váš vytvorený miľník. Môžete pridať ďalšie míľniky podľa potreby alebo sa vrátiť späť k projektu.
3.8.3.Projektové úlohy
Všetko, čo je potrebné urobiť pre projekt, by sa malo zozbierať v samostatných úlohách projektu.
Kliknutím na tlačidlo [+Pridať] v detailnom zobrazení projektu zadáte novú úlohu, ako je znázornené na Obrázku – Vytvorenie projektovej úlohy. Všetky polia sú samozrejmé. Projektovú úlohu môžete vytvoriť aj manuálne pomocou tlačidla ![]() , ktoré sa nachádza na zozname pre projektové úlohy.
, ktoré sa nachádza na zozname pre projektové úlohy.
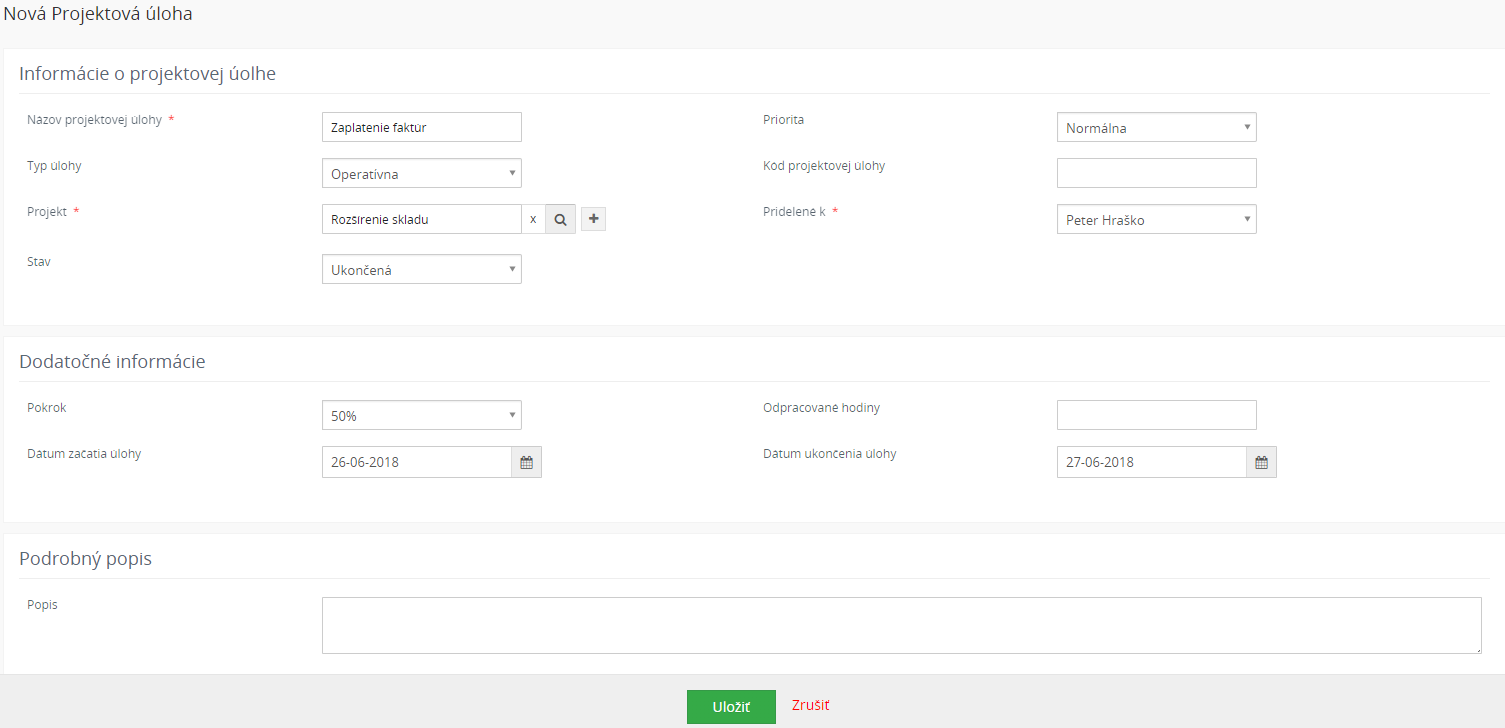
Kliknutím na tlačidlo [Uložiť] môžete vložiť informácie o úlohách projektu do systému CRM. Po uložení sa otvorí podrobný pohľad na Vašu úlohu. Zobrazia sa hlavné údaje, ktoré ste práve zadali. Môžete pridať ďalšie úlohy alebo sa vrátiť do detailu projektu.
4.Práca s CRM Systémom
Táto kapitola vysvetľuje, ako efektívne pracovať so systémom CRM. Zahŕňa rady týkajúce sa používania vzťahujúce sa na proces predaja od prvého kontaktu až po popredajné služby.
4.1.Všeobecné poznámky
4.1.1.Moje značky / Tags
Označenia / Tag Cloudy sú určené na zlepšenie použiteľnosti CRM. Pomáhajú kategorizovať záznamy CRM na základe hodnotenia alebo hodnotenia používateľa nezávisle od kategórií nastavených systémom CRM.
Tag Cloudy sú založené na predpoklade, že ľudia majú tendenciu združovať objekty subjektívne alebo pre iné hodnoty. Takéto združovanie je v skutočnosti nová kategorizácia údajov uložených v systéme CRM. Aby sa takáto požiadavka na kategorizáciu splnila, Tag Clouds poskytuje používateľom možnosť vytvárať kategórie, ktoré nie sú obmedzené na jediný modul CRM. Tieto kategórie sú nezávislé od kategórií definovaných v hlavných údajoch každej položky CRM, zvyčajne z položiek zoznamu výberov.
Napríklad predajca môže považovať stretnutie, zákazníka a požiadavku na službu za dôležitú. Tieto nové kategórie alebo skupiny môžu byť definované voľne. Môžete použiť akékoľvek výrazy, napr. dôležité, návrh, Berlín, súkromný, alebo jarný/letný. Takýto výraz môžete pridať pomocou tlačidla [Označ tento záznam] do ktorejkoľvek položky CRM, ktorá môže byť považovaná za rovnakú kategóriu.
Tagy v predvolenom nastavení sú pri vytvorení nastavené ako súkromné. Ako používateľ ich môžete sprístupniť verejnosti, aby ich mohli vidieť aj ostatní.
Vytvorenie Tagu
K vytvoreniu Tagu sa dostanete pomocou menu [Nastavenia] —> [Nastavenie CRM] —> [Moje nastavenia] —> [Moje značky]. Pomocou tlačidla, ![]() pridáte tag. Okno pre vytváranie tagu je znázornené na Obrázku č. 1 – Vytvorenie tagu. 1. Zadajte názov pre Tag. 2. Aby ste Váš Tag nastavili ako verejný, zaškrtnite políčko Verejné značky.
pridáte tag. Okno pre vytváranie tagu je znázornené na Obrázku č. 1 – Vytvorenie tagu. 1. Zadajte názov pre Tag. 2. Aby ste Váš Tag nastavili ako verejný, zaškrtnite políčko Verejné značky.
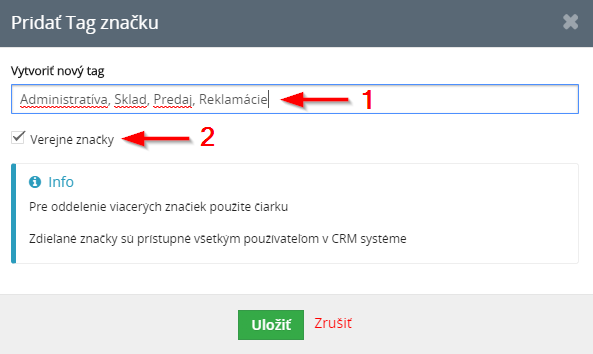
Po vytvorení Tagu sa Vám včetky pridané Tagy zobrazia v zozname viď. Obrázok č. 2 – Zoznam vytvorených Tagov. Tagy môžete po jednom upravovať a mazať.

Priradenie Tagov
Vyberte si záznami, ku ktorým chcete priradiť tag/y. Pomocou tlaťidla Viac vyberte možnosť Pridať Tag značku. Otvorií sa Vám okno pre priradenie tagov, viď. Obrázok č. 2 – Priradenie tagov. 1. Výber záznamov ku ktorým chcete priradiť Tagy, 2. Možnosť vytvorenia nového Tagu, 3. Aktuálne vybrané Tagy, 4. Zoznam Tagov, ktoré môžete priradiť k záznamom.
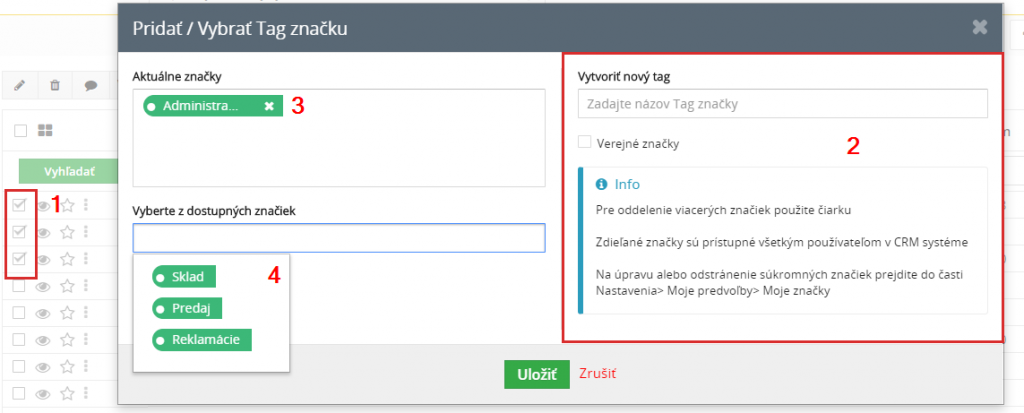
Zobrazenie Tagov
Ako príklad je použitý modul Faktúry. Na Obrázku č. 3 – Zobrazenie Tagov v zozname. Ľavá strana obrázka zobrazuje všetky fakúry v zozname, ale len Faktúry 1,2,3 sú označené Tagom Administratíva. Po kliknutí na Tag Administratíva (1) , Vám v zozname ostanú len tie faktúry (2), ktoré ste označili tagom, viď. obrázok na pravej strane.
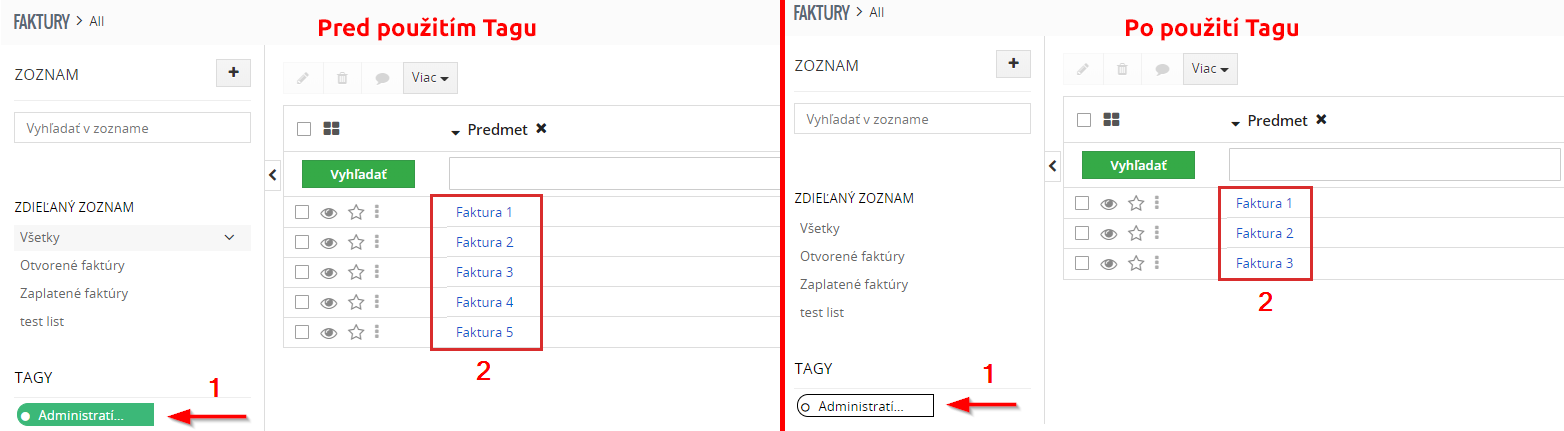
Na domovskej stránke sa všetky označenia zobrazia, ak pridáte Widget Tag Cloud. Značky pre zodpovedajúcu entitu sa zobrazia iba v detailnom zobrazení. Po kliknutí na značku sa v detailnom zobrazení aj na domovskej stránke zobrazia entity označené zodpovedajúcou značkou. Označenie / Tag môžete vymazať z Tagov detailného zobrazenia. Značku môžete vymazať aj odstránením entity.
4.1.2.Duplicitné spracovanie
Duplicitné údaje sú pre používanie CRM nebezpečné. Predstavte si, že ste zadali napríklad rovnaký kontakt dvakrát a jeden z predajcov používa prvý záznam, zatiaľ čo ostatní obchodní zástupcovia pracujú s druhou položkou. Vzhľadom na to, že sa oba záznamy kontaktov navzájom nestotožňujú, predajcovia nedostanú platné informácie o histórii kontaktov alebo budúcich plánoch.
Aby sa zabránilo duplicite, v niektorých prípadoch CRM kontroluje už existujúce záznamy. Ak sa napríklad pokúsite zadať nový účet s názvom účtu, ktorý už existuje, dostanete upozornenie.
Softvér CRM sa však nemôže úplne vyhnúť duplikáciám. Môžete napríklad získať duplicity z importu údajov alebo synchronizácie (napríklad z programu Outlook Plug-In) alebo od používateľov s rôznymi prístupovými oprávneniami.
Aby bolo možné odstrániť duplicity, služba CRM poskytuje funkciu v zoznamoch, aby našla duplicitné údaje o prvých kontaktoch, kontaktoch, účtoch, potenciáloch, produktoch, servisných lístkoch a dodávateľoch. Duplicitné vyhľadávanie je k dispozícii aj pre vlastné zobrazenia.
Pre príklad bude použitý modul Produkty. Kliknutím na tlačidlo [Viac] —> [Nájsť duplicity] v hornom okne zoznamu, sa Vám otvorí ponuka Polia pre vyhľadávanie duplicitných záznamov, ako je znázornené na Obrázku č. 1 – Výber polí pre vyhľadávanie duplicitných záznamov.
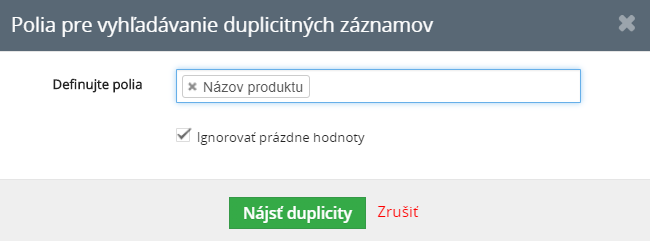
V poli Definujte polia, môžete vybrať hlavné polia, ktoré chcete použiť na identifikáciu duplikátov. Ak zrušíte začiarknutie políčka Ignorovať prázdne hodnoty, prázdne hodnoty budú označené ako duplikáty. Môžete to použiť napríklad, ak chcete nájsť položky, kde chýba obsah.
Ak chcete spustiť vyhľadávanie, stlačte tlačidlo [Nájsť duplicity].
Otváracie menu zobrazuje všetky záznamy, ktoré sú označené ako duplikáty a umožňuje vymazať položky alebo zlúčiť obsah duplicitných záznamov, ako je znázornené na Obrázku č. 2 – Výsledky duplicitného vyhľadávania.

Môžete odstrániť vybraný duplicitný záznam priamo, ale vo väčšine prípadov je lepšie vykonať zlúčenie. Ak odstránite záznam, všetky súvisiace záznamy strácajú vzťah k tomuto záznamu. V prípade zlúčenia sa súvisiace informácie nestratia, ale presunú sa do zostávajúceho záznamu. Zlúčiť môžete až 3 záznamy.
Vyberte záznamy, ktoré chcete zlúčiť, a stlačte tlačidlo [Spojiť]. Zobrazí sa nové okno, ktoré zobrazuje obsah záznamov, ako je znázornené na Obrázku č. 3 – Obsah záznamov.
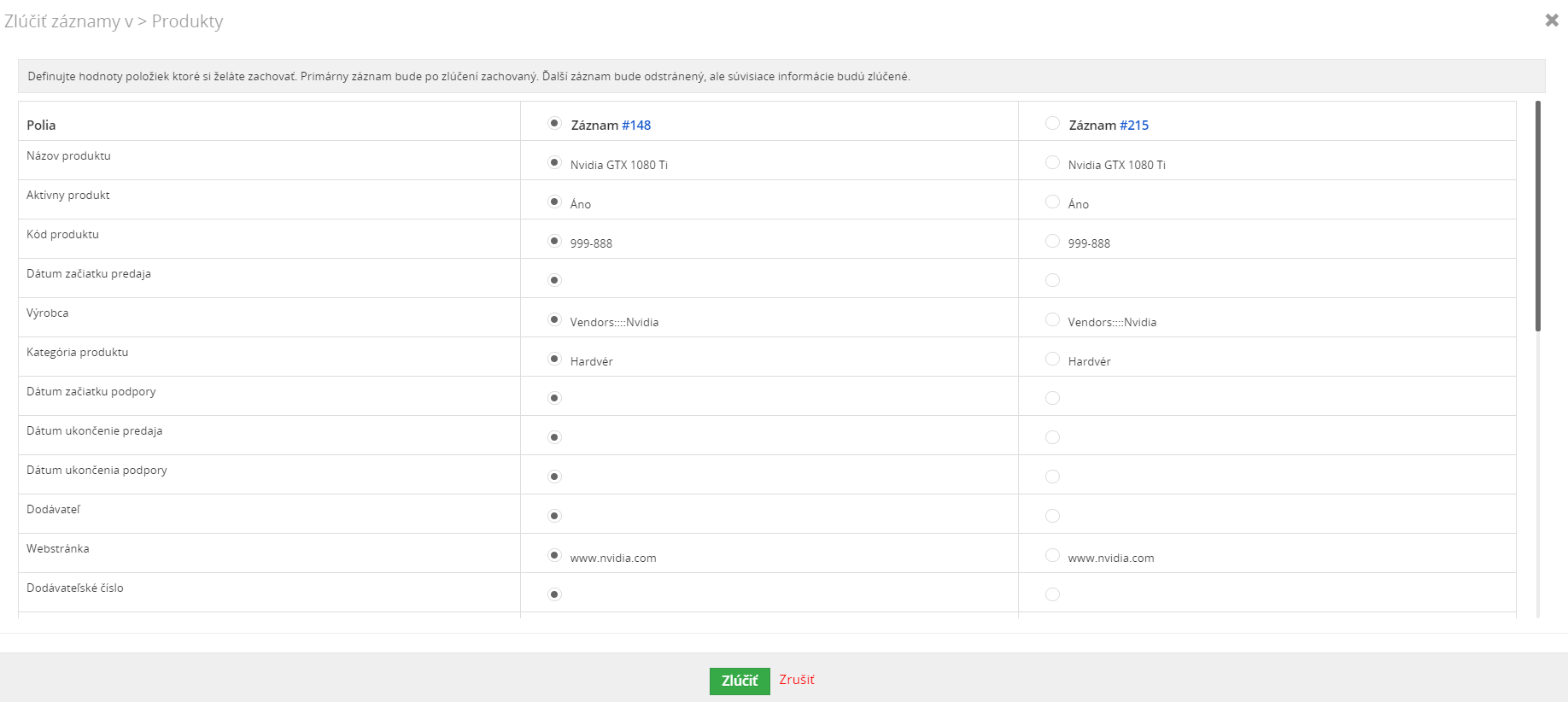
Najprv vyberte záznam, ktorý chcete zachovať ako primárny záznam. Potom označte obsah polí, ktoré chcete pridať do primárneho záznamu. Mali by ste upriamiť pozornosť na pole Pridelené k. Ak spojíte zoznamy položiek zoznamu, ktoré sú prístupné iba používateľom s oprávneniami na správu, tieto položky sa zobrazia ako „neprístupné“ používateľom, ktorí nemajú privilégiá na správu. Ak chcete proces dokončiť, stlačte tlačidlo [Zlúčiť]. Váš prvotný záznam bude aktualizovaný a ostatné záznamy budú presunuté do koša.
4.1.3.Upomienky kalendára
Každý používateľ môže aktivovať funkciu pripomenutia rôzných činnosti nastavením intervalu pripomienok v ponuke [Moje nastavenia], ako je vysvetlené v časti 2.3.1. Ak je funkcia aktivovaná, zobrazí sa vždy pop-up okno prehliadača. V pop-up okne sa zobrazuje čas, stav a predmet činnosti. Ponúka možnosť odložiť alebo zavrieť pripomienku. Ak sa upomienka odloží, správa sa znovu zobrazí po uplynutí stanoveného času na ďalšie upozornenie, až kým sa upomienka nevykoná / neuzavrie.
4.1.4.Odosielanie a príjmanie E-mailov
Systém CRM ponúka rôzne metódy na zahrnutie e-mailu do Vašej práce so svojimi zákazníkmi, spolupracovníkmi, dodávateľmi a ďalšími kontaktmi. Môžete:
- Posielať e-maily kontaktom, účtom alebo zákazníkom priamo zo systému CRM – tieto funkcie sú vysvetlené ďalej ako Odosielanie e-mailov a Hromadné zasielanie e-mailov.
- Prenášať prijaté alebo odoslané e-maily z Vášho kancelárskeho prostredia do systému CRM – modul CRM je dodávaný s doplnkami programu Outlook, ako aj s rozšírením e-mailového klienta Thunderbird / Mozilla. Tieto doplnkové programy môžete použiť vo svojom počítači.
- Dostávať e-maily v systéme CRM z osobných e-mailových účtov – funkcie ponúkané na príjem e-mailov sú vysvetlené ďalej ako Príjmanie e-mailov.
V prípade odchádzajúcich e-mailov musíte nakonfigurovať prístup k bežnému poštovému serveru, ako je vysvetlené v časti 5.5.2. Takisto budete musieť nakonfigurovať prístup k jednotlivým poštovým serverom príjmania e-mailov pre každého používateľa jednotlivo, ako je neskôr vysvetlené v tejto časti.
4.1.4.1.Odosielanie E-mailov
Ak chcete používať systém CRM pre odchádzajúce e-maily, máte nasledujúce možnosti:
- Môžete vytvoriť e-mail z podrobného zobrazenia jedného z Vašich potenciálnych zákazníkov, kontaktov alebo účtov. Použitím kontaktných údajov, ktoré sú už uložené vo Vašom systéme CRM, sa systém ubezpečuje, že odoslané e-maily budú uložené vo vzťahu k existujúcim kontaktom.
- E-mail môžete vytvoriť priamo v menu Mailový manažér. V tomto prípade musí byť odkaz na kontakt vykonaný manuálne. Podrobnosti o tomto menu nájdete v časti 4.1.4.4.
Skôr než budete môcť odoslať akýkoľvek e-mail, uistite sa, že Váš server odchádzajúcej pošty bol nakonfigurovaný tak, ako je vysvetlené v časti 5.5.2. Jeden server sa používa pre všetkých používateľov CRM.
Služba CRM poskytuje informácie o odosielateľovi e-mailu na základe informácií prihlásených používateľoch CRM, dostupných v ponuke Moje nastavenia, viď. kapitola 2.3.1. Tam musíte uviesť meno a e-mailovú adresu odosielateľa a tiež môžete vytvoriť e-mailový podpis, ktorý je automaticky pripojený k odchádzajúcemu e-mailu.
Za predpokladu, že ste v detaile kontaktu/osoby, potom kliknete na tlačidlo [Odoslať email], aby ste mohli vytvoriť nový email. V rozbaľovacom okne sa otvorí menu Nový email, ako je znázornené na Obrázku č. 1 – Vytvorenie e-mailu. V prípade, že sa nezobrazí vyskakovacie okno, skontrolujte nastavenia prehliadača a povolte vyskakovacie okná z URL adresy systému CRM.
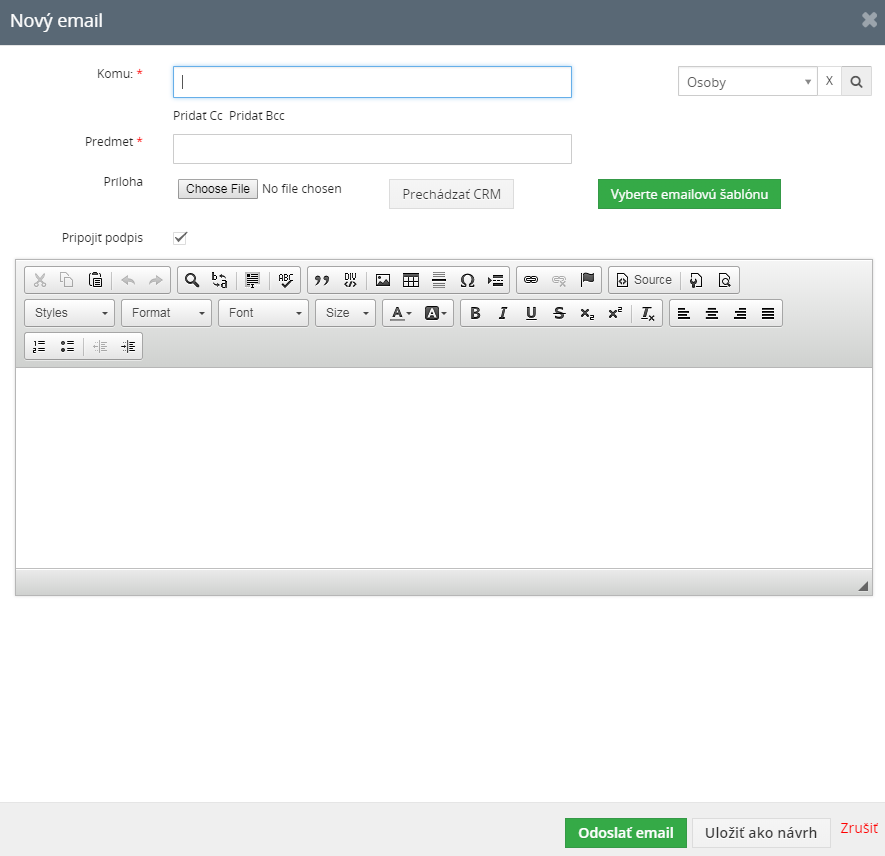
Nasledujúca tabuľka vysvetľuje vstupné polia a tlačidlá tohto menu.
| Pole | Popis |
|---|---|
| Komu | Ak vytvoríte e-mail z podrobného zobrazenia, toto pole je už vyplnené. Pre ďalších príjemcov môžete zadať meno alebo e-mailové adresy príjemcov, aby ste spustili vyhľadávanie. Každý príjemca dostane samostatný e-mail a nebude môcť vidieť ďalších príjemcov, ak ste odoslali e-mail viacerým príjemcom. |
| Pridať príjemcu kópie: | Tu zadaný príjemca dostane kópiu zaslaného e-mailu. Príjemca bude viditeľný aj pre všetkých príjemcov uvedených v poli Komu. |
| Pridať príjemcu skrytej kópie: | Toto pole je podoné ako pole Pridať príjemcu kópie. Avšak príjmateľ pošty v tomto poli nebude viditeľný pre iných príjmateľov e-mailu. |
| Príloha | Do svojho e-mailu môžete pridať prílohy. Maximálna veľkosť príloh je obmedzená nastaveniami CRM a môže byť zmenená správcom a operátorom CRM servera. |
| Prechádzať CRM | Toto tlačidlo otvorí nové vyskakovacie okno, ktoré Vám umožní vybrať prílohu z dokumentov uložených v module CRM. |
| Vyberte emailovú šablónu | CRM Vám ponúka možnosť pracovať s e-mailovými šablónami. Tieto šablóny musia byť navrhnuté a uložené v systéme CRM, ako je vysvetlené v časti 4.1.5. |
| Pripojiť podpis | Zaškrtnutím políčka bude Váš podpis automatický vložený do emailu. Podpis si môžete nastaviť v nastaveniach užívateľského konta. |
| Odoslať email | E-mail bude odoslaný. Podpis bude automaticky pridaný, ak je definovaný v ponuke Moje nastavenia. E-mail bude priradený odosielajúcemu používateľovi. Kópia e-mailu bude automaticky odoslaná systémom CRM pridelenému používateľovi. |
| Uložiť ako koncept | Tento e-mail môžete uložiť bez odoslania. E-mail bude uložený a bude uvedený v detailnom zobrazení príjemcu. |
Po odoslaní je v podrobnom zobrazení súvisiaceho kontaktu uvedený e-mail, ako je znázornené na Obrázku č. 2 – Zoznam e-mailov v detailnom zobrazení.
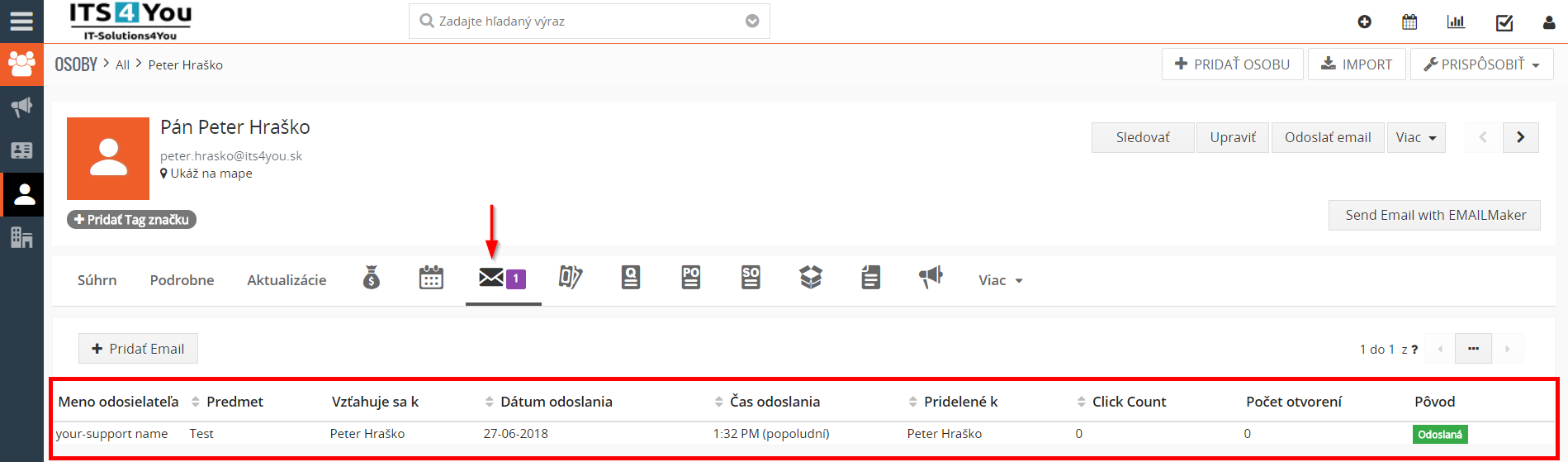
Berte na vedomie špeciálny stĺpec Počet otvorení. Tu môžete vidieť, či váš e-mail bol prečítaný prijímateľom. Tieto informácie sú k dispozícii vo forme malého obrázka 1×1 pixelov, ktorý sa odosiela spolu s každým e-mailom. Ak prijímateľ otvorí e-mail s e-mailovým klientom, ktorý je nastavený tak, aby umožňoval zobrazovanie obrázkov v e-mailoch, spustí sa spätné prepojenie na CRM a zobrazenie malého obrázka sa započíta do modulu CRM.
4.1.4.2.Hromadné E-maily
Spoločný e-mail z CRM systému môžete posielať viacerým ľuďom súčasne. Túto funkciu môžete použiť pre hromadné zasielanie e-mailov svojim zákazníkom alebo iným kontaktom uloženým vo Vašom systéme CRM. Pri hromadnej pošte sa odporúča vytvoriť e-mail zo zobrazenia zoznamu alebo použiť moduly kampane, ako je vysvetlené v časti 3.4.
Pre zobrazenie zoznamu operácií by ste mali použiť nasledujúce kroky:
- Vytvorte vlastný pohľad na potenciálnych zákazníkov, kontakty alebo účty. Pomocou filtrovacích funkcií vyberte požadované kontakty. Odporúča sa tiež pridať do podmienok filtra, že sa majú vybrať iba súbory údajov s e-mailovými adresami.
- Uložte vlastné zobrazenie.
- Zobrazte vlastné zobrazenie. Vyberte kontakty, ktoré budú dostávať hromadnú poštu. Kliknite na tlačidlo [Viac] -> [Odoslať email], aby ste vyvolali menu Nový email, ako je znázornené na Obrázku č. 1 v predchádzajúcej časti.
- Vytvorte a pošlite svoj e-mail.
Ako už bolo spomenuté v predchádzajúcej časti, každý príjemca dostane samostatný e-mail a nemôže vidieť ostatných príjemcov uvedených v poli Komu.
Odkaz na kópiu odoslaných e-mailov bude uložený v každom jednotlivom kontakte a zobrazí sa v podrobnom zobrazení.
Rovnaký proces platí pre hromadnú zásielku založenú na kampani.
4.1.4.3.Príjmanie E-mailov
Ak väčšinou prijímate svoje e-maily v kancelárií, môžete použiť rozšírenie Outlook Plug-in alebo Thunderbird na prenos vybraných e-mailov do kontaktov uložených vo Vašom systéme CRM.
Okrem toho máte tiež možnosť prijímať e-maily priamo v CRM pomocou Mailového manažéra, ako je vysvetlené v ďalšej časti.
Všetky e-maily sú prijaté v nechránenom režime. To znamená, že CRM nekontroluje žiadne vírusy alebo iné hrozby, ktoré sa často posielajú s e-mailom. Napriek tomu, že tieto hrozby nemôžu spôsobiť poškodenie CRM, odporúča sa prijímať ochranné opatrenia na serveri prijímajúcej pošty, najmä ak plánujete prevziať obsah e-mailu do počítača.
4.1.4.4.Mailový Manažér
Mailový manažér je integrovaný e-mailový klient, ktorý umožňuje používateľom vykonávať činnosti súvisiace s CRM, ako sú vytváranie Prvých kontaktov, Osôb, Organizácií, Udalostí / Úloh z e-mailov, ktoré dostanete do svojej doručenej pošty. Ak chcete priradiť číslo e-mailu odosielateľa so záznamom v službe Vtiger CRM, môžete vykonať ďalšie akcie, ako napríklad: Priložiť e-mail, Pridať úlohu, Komentár a Problém. Okrem toho môžete spravovať odosielanie, odpovedanie, presmerovanie e-mailov atď.
Nastavenie Mail manažéra
Skôr než budete môcť prijímať e-maily prostredníctvom Vášho CRM, musíte mať nakonfigurovaný prístup k Vášmu prijímaciemu e-mailovému serveru. Keď prejdete do ponuky Mail Manager, prvýkrát sa zobrazí ponuka, v ktorej sa požadujú prístupové údaje poštového servera. Pre túto operáciu nepotrebujete práva správcu.
Môžete vybrať jeden z preddefinovaných typov poštových účtov alebo použiť Iný Emailový server, aby ste získali celú sadu možností, ako je znázornené na Obrázku č. 1 – Mail manažér – ponuka nastavení servera. Musíte zadať všetky konfiguračné údaje podľa popisu v nasledujúcej tabuľke. Požiadajte poskytovateľa elektronickej pošty pre potrebné prístupové informácie.
| Pole | Popis |
|---|---|
| Názov mailového server alebo IP adresa | Musíte zadať adresu Vášho emailového servera. Môžete použiť názov alebo IP adresu, ale musíte použiť server, ktorý podporuje protokol IMAP. |
| Používateľské meno a heslo | Musíte zadať meno používateľa a heslo, ktoré používate na prístup k e-mailovému serveru. |
| Protokol | V súčasnej verzii CRM je podporovaný iba protokol IMAP a je plne funkčný ako Váš e-mailový protokol. POP protokol môže byť k dispozícii v budúcnosti v ďalších verziách. |
| SSL možnosti | Musíte vybrať, či chcete šifrovanú komunikáciu s poštovým serverom. |
| Bezpečnostné nastavenia | Ak na prístup k poštovému serveru používate šifrovanie, mali by ste zvoliť, či je certifikát overený. |
| Aktualizácia | Môžete zmeniť obnovovaciu frekvenciu, na ktorej CRM vyhľadáva nové e-maily. |
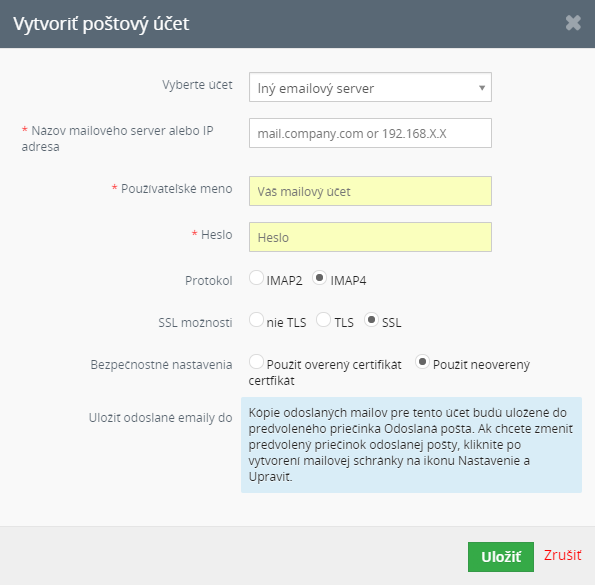
Kliknutím na tlačidlo [Uložiť] môžete nakonfigurovať funkciu pošty v systéme CRM a pripojiť sa k poštovému serveru a stiahnuť titulok existujúcich správ z INBOXU Vášho servera.
Zobrazenie E-mailu
Služba CRM vyhľadá priečinky servera a všetky priečinky sa stanú organizované na zobrazenie rovnakým spôsobom, ako sú organizované na Vašom e-mailovom serveri, ako je znázornené na Obrázku č. 2 – Mail manažér, funkcie. Ak chcete zmeniť názov priečinkov alebo množstvo zobrazených priečinkov, musíte to urobiť na Vašom e-mailovom serveri.
Mail manager zobrazuje iba hlavičky e-mailov. Akonáhle kliknete na e-mail, CRM stiahne obsah zo servera a uloží e-mail v systéme CRM pre budúce použitie a urýchli proces.
Po stiahnutí pošty vyhľadá CRM e-mailovú adresu odosielateľa. Ak sa zistí položka CRM, odkaz sa zobrazí v detailnom zobrazení, ako je znázornené na príklade na Obrázku č. 2 – Mail manažér, funkcie, detailné zobrazenie.
Môžete sa rozhodnúť, že či chcete tento e-mail spájať s jedným alebo viacerými Vašimi existujúcimi položkami CRM. Identifikované položky sú znázornené na Obrázku č. 2 – Mail manažér, funkcie.
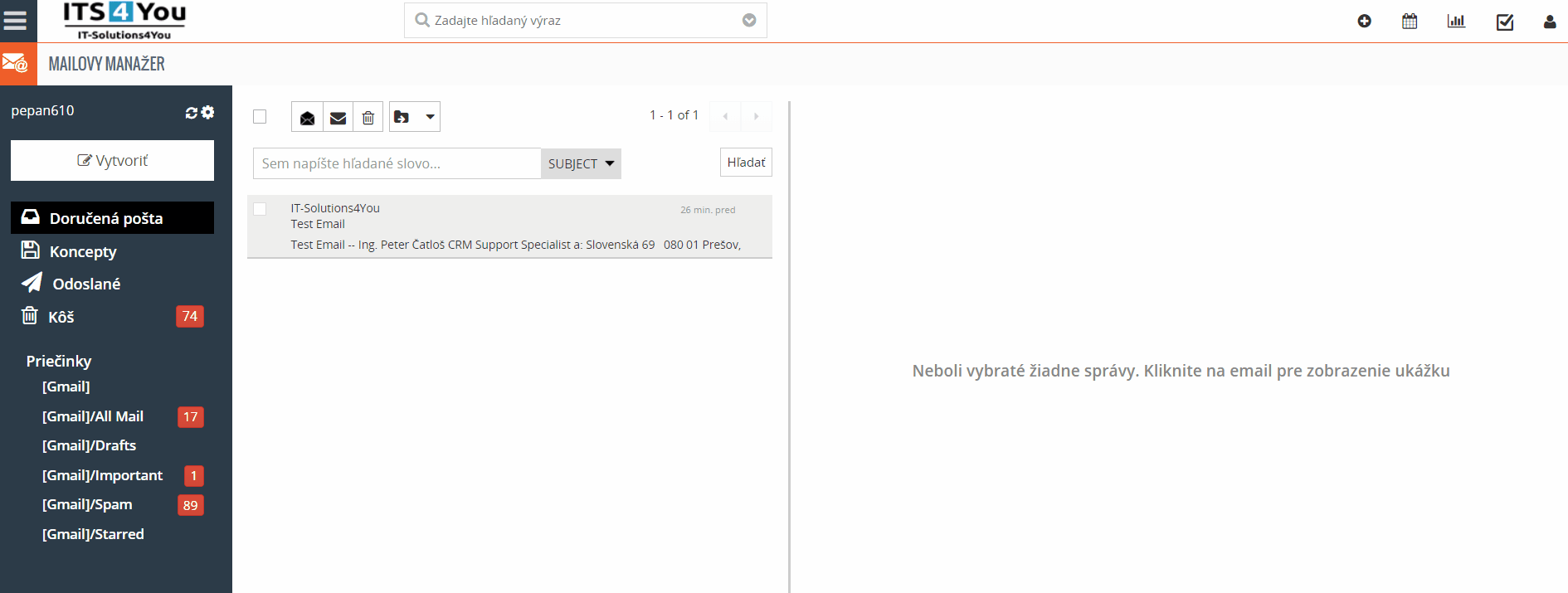
Mail manager zobrazuje iba hlavičky e-mailov. Akonáhle kliknete na e-mail, CRM stiahne obsah zo servera a uloží e-mail v systéme CRM pre budúce použitie a urýchli proces.
Po stiahnutí pošty vyhľadá CRM e-mailovú adresu odosielateľa. Ak sa zistí položka CRM, odkaz sa zobrazí v detailnom zobrazení, ako je znázornené na príklade na Obrázku č. 2 – Mail manažér, funkcie, detailné zobrazenie.
Môžete sa rozhodnúť, že či chcete tento e-mail spájať s jedným alebo viacerými Vašimi existujúcimi položkami CRM. Identifikované položky sú znázornené na Obrázku č. 2 – Mail manažér, funkcie.
Ak odosielateľ e-mailu nebol nájdený, môžete pomocou akcie pridať nový záznam do CRM ako kontakt, organizáciu, prvý kontakt alebo ticket. Pri vytváraní takéhoto záznamu sa e-mail automaticky pripojí k tomuto novému záznamu.
Uvedomte si, že každý e-mail, ktorý otvoríte, bude uložený v CRM bez ohľadu na to, či nastavíte referenciu alebo nie.
4.1.4.5.Emailové šablóny
Ak často používate službu CRM na odosielanie štandardných e-mailov, je veľmi užitočné mať k dispozícii takéto e-maily ako šablóny. Ak chcete zobraziť zoznam existujúcich šablón, kliknite na ponuku [Emailové šablóny].
Modul CRM je dodávaný so šablónami uvedenými na Obrázku č. 1 – Emailové šablóny. Môžete upraviť existujúce šablóny alebo vytvoriť neobmedzený počet nových šablón. Upozorňujeme, že existujú verejné a súkromné šablóny. Verejné šablóny sú k dispozícii všetkým používateľom CRM. Súkromné šablóny sa poskytujú iba konkrétnym používateľom.
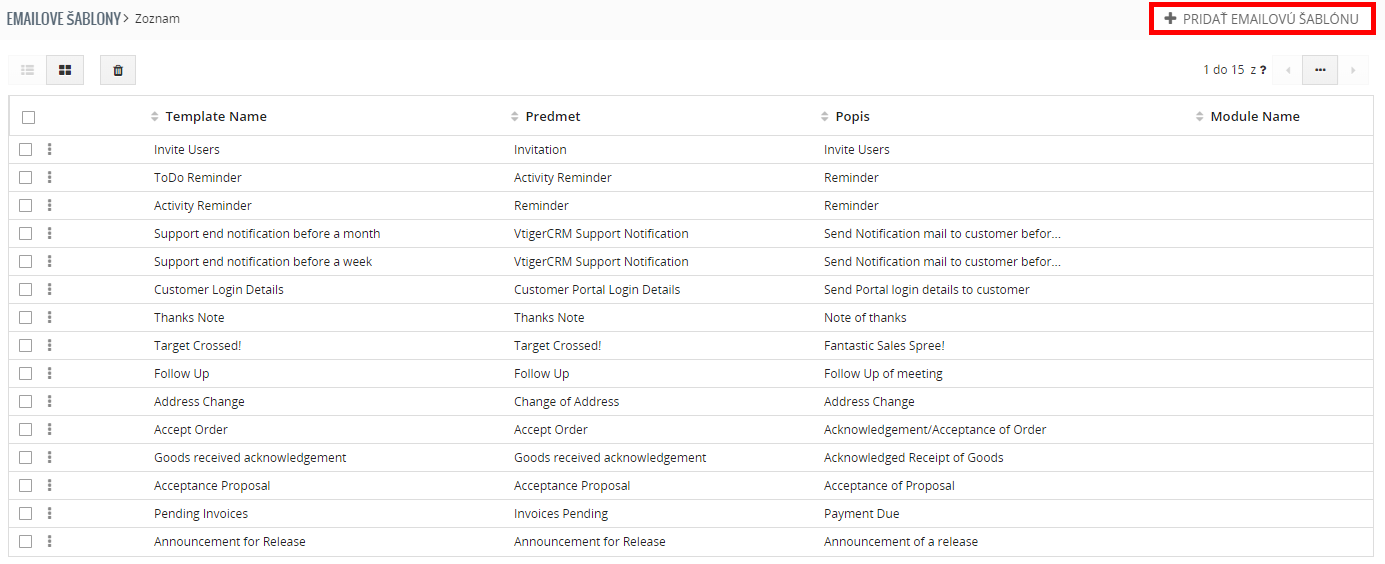
Ak chcete zobraziť detail na existujúcu šablónu, kliknite na názov šablóny. Príklad je znázornený na Obrázku č. 2 – Detail šablóny.

Upozorňujeme na hodnoty zvýraznené na tomto obrázku. Hodnoty poľa sa používajú na dynamické zahrnutie údajov z CRM do e-mailu.
V tomto príklade e-mailu, polia $contacts-salutation$ a $contacts-firstname$ reprezentujú oslovenie a krstné meno kontaktu.
Upravovať šablónu a pridávať rôzne polia pre import údajov z CRM môžete ako je to znázornené na Obrázku č. 3 – Úprava šablóny.
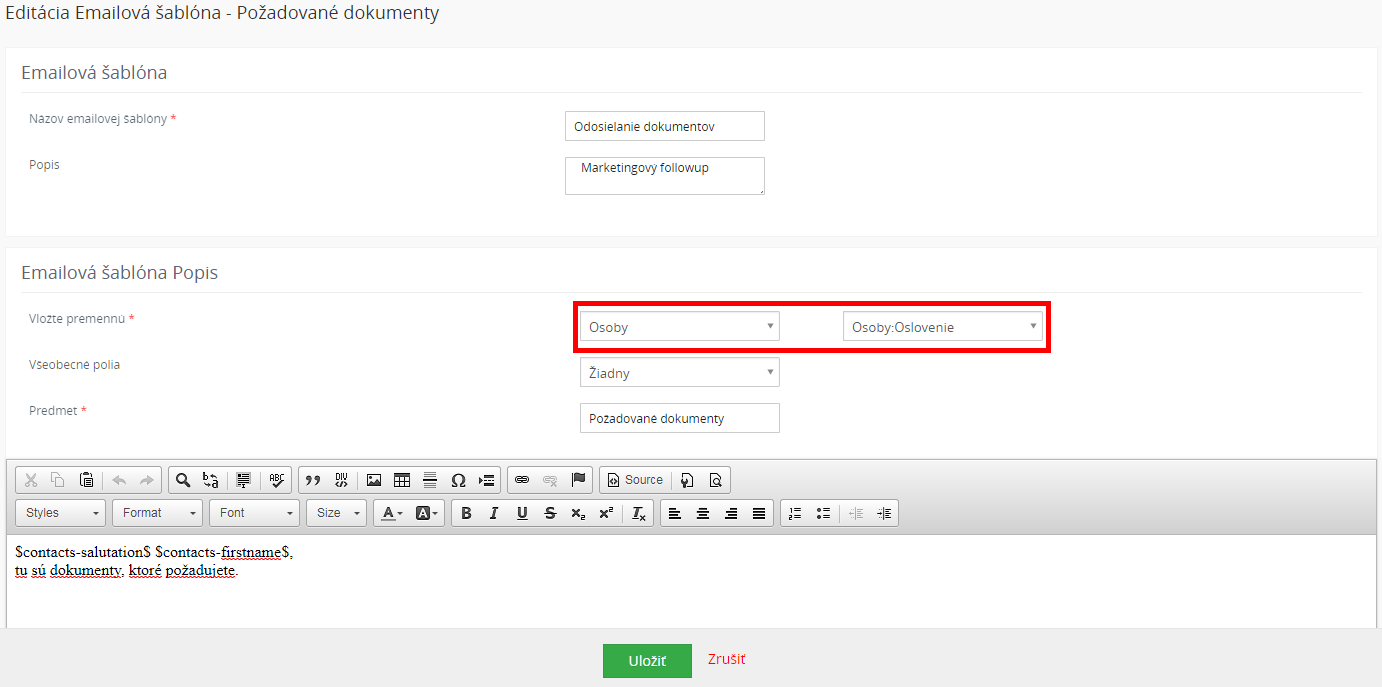
Polia Vám pomáhajú pri definovaní syntaxe zlúčovacieho poľa. Štandardy a vlastné polia môžete zahrnúť ako polia zlúčenia. Akonáhle si vyberiete pole z Vašich hlavných údajov, bude zahrnuté v maily na aktuálnej pozícii kurzora.
Nesmiete kombinovať kódy polí z rôznych modulov. Napríklad, ak používate polia kontaktov/osôb, ako je znázornené na obrázku, nesmiete do tejto šablóny pridať „Pole účtov“.
Všetky e-maily sa posielajú vo formáte HTML. Funkcie editora HTML môžete použiť na vytvorenie špeciálneho rozloženia. Môžete tiež zahrnúť HTML kód, ktorý bol vytvorený externým editorom. Buďte však opatrní a otestujte svoje výsledky, nakoľko nie sú podporované všetky možnosti kódu HTML.
Kliknutím na tlačidlo [Uložiť] môžete uložiť svoju šablónu do systému CRM.
4.2.Postup predaja
Systém CRM bol navrhnutý s cieľom podporiť Vás vo všetkých fázach predajného cyklu, od prvého kontaktu až po ukončenie spolupráce, integrovaním všetkých relevantných údajov. Procesy predaja sú v každom podniku definované odlišne, avšak existujú spoločné princípy workflowu, ktoré CRM systém predstavuje. Najbežnejší scenár pre tovary alebo služby s dlhšími predajnými cyklami by mohol byť:
- Ak sa stretnete s potenciálnym zákazníkom, vytvorte si Prvý kontakt. V tomto konkrétnom čase nemôžete vedieť, či tento kontakt má vážny záujem o tovary alebo služby, ktoré Vaša spoločnosť ponúka. Môžete zhromaždiť čo najviac informácií o tomto kontakte, ktoré následne vložíte do CRM systému.
- Predajné aktivity začnú Prvým kontaktom. Môžete naplánovať stretnutia, telefonáty alebo odosielať e-maily, kým nezisíte, či existuje obchodná príležitosť alebo nie.
- Ak zistíte, že s konkrétnym Prvým kontaktom už nebudete spolupracovať, môžete zmeniť stav kontaktu na Stratený prvý kontakt alebo Nečinný. Ak kontakt vyzerá sľubne pre Vašu firmu, môžete ho previesť na predajnú príležitosť.
- Počas konverzie CRM vytvorí predajnú príležitosť, účet a kontakt s údajmi, ktoré ste už získali. Prvý kontakt sa odstráni.
- Teraz môžete začať pracovať s Potencionálnym predajom. Zaznamenajte pokrok nastavením rôznych fáz predaja.
Informácie o kontakte a účte týkajúce sa Vašej predajnej príležitosti sú základom pre Vás a Vašich spolupracovníkov pri budovaní vzťahu s potenciálnym zákazníkom. Tieto informácie môžete použiť na plánovanie a kontrolu činností, rozdeľovanie úloh, prognózovanie príjmov, porozumenie procesu rozhodovania pri nákupe tovarov / služieb od zákazníkov a oveľa viac.
4.2.1.Konverzácia prvého kontaktu
Prvý kontakt predstavuje prvú etapu procesu predaja, a preto je východiskovým bodom pre mnohé aktivity. V procese predaja sú príležitosti logickými nástupcami prvých kontaktov. Preto by ste mali vytvoriť obchodnú príležitosť z prvého kontaktu a preniesť všetky dostupné informácie na predajnú príležitosť.
Ak chcete vytvoriť predajnú príležitosť založenú na existujúcom prvom kontakte, musíte prejsť na zobrazenie detailov prvého kontaktu. V detailnom zobrazení prvého kontkatu môžete stlačiť tlačidlo [Konvertovať prvý kontakt:]. Celý proces je znázornený na Obrázku – Konvertovanie prvého kontaktu.
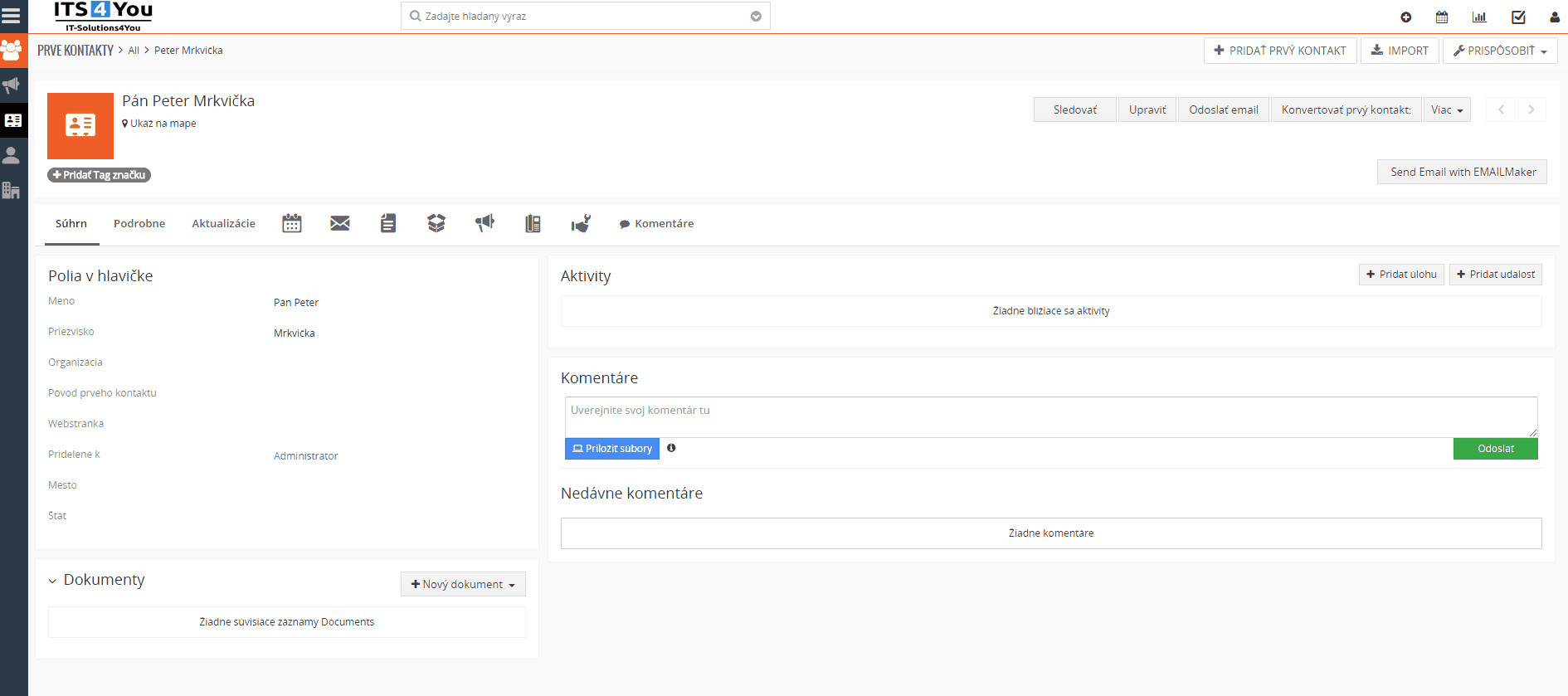
| Pole | Popis |
|---|---|
| Vytvoriť Organizáciu / Osobu / Kontakt | Tu si môžete vybrať, či chcete, aby CRM tieto záznamy vytvoril. Príslušné polia sú už vyplnené údajmi o prvom kontakte. |
| Vytvoriť Príležitosť | Ak nezačiarknete toto začiarkavacie políčko, konverzia vytvorí iba nové položky pre účet a pre kontakt. Nevytvorí sa žiadny potencionálny predaj / príležitosť. Túto funkciu môžete použiť, ak chcete uložiť informácie o účte a kontakte, ktoré nesúvisia s blížiacim sa podnikaním, ale sú dostatočne dôležité na to, aby boli uvedené v systéme CRM. |
| Názov príležitosti | Tu musíte zadať jedinečný názov pre Váš nový potencionálny predaj. |
| Predpokladaný dátum ukončenia | Zvoľte predpokladaný dátum ukončenia pre túto potenciálnu firmu. Ak to bude potrebné, neskôr ho budete môcť zmeniť. Toto je obzvlášť užitočná informácia pre vytváranie prognóz. |
| Celková hodnota príležitosti | Môžete zadať potenciálnu sumu pre podnikanie, ktorú očakávate. Môžete to zmeniť neskôr. Táto suma sa môže použiť na prognózy. |
| Fáza predaja | Musíte zadať fázu predaja pre túto príležitosť. Dostupné predajné fázy môžu byť definované a zmenené správcom CRM. |
| Pridelené k | Tu môžete zvoliť nového vlastníka prekonvertovaných údajov. |
| Konverzia súvisiacich záznamov k | Tu sa rozhodnete, kde sa bude nachádzať obsah súvisiacich zoznamov prvého kontaktu po konverzií. |
Pri konverzií prvého kontaktu sa systémom CRM automaticky vykonávajú tieto operácie:
- Vytvorenie novej príležitosti.
- Vytváranie nových položiek pre Účty a Kontakty, prepojenie ich medzi sebou s novým potenciálom.
- Prenos všetkých údajov z prvého kontaktu do novovytvorených položiek.
- Priradenie vytvoreného účtu, kontaktov a potenciálu k vybranému používateľovi alebo skupine.
- Odstránenie prvého kontaktu.
Upozorňujeme, že konverzia prvého kontaktu sa nedá zvrátiť.
4.2.2.Práca s podporou
Systém CRM ponúka rozsiahlu funkčnosť na udržanie vzťahov so zákazníkmi po predaji. Prečo by ste mali používať funkcie podpory??
- Funkcie podpory Vám pomáhajú zhromažďovať a usmerňovať požiadavky zákazníkov, otázky a problémy súvisiace s predaným tovarom alebo službami.
- Funkcie podpory informujú používateľov CRM a zákazníkov o dosiahnutom stave s ohľadom na odpoveď na správy zákazníka.
- Personál podpory má veľmi efektívny nástroj na sledovanie sťažností zákazníkov alebo požiadaviek týkajúcich sa zákazníkov, produktov alebo obidvoch.
- Zamestnanci predaja a manažment môžu získať rýchly prehľad o podporných aktivitách týkajúcich sa zákazníkov, produktov alebo obidvoch.
- Používatelia CRM alebo zákazníci majú pohodlný prístup k často kladeným otázkam (FAQ). To môže Vašim spoločnostiam pomôcť udržiavať nízke požiadavky na služby a dodržiavať štandardné postupy pri reagovaní na požiadavky zákazníka.
Možnosti CRM na poskytovanie často kladených otázok a riešenie problémov sú rozšírené o funkcie Podpory.
4.2.2.1.Riešenie problémov
V terminológii CRM sú riešenia problémov akýkoľvek druh žiadosti o zákaznícky servis, pretože sa vyskytujú po predaji. Toto menu však môže slúžiť aj ako úložisko pre Vaše podnikové úlohy, ktoré nemajú dátum splatnosti alebo ktoré ešte nie sú naplánované.
Ak chcete vytvoriť nový záznam, kliknite na tlačidlo ![]() v ponuke [Riešenie problémov] a otvorí sa zobrazenie vytvorenia podľa Obrázku – Vytvorenie záznamu pre problém.
v ponuke [Riešenie problémov] a otvorí sa zobrazenie vytvorenia podľa Obrázku – Vytvorenie záznamu pre problém.
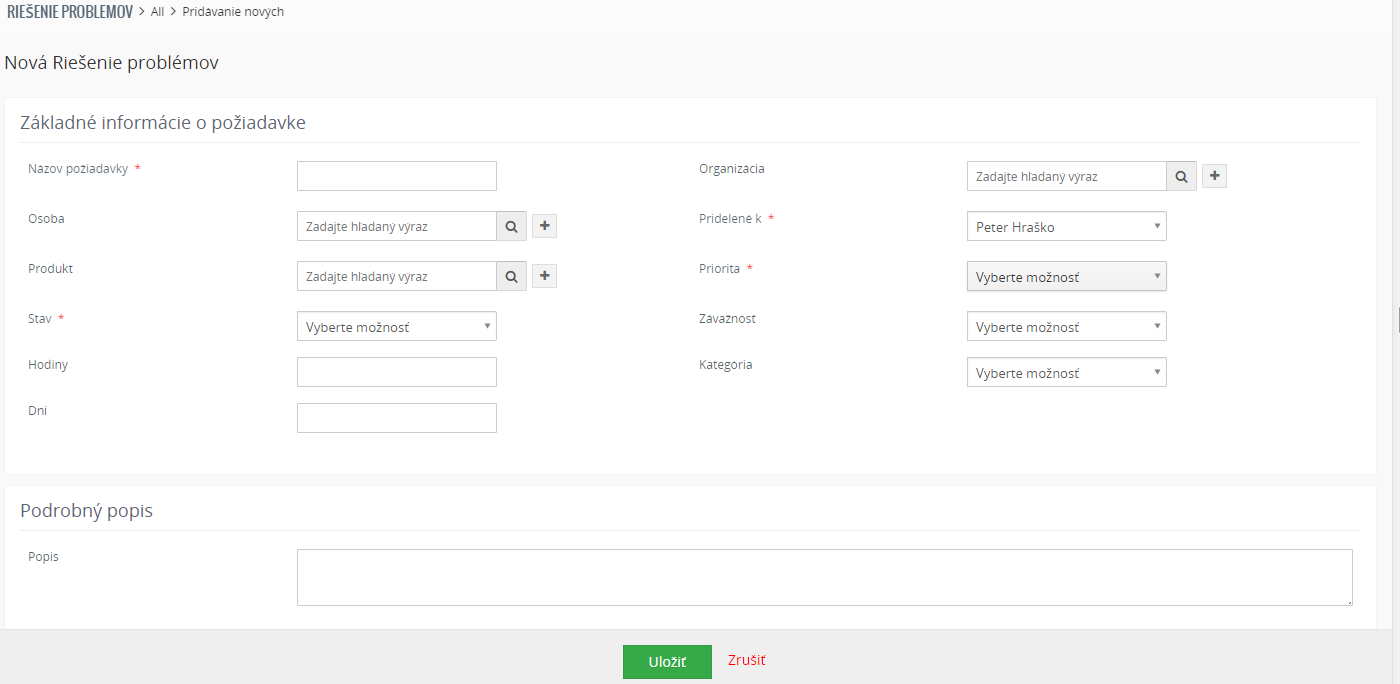
Mali by ste zadávať čo najviac informácií. Použite Prioritu, Závažnosť a Kategóriu na upresnenie dôležitosti problému. Váš správca systému CRM môže do svojich riešení problémov pridať ďalšie vlastné pole alebo zmeniť obsah rozbaľovacích zoznamov.
| Pole | Popis |
|---|---|
| Názov požiadavky | Každému problému by ste mali prideliť jedinečný názov. |
| Osoba | Ak prepájate problém s konkrétnym kontaktom alebo účtom a nevykonali ste automatickú distribúciu e-mailov pre takýto kontakt alebo účet, e-maila sautomaticky pošle príslušnému kontaktu vždy, keď sa obsah problému zmení. |
| Pridelené k | Môžete prideliť problém osobe, ktorá je uvedená ako používateľ CRM alebo do skupiny používateľov. Tento používateľ alebo skupina bude zodpovedná za odpovedanie na žiadosť zákazníka a bude informovaná e-mailom o všetkých zmenách daného problému. |
| Hodiny, Dni | Ak prepojíte problém so zmluvou o poskytovaní služieb, táto informácia sa používa na výpočet obsahu celkovej doby na príslušnej zmluve o poskytovaní služieb. |
Ako správca služby CRM vyhľadajte Workflowy pre riešenie problémov, pozri časť 5.5.8 a uistite sa, že automatická distribúcia e-mailov pre problémy je nastavená podľa Vašich potrieb. Ak sa Workflowy po inštalácii CRM nezmenili, každá vstupná položka generuje e-mailovú správu, ktorá sa automaticky dostane k majiteľovi problému, ako aj k príslušným kontaktom alebo účtom!
4.2.2.2.FAQ / Znalostná databáza
Systém CRM Vám môže pomôcť vytvoriť Zoznam často kladených otázok (FAQ – Frequently Asked Questions). FAQ sa týkajú otázok a odpovedí, na ktoré sa často pýtajú zákazníci a sú spojené s rôznymi problémami. Môžete to napríklad použiť ako,
- ako vedomostnú základňu s cieľom informovať svojich zákazníkov o Vašich produktoch, službách alebo postupoch,
- aby Vaši zamestnanci informovali o interných obchodných postupoch,
- aby servisní zamestnanci diskutovali o postupoch na pomoc zákazníkom.
K zoznamu často kladených otázok sa môžete dostať pomocou ponuky [Znalostná databáza]. Kliknutím na tlačidlo ![]() v hornej časti zadáte novú otázku. Na Obrázku – Vytvorenie FAQ vidíte obrazovku pre novú položku FAQ.
v hornej časti zadáte novú otázku. Na Obrázku – Vytvorenie FAQ vidíte obrazovku pre novú položku FAQ.
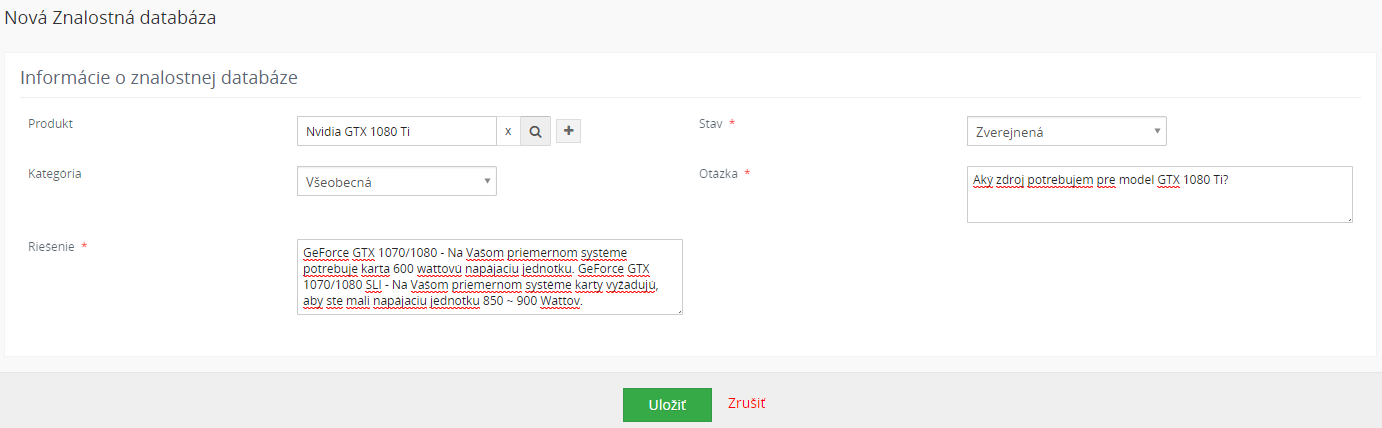
Môžete zadať otázku a odpoveď / riešenie. Okrem toho môžete:
- prepojiť záznam s produktom alebo službou, ktorú Vaša spoločnosť ponúka,
- priradiť kategóriu pre túto položku,
- nastaviť stav záznamu.
FAQ so stavom Zverejnené budú viditeľné na zákazníckom portáli.
Kliknutím na tlačidlo [Uložiť] prenesiete svoje otázky a odpovede do CRM systému.
4.2.3.Reporty a Analýza
Reporty poskytujú Vášmu tímu možnosť získavať údaje z tisícov záznamov. Tieto funkcie reportov môžete použiť na získanie reportu o činnostiach súvisiacich so zákazníkmi a na vyvodenie záverov o tom, ako zlepšiť proces predaja. Na základe požadovaných kritérií môžete vytvárať reporty pomocou filtrov.
Vytvorenie reportu
Report môžete pridať pomocou tlačidla [+Pridať report]. Existujú dva typy reportov: 1. Tabuľkový report a 2. Grafy, viď. Obrázok č. 1 – Pridanie reportu.

Krok 1: Detaily reportu
Vložte základné informácie pre report. Význam políčok je vysvetlený v tabuľke pod Obrázkom č. 2 – Krok 1: Detaily reportu.
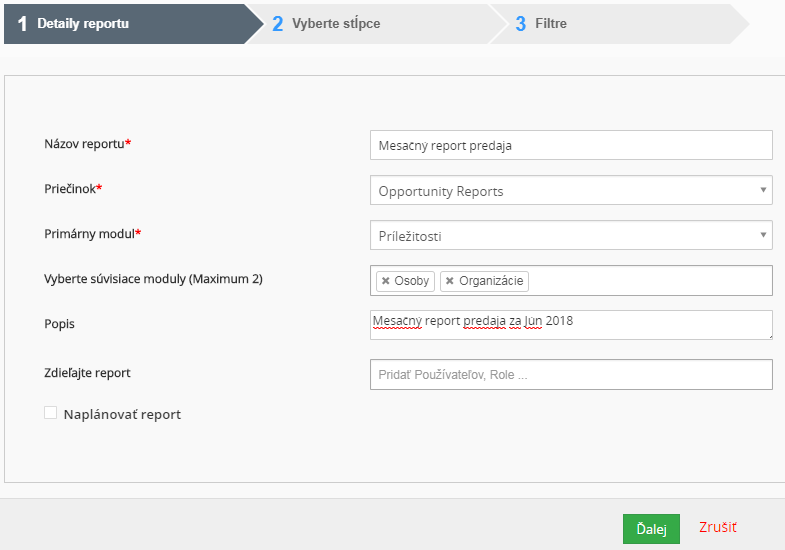
| Pole | Popis |
|---|---|
| Názov reportu | Zadajte požadovaný názov pre svoj report. |
| Priečinok | Vyberte si z existujúcich priečinkov pre uloženie reportu. |
| Primárny modul | Vyberte modul na vytvorenie reportu o záznamoch tohto modulu. |
| Vyberte súvisiace moduly | Vyberte maximálne dva súvisiace moduly, ktoré obsahujú polia týchto modulov pri vytváraní reportu. |
| Popis | Zadajte popis reportu. Toto je len pre budúce použitie |
| Zdieľajte report | Podľa predvoleného nastavenia môžu všetci používatelia zobraziť Vaše reporty. Pridajte používateľov, ktorý môžu report zobraziť. Prispôsobte svoj report výberom svojho používateľského mena. |
| Naplánovať report | Môžete naplánovať reporty – Denné, Týždenné, Špeciálne, Mesačné podľa dátumu, Ročné. |
Krok 2: Vyberte stĺpce
Druhý krok pri vytváraní reportov Vám umožňuje vybrať stĺpce, ktoré sa majú zobraziť vo Vašom reporte, zoskupiť podľa konkrétneho poľa vo vzostupnom alebo zostupnom poradí a vykonávať výpočty na celých a menových poliach. Vyberte požadované stĺpce, ktoré sa majú zobraziť vo Vašom reporte, viď. Obrázok č. 3 – Krok 2: Výber stĺpcov.
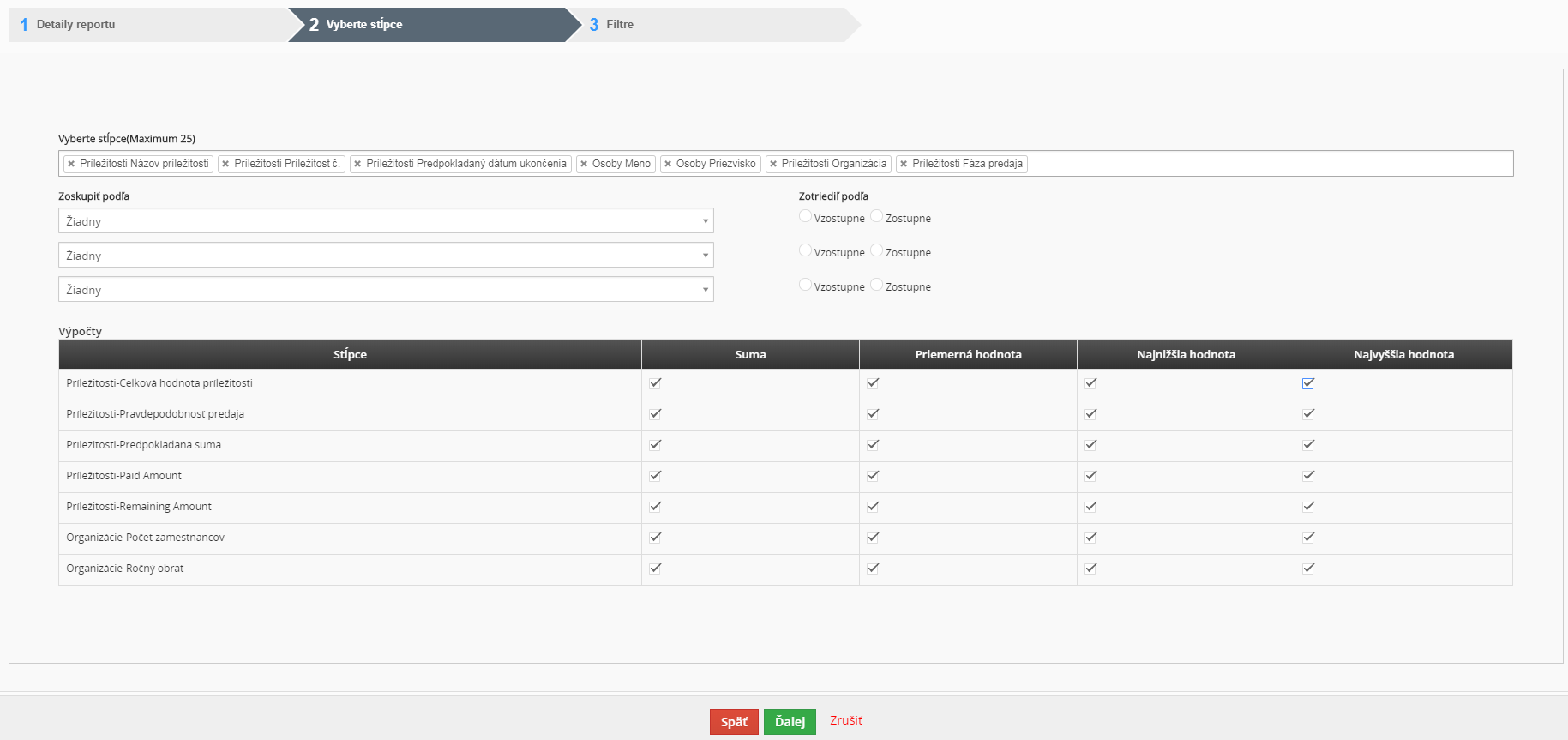
Pre výber stĺpcov môžete vybrať polia z vybraného modulu, ktoré sa majú zobraziť vo Vašom reporte. Ak chcete vybrať polia, musíte kliknúť na priložené textové okno. Okrem toho môžete tiež vybrať polia z príslušných modulov, ktoré ste vybrali v kroku 1.
Počas vytvárania reportov častejšie informácie nie sú rovnomerne rozdelené. Informácie v rámci toho istého poľa sú rozptýlené a spôsobujú neprehľadnosť reportu. Táto funkcia Vám umožňuje zoskupiť informácie na základe zvoleného poľa. Môžete ich zoskupiť buď vo vzostupnom alebo zostupnom poradí abecedy, viď. Obrázok č. 4 – Zoskupenie poľa.

Začiarknite políčka na vykonanie výpočtov v poli Mena a Číselné údaje, viď. Obrázok č. 4 – Výpočty.

Krok 3: Filtre
Podmienky filtrovania záznamov sa vytvárajú jednoducho. Podmienky sú zoskupené do dvoch blokov, viď. Obrázok č. 5 – Filtre. Pridajte podmienku na filtrovanie vybraných záznamov. Tento krok môžete preskočiť, ak chcete vytvoriť prehľad o všetkých existujúcich záznamoch vo vybranom module.
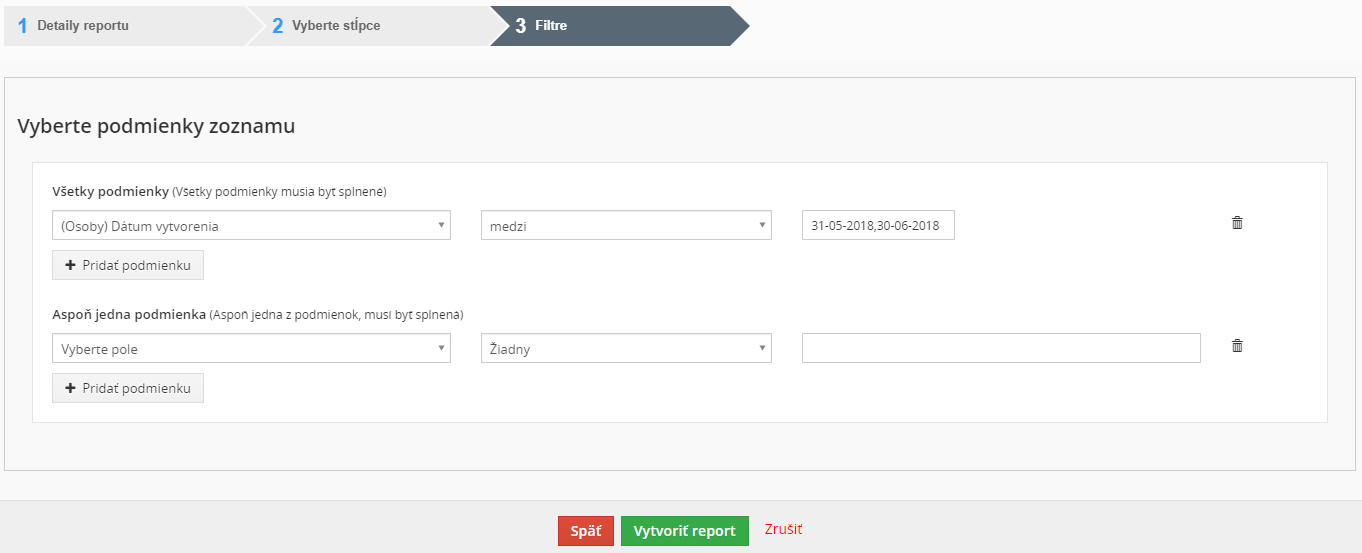
Plánovanie reportov
Vďaka tejto funkcií môžete teraz zasielať reporty vo formáte CSV/Excel v pravidelných intervaloch konkrétnym používateľom prostredníctvom e-mailu bez prihlásenia sa do modulu CRM. Ak chete aby sa reporty odosielali v pravidelných intervalocch, zaškrtnite políčko Naplánovať report, viď. Obrázok č. 6 – Plánovanie reportov.
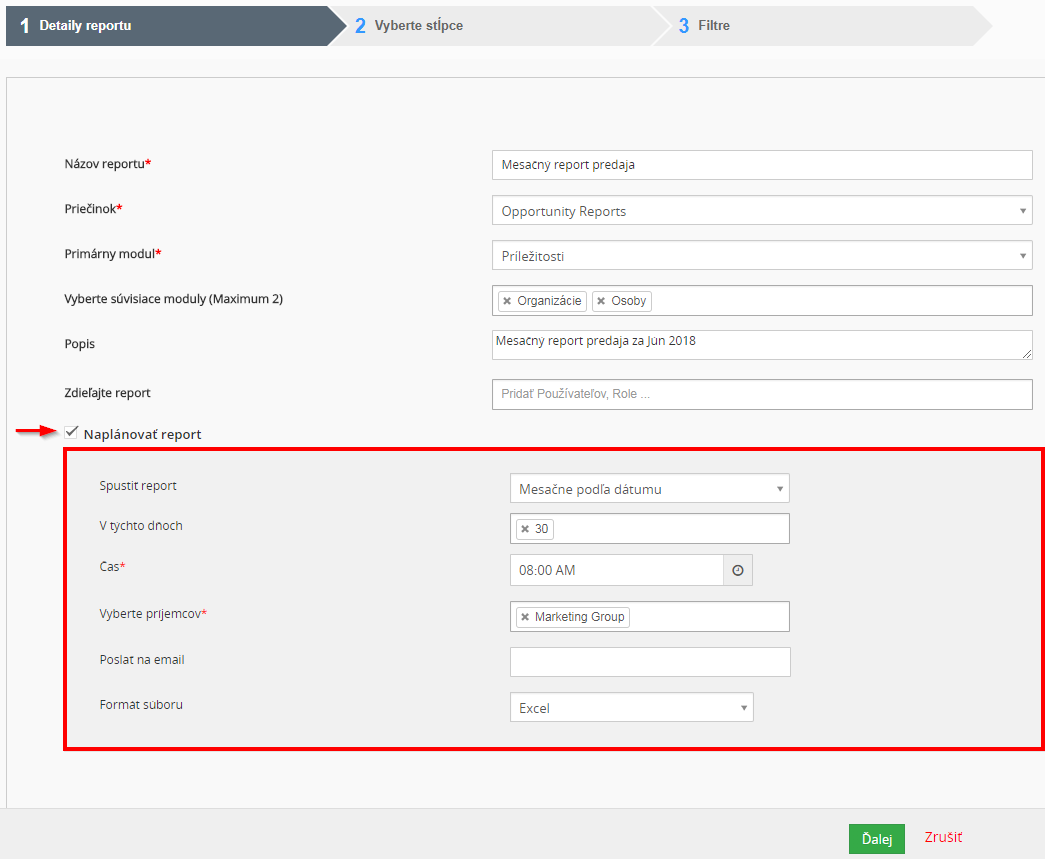
Editácia reportu
Ak chcete upraviť report, môžete kliknúť na tlačidlo ![]() v detailnom zobrazení reportu. Upravovanie reportu je bez limitu.
v detailnom zobrazení reportu. Upravovanie reportu je bez limitu.
Export reportu
Táto funkcia vám umožňuje flexibilne exportovať Vaše reporty do súborov .csv alebo .xlsx. Budete musieť kliknúť na príslušnú ikonu ![]() v detailnom zobrazení záznamu na export. Okrem toho môžete svoje reporty vytlačiť aj kliknutím na ikonu
v detailnom zobrazení záznamu na export. Okrem toho môžete svoje reporty vytlačiť aj kliknutím na ikonu ![]() tlače v detailnom zobrazení prehľadu.
tlače v detailnom zobrazení prehľadu.
4.2.4.Synchronizácia CRM s Office Softvérom
CRM systém je dodávaný so súborom programov, ktoré zlepšujú funkčnosť Vášho kancelárskeho prostredia prepojením Vášho stolného počítača s CRM systémom.
Rozšírenie Thunderbird
Emailový klient Thunderbird / Mozilla je program Open Source, ktorý pracuje s operačnými systémami Windows, Mac a Linux. Umožňuje Vám posielať a prijímať e-maily a obsahuje aj adresár. Pomocou programu Thunderbird môžete:
- posielať prijaté e-maily do CRM a ukladať ich pre príslušný kontakt,
- odosielajte kontaktné informácie z Vášho e-mailového klienta do CRM,
- získať kontaktné informácie z Vášho CRM.
Ďalšie informácie nájdete v príručke k programu Thunderbird.
Outlook Plug-in
Microsoft Outlook je veľmi bežný v kancelárskych prostrediach. Plug-in Outlook vylepšuje funkčnosť programu Outlook a umožňuje používateľom synchronizovať dáta medzi programom Outlook a CRM. V skratke môžete:
- preniesť e-mail do systému CRM a pripojiť ho k príslušnému kontaktu,
- synchronizovať kalendár,
- synchronizovať svoje kontakty,
- synchronizovať svoje poznámky,
- synchronizovať svoje úlohy.
Viac informácií nájdete v príručke k doplnku Outlook. Upozorňujeme, že existujú dodatočné a vylepšené verzie aplikácie Outlook Plug-In, ktoré sú k dispozícii ako príspevky komunity zo stránky rozšírenia Vtiger.
Viac rozšírení a informácií nájdete na: https://www.vtiger.com/docs/integrations
5.Administratívne Úlohy
Táto kapitola vysvetľuje, ako môžu systém CRM nakonfigurovať a spravovať používatelia s oprávneniami správcu. Je veľmi dôležité, aby správca systému CRM mohol konfigurovať CRM v súlade so zamýšľaným účelom a obchodnými procesmi spoločnosti. Každý kvalifikovaný správca CRM vie, že pochopenie toho, ako fungujú veci, je rovnako dôležité ako vedieť, ako sa veci robia.
5.1.CRM Administrácia
Táto časť vysvetľuje administratívne úlohy potrebné na správu systému CRM. Opisuje:
- Nastavenie zabezpečenia používateľskej administrácie a rolí.
- Konfigurácia štandardných a vlastných zadávacích polí.
- Šablóny a konfigurácia iných prednastavených nástrojov.
- Základná konfigurácia systému.
Odporúča sa, aby iba jeden alebo veľmi obmedzený počet používateľov dostával administrátorské privilégiá.
5.2.Používateľský prístup a ovládanie
Funkcie správy používateľov sú základom riadenia bezpečnosti systému CRM. Riadia prístup k systému CRM na základe práv používateľa. Nasledujúce časti podrobne vysvetlia účel týchto funkcií a dostupné možnosti.
Základy administrácie pre používateľa
Z pohľadu organizácie znamená správa užívateľov aj spravovanie privilégií. V podstate využívanie privilégií závisí od počtu používateľov a štruktúry spoločnosti. Len málo používateľov v malých podnikoch má málo požiadaviek na správu privilégií. V prípade narastajúceho počtu používateľov sa zvyšuje zložitosť vzťahov medzi používateľmi a zvyčajne sa rozvíja potreba priraďovať a spravovať privilégiá.
CRM ponúka systém privilégií založených na nasledujúcich jednoduchých pravidlách:
- Kto môže vidieť, aké údaje?
- Kto môže zmeniť údaje?
- Kto môže vymazať, aké údaje?
- Kto môže vytvoriť, aké údaje?
V systéme CRM, priradenie privilégií predovšetkým znamená odobranie privilégií. Pri praktickej práci s CRM je to veľmi užitočné a potrebné, ako ilustrujú nasledujúce príklady:
- Obchodný spolupracovník by určite nebol spokojný, ak by niekto iný zmenil údaje o zákazníkovi.
- Osobné informácie zostávajú dôverné len vtedy, ak ich ostatní spolupracovníci nemôžu vidieť.
- Vedenie spoločnosti nechce, aby všetci videli údaje o výnosoch.
- Iba jedna osoba môže zmeniť katalóg produktov alebo služieb.
Preto je nevyhnutné, aby priradenie privilégií pre používateľa bolo skutočne založené na obchodných požiadavkách, ako je uvedené v nasledujúcich príkladoch:
- Iba predajcovia môžu zmeniť údaje týkajúce sa zákazníka.
- Sekretárka nemá prístup k číslam príjmov.
- Len produktový manažér môže meniť ceny služieb alebo tovaru ponúkaných spoločnosťou.
- Len manažment môže zobrazovať všetky údaje CRM.
- Nikto nemôže exportovať akékoľvek kontakty.
Vzhľadom na súčasné možnosti CRM, pokiaľ ide o spravovanie privilégií používateľov, mali by ste si systém nakonfigurovať v nasledujúcom poradí:
Nastaviť štandardne privilégia pre organizácie:
Najprv by sa mali vytvoriť organizačne širšie práva. Sú základom priradenia privilégií platných pre všetkých používateľov.
Vytvoriť profily:
Profily sú základom pre priradenie privilégií k používateľom. V akejkoľvek organizácii sú zvyčajne rôzni používatelia s rôznymi úlohami, ako napríklad predajca, servisný technik, sekretárka alebo správca CRM. V závislosti od typu používateľa je možné priradiť oprávnenia na prístup k údajom a používať moduly a funkcie CRM.
Definovať roly:
Roly sú založené na profiloch a sú spojené s hierarchickým poradím spoločnosti. Definujú celkové oprávnenia pre každého používateľa.
Definovať skupiny:
Väčšie organizácie môžu definovať skupiny s cieľom zlepšiť použiteľnosť systému CRM.
Vytvárať používateľov:
Privilégia jednotlivých používateľov sú definované rolami. Musíte priradiť používateľovi určitú rolu. Jednotní používatelia nepotrebujú žiadnu správu privilégií. Majú a potrebujú všetky oprávnenia na prístup a zmenu všetkých údajov uložených v systéme CRM. Napriek tomu je užitočné poznať základy priradenia privilégií. To môže byť potrebné, ak budete potrebovať ďalších používateľov v budúcnosti.
Malý počet používateľov, ktorí spoločne používajú systém CRM, by mal byť oboznámený s jednoduchými riešeniami ponúkanými priradením privilégií. To zahŕňa najmä:
- Zakázať, aby ostatní používatelia CRM videli dôverné údaje.
- Zakázať, aby iný používateľ mohol vymazať alebo upraviť údaje.
V malej organizácii zvyčajne neexistuje žiadna výrazná hierarchia medzi spolupracovníkmi. Komplexná administratíva privilégií sa nemusí rozvíjať. Ak by však bolo potrebné menšie pridelenie privilégií, mali by ste začať s použitím rôznych profilov. Každý individuálny používateľ môže získať svoj vlastný profil s určitými privilégiami.
S cieľom poskytnúť väčší počet používateľov v rámci organizácie s rôznymi používateľskými oprávneniami je potrebná jasná štruktúra priradenia privilégií. Je rozumné pripojiť používateľské privilégiá k pozícii alebo úlohám jednotlivých používateľov alebo skupín používateľov.
5.2.1.Používatelia
Používatelia sú zamestnanci vo Vašej organizácii, ktorí sa môžu prihlásiť do svojich účtov CRM systému, získať prístup k informáciám a vykonávať úlohy podľa oprávnení, ktoré im boli pridelené. Vtiger CRM systém podporuje dva typy používateľov, Štandardných používateľov a Administrátorov.
Pozor! Iba administrátori majú oprávnenie na prístup k nastaveniame a na pridávanie nových používateľov do CRM systému.
Pridávanie nových používateľov
Ak chcete vytvoriť alebo spravovať používateľov, kliknite na ponuku Správa užívateľov —>Používatelia a otvorte zoznam používateľov, ako je znázornené na nasledujúcom Obrázku č. 1 -Zoznam používateľov. Používateľa môžete pridať pomocou tlačidla ![]()
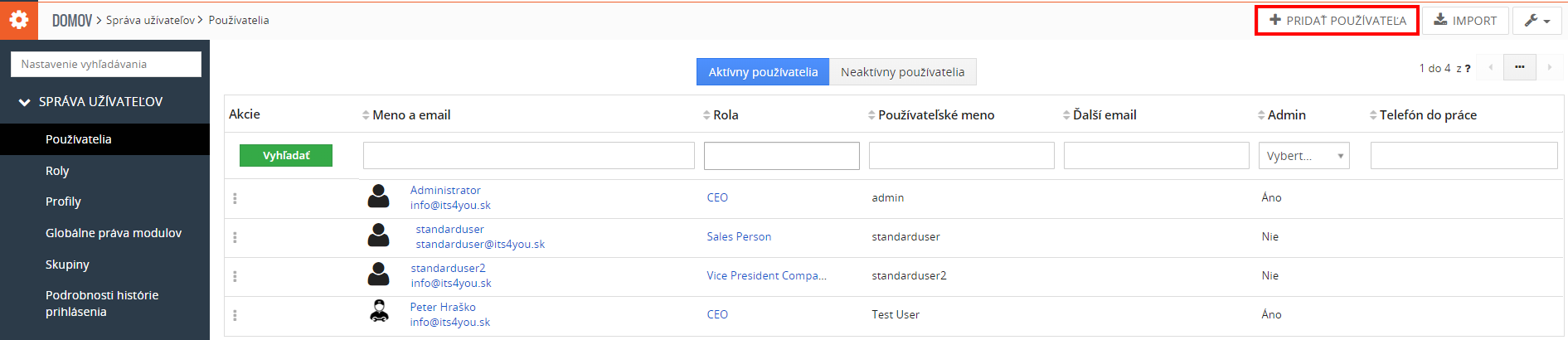
Tento zoznam používateľov obsahuje meno používateľa, rolu, e-mailovú adresu a ďalšie podrobnosti pre každého jednotlivého aktívneho alebo neaktívneho používateľa. V tomto zobrazení môžete upraviť alebo odstrániť používateľov.
Ak chcete upraviť, zmazať alebo zmeniť heslo pre používateľa, kliknite na ikonu ![]() v riadku užívateľa ako je znazornené na Obrázku č. 2 – Možnosti pre užívateľa.
v riadku užívateľa ako je znazornené na Obrázku č. 2 – Možnosti pre užívateľa.
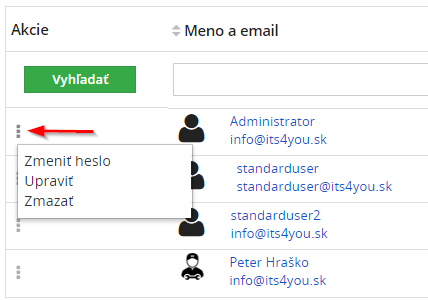
Kliknutím na meno používateľa otvoríte detailný pohľad určitého používateľa. Tento pohľad zahŕňa kmeňové dáta používateľov súvisiace s prihlasovaním a úlohou používateľa a ďalšími používateľskými informáciami. Informácie o používateľoch nie sú viditeľné pre iných používateľov. Užívateľské práva sa nezobrazujú. Tieto privilégiá sú definované používateľskými profilmi a nastaveniami pre celú organizáciu, ako to bude vysvetlené neskôr.
Väčšina polí na zadávanie údajov je už objasnená, ale niektoré polia si vyžadujú podrobnejšie vysvetlenie:
Login a Rola používateľa
| Pole | Popis |
|---|---|
| Používateľské meno | Každý používateľ musí mať nastavené jedinečné a bezpečné používateľské meno. Použite aspoň 8 znakov. Už vytvorené používateľské mená nemôže používateľ zmeniť. |
| Admin | Začiarknite toto políčko iba vtedy, ak chcete vytvoriť užívateľa s privilégiami správcu, nezávisle od role. |
| Heslo | Každý používateľ musí dostať jedinečné a bezpečné heslo. Meno používateľa a heslá musia byť kombináciou malých alebo veľkých písmen a čísel. Odporúča sa používať aspoň 8 znakov. Čím viac znakov máte, tým bezpečnejší je prístup CRM. Použitie špeciálnych znakov ako „-„, „/“ alebo umlaut (ako napríklad ä, ö, ü alebo ß), ako sa používajú v iných jazykoch, ako aj názvy s prázdnymi medzerami alebo apostrofom nie sú povolené. Každý užívateľ má právo zmeniť svoje vlastné heslo. |
| Meno a priezvisko | Zadajte meno používateľa. Krstné meno sa použije pre uvítaciu správu. Ak nezadáte krstné meno, uvitácia správa bude priezvisko. |
| Rola | Roly definujú práva pre používateľa. Každému jednotlivému používateľovi musí byť pridelená rola a musí byť vytvorená vopred. |
| Primárny email | Zadajte e-mailovú adresu používateľa. Táto adresa bude systémom CRM použitá pre odchádzajúce e-maily. |
| Stav | Môžete nastaviť používateľa ako aktívneho alebo neaktívneho. Neaktívni používatelia sa nemôžu prihlásiť. |
| Východzie nastavenie Prvého kontaktu | Tu môžete nastaviť predvolené zobrazenie pre prvý kontakt a rozhodnúť, ako budu prvé kontakty prezentované na domovskej stránke. |
Viac informácií pre užívateľa
| Pole | Popis |
|---|---|
| Nadriadený používateľ | Pomocou ikony lupa, vyberte používateľa, ktorý je Váš nadriadený. Toto pole nie je povinné. |
| Podpis | Môžete zadať e-mailový podpis. Tento podpis bude automaticky pridaný ku každému e-mailu, ktorý posiela CRM systém. Použiť môžete aj HTML, aby ste svojmu podpisu vytvorili špeciálny formát. |
| Interný emailový klient | Táto funkcia ovláda ktorý poštový program používa, ak kliknete na e-mailovú adresu. Predvolená hodnota je Áno, čo znamená, že sa používa poštový klient CRM. Ak ho zmeníte na Nie, poštový klient nainštalovaný v počítači sa použije na vytvorenie e-mailu. |
| Jazyk | Vyberte si z jazyk, ktorý bude aplikovaný na Váš CRM systém. |
| Skrývať ľavý panel | Zaškrtnutím tohto políčka sa Vám ľavý panel zobrazí len vtedy ak naňho prejdete myšou. |
Ostatné nastavenia užívateľa
| Pole | Popis |
|---|---|
| Adresa používateľa | Zadajte adresu pre používateľa. |
| Fotografia používateľa | Môžete prideliť fotografiu pre používateľa. V súčasnosti nie sú žiadne ďalšie použitia fotografie integrované do CRM. |
| Pokročilé nastavenia | Prístupový kľúč poskytuje systém CRM na použitie iným aplikáciam na prístup k údajom CRM a nedá sa zmeniť. |
Ak vytvoríte nového používateľa, všimnite si, že tomuto používateľovi bude zaslaná automatická e-mailová správa s prihlasovacími údajmi. Odporúča sa vopred informovať potenciálneho užívateľa ohľadom účelu tohto e-mailu.
5.2.2.Roly
Základom bezpečnosti založenej na rolách je koncept zhromažďovania povolení v rolách, ktoré môžu byť udelené používateľom. Praktické roly sú zvyčajne štruktúrované ako organizačná schéma spoločnosti. Rola určuje pozíciu používateľov CRM v hierarchii a určuje operácie, ktoré môžu vykonávať v konkrétnych úlohách. Môžete nastaviť vzájomne vylučujúce roly, ako aj roly s prekrývajúcimi sa zodpovednosťami a oprávneniami.
Každá rola je založená na jednom alebo viacerých profiloch. Je to členstvo používateľov v rolách, ktoré určujú práva, ktoré používateľ môže vykonávať.
Používatelia v akejkoľvek danej funkcii môžu vždy zobrazovať, upravovať a mazať všetky údaje vlastnené používateľmi nižšie v hierarchii.
Zobrazenie
Kliknutím na ponuku Roly otvoríte zobrazenie hierarchickej role, ako je zobrazené na Obrázku č. 1 – Roly – Organizačná štruktúra. Pridať Rolu môžete pomocou tlačidla 1 a vymazať rolu pomocou tlačidla 2.
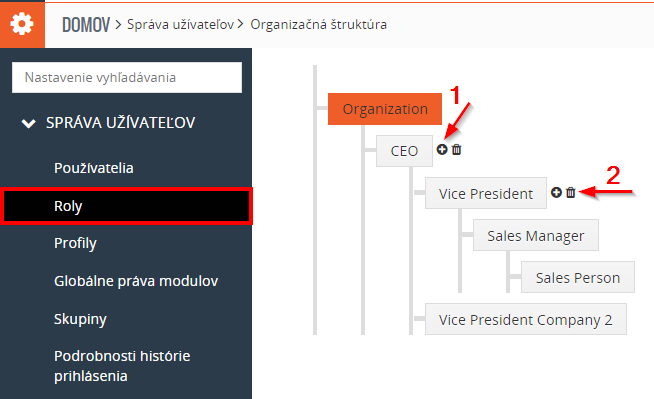
Pridanie / Úprava role
Po kliknutí na ľubovoľnú rolu, napr. Vice President môžete upravovať rôzne polia ako názov, nadriadenú rolu a meniť oprávnenia ako je znázornené na Obrázku č. 2 – Editácia role.
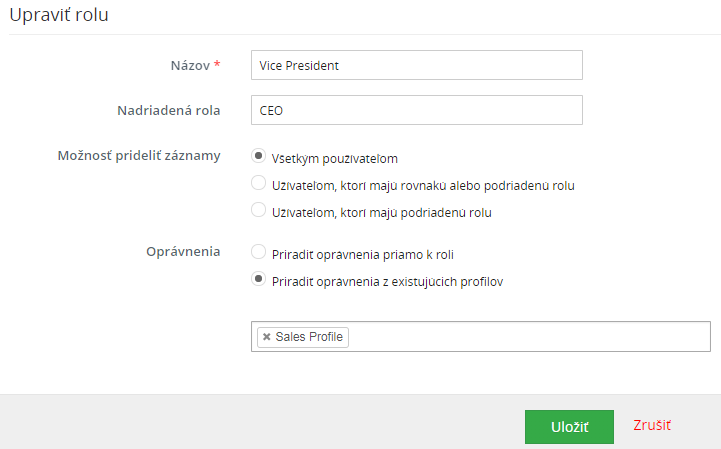
Nasledujúca tabuľka vysvetľuje polia použité pri úprave.
| Pole | Popis |
|---|---|
| Názov | Zadajte požadovaný názov pre svoju Rolu. |
| Nadriadená rola | Toto pole je automaticky vybrané. Tu sa zobrazuje rola, ktorá je vyššia ako aktuálna rola. |
| Priradiť oprávnenia priamo k roli | Prístupové privilégiá je možné definovať bez toho, aby ste museli vytvárať nový profil a priradiť ho k Vašej role. |
| Priradiť oprávnenia z existujúcich profilov | Vyberte si z existujúcich profilov, aby ste získali privilégiá definované z vybraného profilu. |
| Kopírovať oprávnenia z | Ak ste už definovali privilégia v existujúcom profile, môžete ich použiť tak, že vyberiete profil a to kliknutím do prázdneho poľa, viď. Obrázok č. 2 kde sme ako príklad použili Sales Profile. |
Priradenie rolí používateľom
Každému používateľovi môžete prideliť / zmeniť rolu nasledovne: Prejdite do Nastavení CRM —> Správa užívateľov —> Používatelia, vyberte užívateľa a zvoľte rolu ako znázorňuje Obrázok č. 3 – Priradenie rolí.
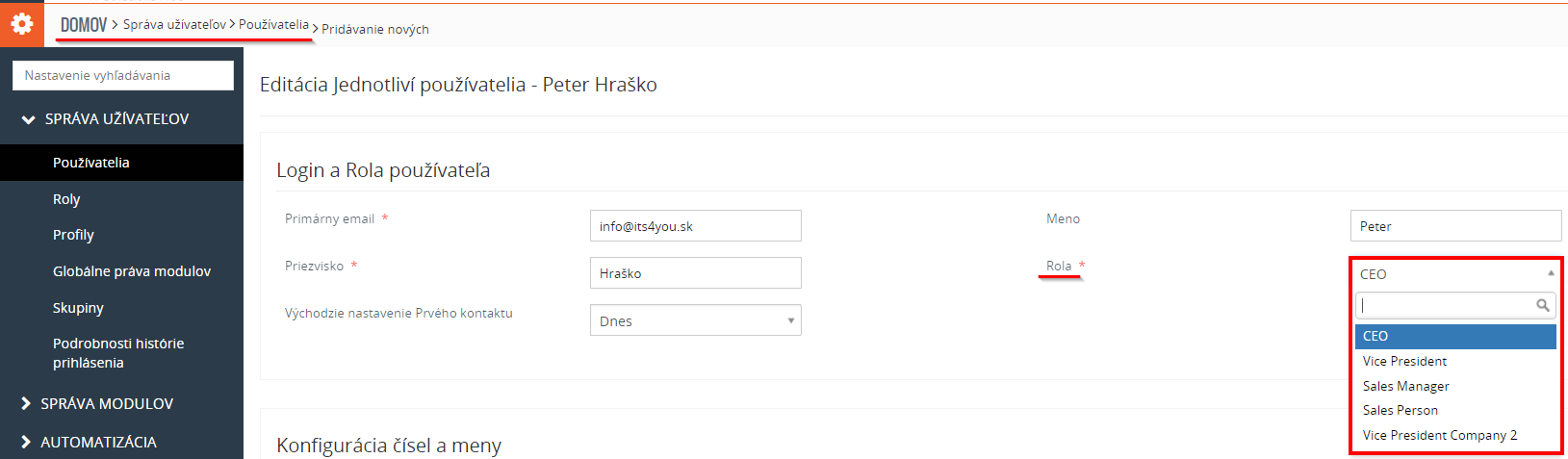
- Môžete priradiť viacerých používateľov a profily pre rovnakú rolu.
- Ak priradíte viacerým používateľom rovnakú rolu, používatelia v rámci tejto role nemôžu vidieť záznamy ostatných.
- Role vždy fungujú v oblasti profilov a zdieľania prístupu.
5.2.3.Profily
Všetky roly sú založené na profiloch. V profiloch nastavíte používateľské privilégiá, ktoré umožňujú prístup, zmenu alebo odstránenie údajov. Systém CRM používa profily vo vzťahu k prístupovým oprávneniam k modulom a poliam. Upozorňujeme, že nastavenia Globálnych privilégií sú vždy lepšie ako ostatné nastavenia práv.
Zobrazenie
Kliknutím na ponuku Profily otvoríte zobrazenie zoznamu svojich profilov, ako ukazuje Obrázok č. 1 – Zoznam profilov. Tu nájdete zoznam všetkých profilov, ktoré boli definované vo Vašom systéme CRM.

Pridanie a úprava profilov
Kliknutím na názov profilu zobrazíte podrobnosti. Profil môžete zmeniť kliknutím na tlačidlo [Upraviť]. Ak chcete vytvoriť nový profil, kliknite na tlačidlo ![]() v zobrazení zoznamu.
v zobrazení zoznamu.
Postupujte podľa uvedených pokynov:
Krok 1:
Uveďte jedinečný nazov a popis pre profil, ako je znázornené na nasledujúcom Obrázku č. 2 – Profily – Vytvorenie.
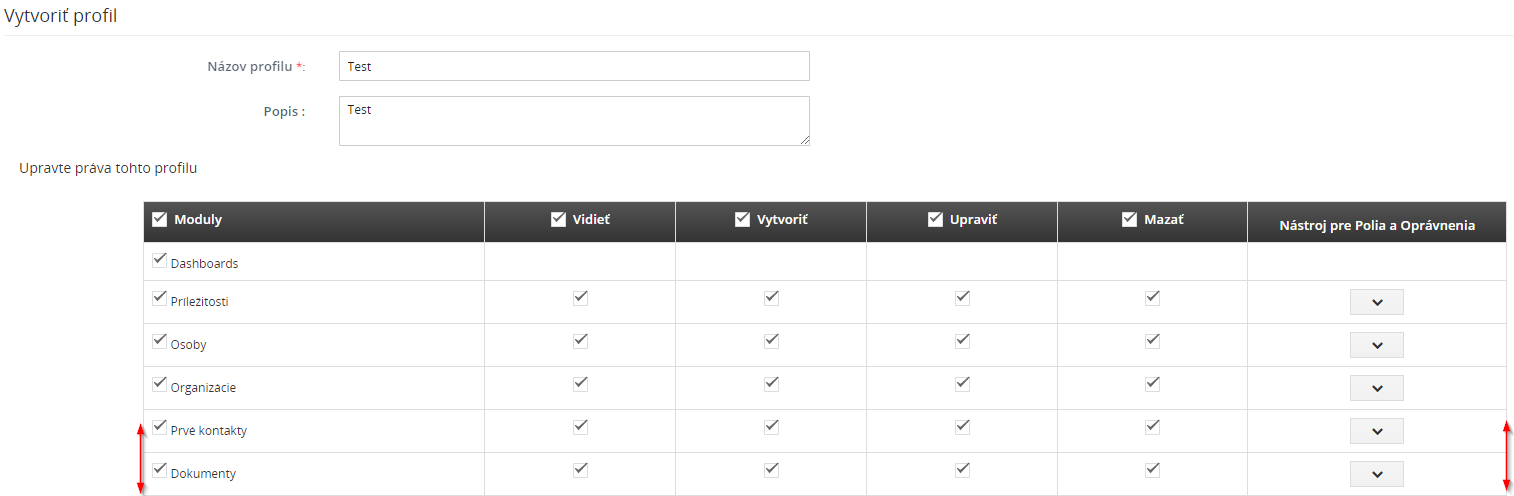
Krok 2:
Nakonfigurujte prístupové práva pre všetky moduly. Môžete vybrať oprávnenia Vytvoriť / Upraviť, Vidieť a Mazať pre všetky polia. Môžete tiež nakonfigurovať povolenia poľa, ako je znázornené na Obrázku č. 3 – Profily – Povolenia pre polia.
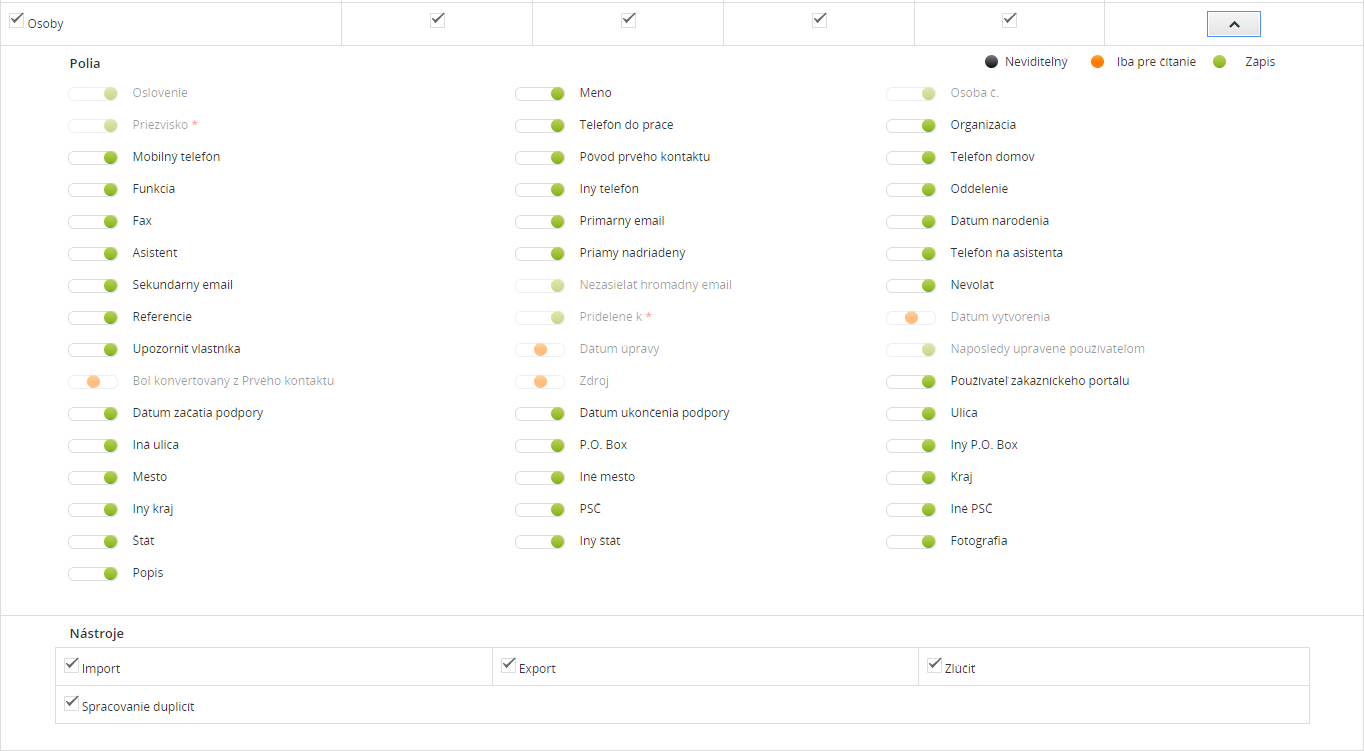
Neviditeľné polia budú viditeľné iba pre používateľov s oprávneniami administrátora. Políčka len na čítanie budú viditeľné iba v Detailnom zobrazení.
Kliknutím na tlačidlo [Uložiť] uložíte svoj profil do systému CRM.
Vymazanie profilov
Ak existujúce profily nespĺňajú Vaše požiadavky, môžete ich ihneď odstrániť. Pred odstránením by sa zodpovednosti tohto profilu mali preniesť na iný existujúci profil. Podľa niekoľkých jednoduchých krokov odstráňte existujúci profil.
V zobrazení zoznamu profilov kliknite na ikonu troch bodiek ![]() a vyberte možnosť Vymazať ako znázorňuje Obrázok č. 4 – Vymazanie profilov.
a vyberte možnosť Vymazať ako znázorňuje Obrázok č. 4 – Vymazanie profilov.
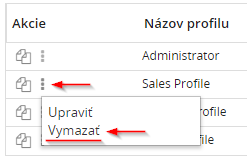
5.2.4.Skupiny
Skupina je zloženie používateľov. Obsahuje individuálneho používateľa alebo môže zahŕňať aj kombináciu rôznych používateľov, rolí, rolí a podriadených alebo iných skupín v rámci organizácie. Pri skupinách môžete vytvoriť tímy, ktoré zdieľajú spoločný súbor záznamov. Skupiny sú veľmi efektívnym nástrojom na zhrnutie používateľov a privilégií. Akýkoľvek typ vzťahu sa môže použiť na vytvorenie skupiny, napríklad:
- používateľov na tom istom mieste,
- používateľov so spoločnou úlohou,
- používateľov na tom istom oddelení,
- používateľov s rovnakou pracovnou históriou,
- používateľov s rovnakými záujmami.
Zobrazenie
Kliknutím na ponuku Skupiny otvoríte zobrazenie zoznamu, ako je znázornené na Obrázku č. 1 – Zoznam skupín. Zobrazí sa zoznam všetkých existujúcich skupín.

Pridanie, editácia a mazanie skupiny
Pridať novú skupinu môžete pomocou tlačidla ![]() . Nasledujúci Obrázok č. 2 – Editácia a pridanie skupiny, zobrazuje postup pre vytvorenie, editáciu a mazanie skupín.
. Nasledujúci Obrázok č. 2 – Editácia a pridanie skupiny, zobrazuje postup pre vytvorenie, editáciu a mazanie skupín.
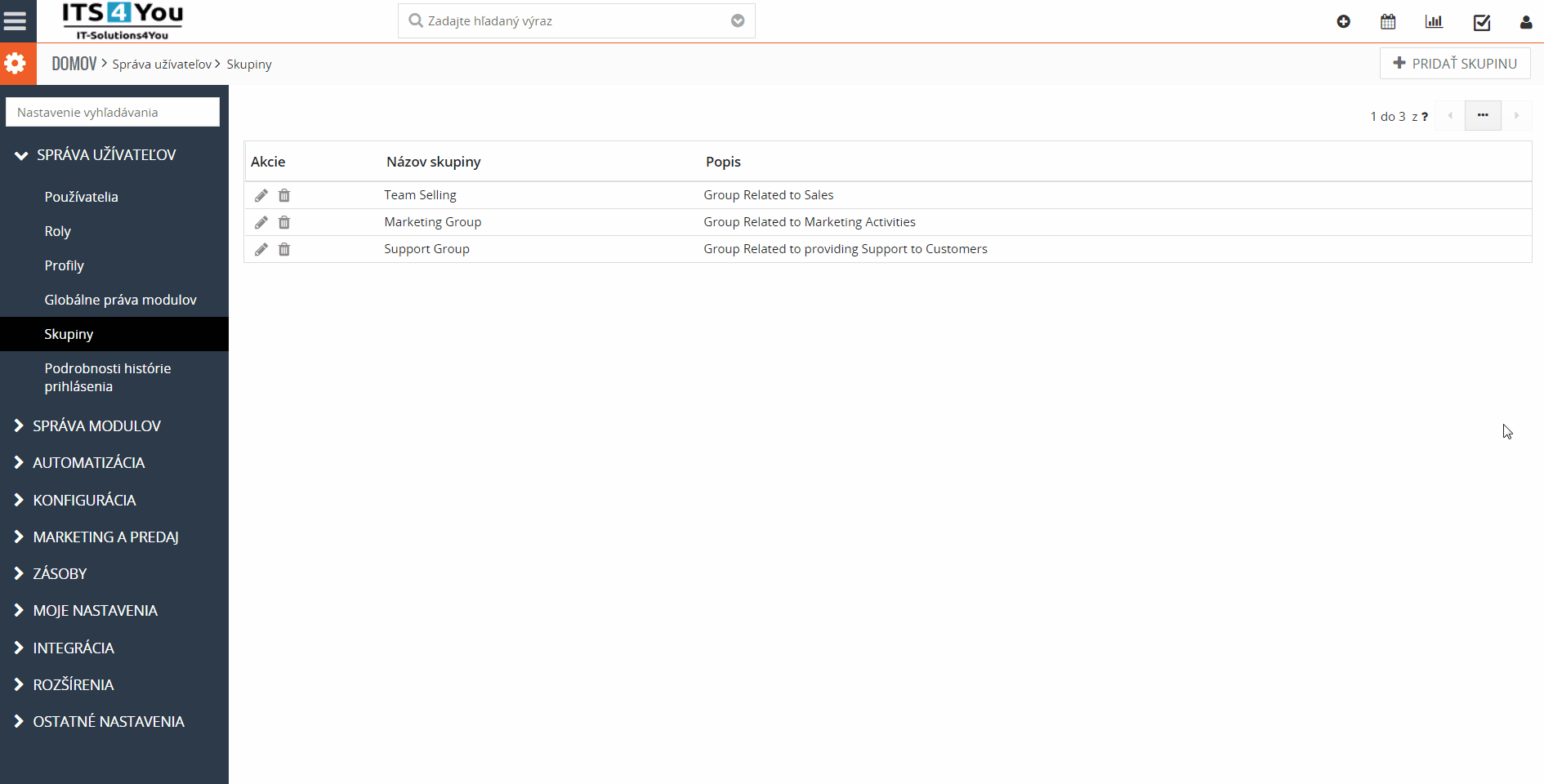
5.2.5.Globálne práva modulov
Systém CRM Vám umožňuje nastaviť predvolené práva, ktoré sú platné pre celú organizáciu. Účelom tohto typu privilégií je poskytnúť administrátorské nástroje, ktoré umožňujú rýchle a celkové nastavenie zabezpečenia.
Prístupové práva zdieľania zahŕňajú globálne oprávnenia pre prístup a vlastné prístupové oprávnenia. Štandardne nastavenia prístupu na zdieľanie umožňujú všetkým používateľom používať všetky funkcie CRM, pokiaľ nie sú obmedzené profilmi. Vo väčšine prípadov to nie je potrebné meniť. V prípade potreby však môžete obmedziť prístup k jednotlivým modulom vo Vašej organizácii.
Prejdite do ponuky Globálne práva modulov, aby ste získali prehľad o aktuálnych nastaveniach. Systém CRM je vybavený predvolenými globálnymi prístupovými oprávneniami pre najdôležitejšie CRM moduly, ako je znázornené na Obrázku č. 1 – Globálne práva modulov.
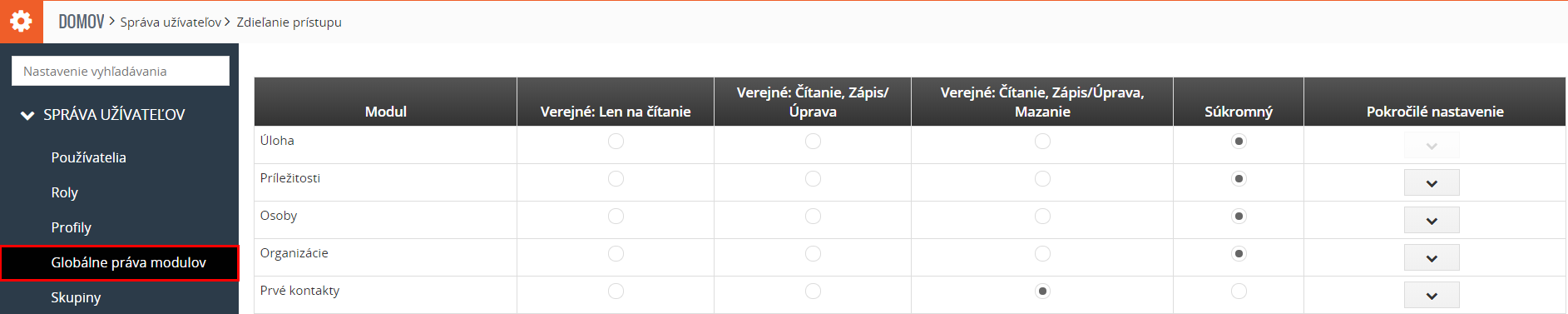
Môžu byť nastavené nasledujúce typy povolenia na zdieľanie:
| Pole | Popis |
|---|---|
| Sukromný | Iba vlastník záznamu a užívatelia s rolou, ktorá je nad rolou rolí majiteľa záznamu v hierarchii, môžu prehľadávať, upravovať, mazať a nahlasovať tieto záznamy. Znamená to, že konkrétny používateľ môže v predvolenom nastavení zobraziť iba súbory údajov, ktoré vlastní používateľ, ktorý patrí skupine, v ktorej je používateľ členom, vlastnený podriadenými používateľmi alebo zdieľaný s používateľom. |
| Verejné: Len na čítanie | Všetci používatelia môžu zobrazovať a nahlasovať záznamy, ale nemôžu ich upravovať. Iba vlastník a používatelia s rolou, ktorá je nad rolou rolí majiteľa záznamu v hierarchii, môžu tieto záznamy upraviť alebo vymazať. |
| Verejné: Čítanie, Zápis/Úprava | Všetci používatelia môžu zobraziť a upraviť všetky záznamy. Iba vlastník a používatelia s rolou, ktorá je nad úrovňou roly vlastníkov záznamov v hierarchii, môžu vymazať tieto záznamy. |
| Verejné: Čítanie, Zápis/Úprava, Mazanie | Všetci používatelia môžu zobrazovať, upravovať a mazať všetky záznamy. |
Dodržujte nasledujúce pravidlá:
- Predvolené nastavenia zdieľania organizácie sú prepísané nastaveniami profilu.
- Pre modul aktivity je predvolená hodnota zdieľania oprávnenia organizácie nastavená na pevnú hodnotu Súkromná a nemôže byť zmenená.
- Bez ohľadu na predvolené nastavenia v rámci organizácie môžu používatelia vždy zobrazovať a upravovať všetky údaje, ktoré vlastnia alebo zdieľajú s používateľmi pod nimi, v hierarchii rolí, ak ich profil nepovoľuje.
- Keď je účet nastavený na Súkromný, prístup k príležitostiam, ticketom, cenovým ponukám, objednávkam zákaziek, objednávkam a faktúram je tiež nastavený na súkromný. K záznamu musíte mať prístup aspoň na Čítanie, aby ste mohli pridať aktivity alebo iné súvisiace záznamy.
Toto menu sa nedá použiť na ovládanie privilégií prístupu ku kalendáru. Prístup zdieľania môžete nakonfigurovať v ponuke nastavení kalendára.
Pravidlá zdieľania vytvorené pre modul Účty sa automaticky použijú na modul Kontakty/Osoby. Berte na vedomie tieto všeobecné pravidlá zdieľania:
- Vlastné pravidlá zdieľania môžu rozšíriť iba viditeľnosť, ale nemôžu ju skryť.
- Pravidlá zdieľania nie je možné špecifikovať, aby sa umožnilo zdieľanie údajov medzi dvoma používateľmi.
- Pravidlá zdieľania sa vzťahujú na všetky existujúce údaje a údaje, ktoré budú pridané v budúcnosti.
- Počet pravidiel zdieľania, ktoré je možné definovať pre jednu podriadenú Rolu alebo Skupinu, nie je obmedzený.
Okrem toho môžete vytvoriť pravidlá zdieľania definované používateľmi nastavené podľa vlastných pravidiel zdieľania kliknutím na tlačidlo [Pokročilé nastavenie]. Tieto funkcie umožňujú administrátorom selektívne udeľovať prístup k údajom súborov pre používateľov. Vlastné pravidlá zdieľania údajov môžu byť vytvorené na zdieľanie údajov súvisiacich s modulmi medzi nasledujúcimi entitami:
- Od Role po Rolu.
- Od Role k Roly s podriadenými.
- Od Role po Skupinu.
- Od Role s podriadenými k Role.
- Od Role s podriadenými k Role s podriadenými.
- Od Role s podriadenými ku Skupinám.
- Od Skupiny k Role.
- Od Skupiny k Role s podriadenými.
- Od Skupiny k Skupine.
Nastavenie vlastných pravidiel má zmysel len vtedy, ak pravidlá zdieľania nie sú nastavené na verejné.
Za predpokladu, že ste nastavili pravidlo zdieľania prijatých objednávok na súkromné, ale napriek tomu chcete, aby mali všetci používatelia, ktorí majú asistenciu predaja role mohli vidieť a upravovať zákazky odberateľa, musíte nastaviť vlastné pravidlo ako je znázornené na Obrázku č. 2 – Vytvorenie vlastného pravidla pre zdielanie.
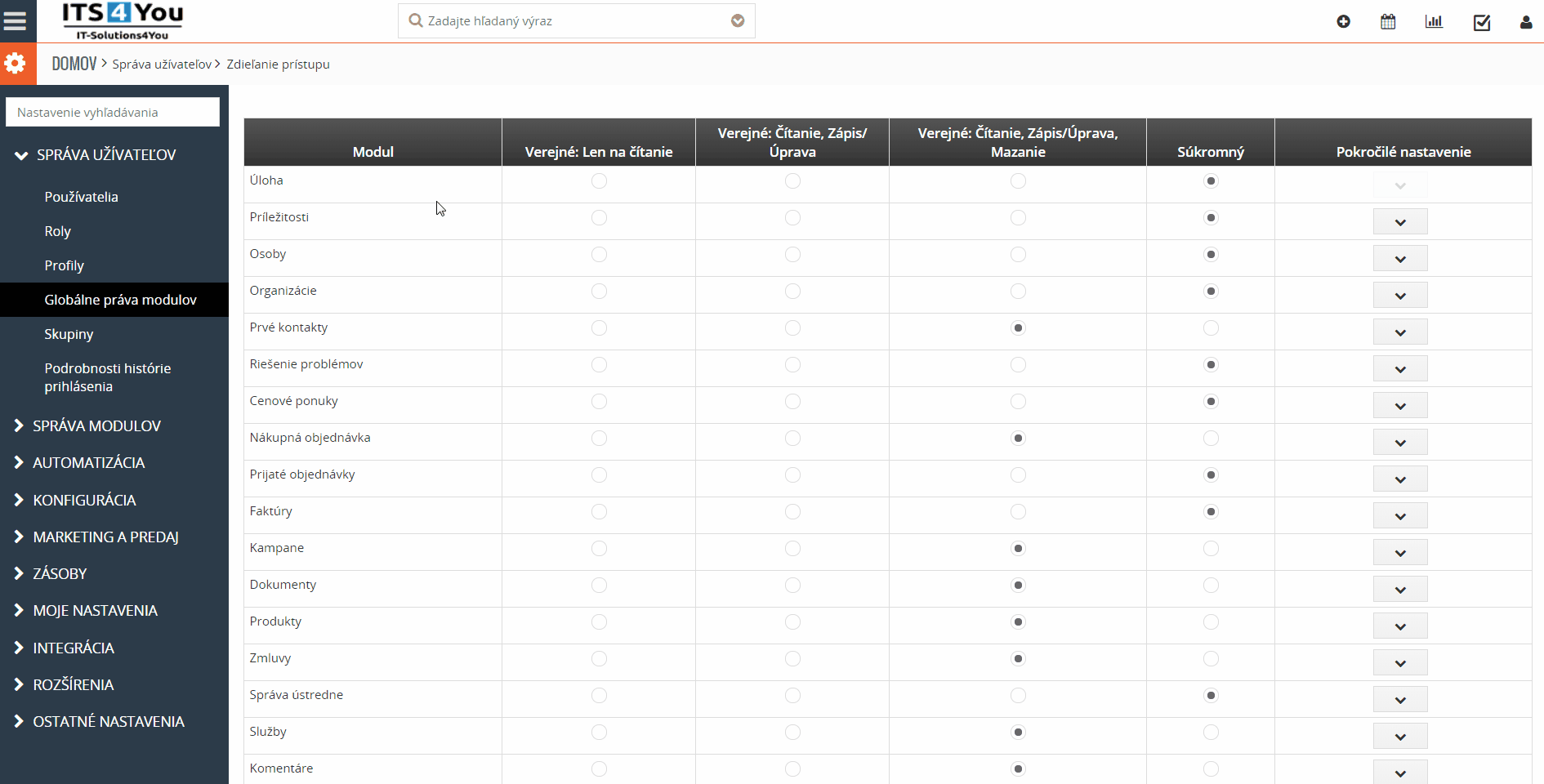
5.2.6.História prihlásenia
Ako správca systému CRM môžete vedieť, kto má prístup k systému. V tomto menu môžete získať históriu prihlásenia pre každého jednotlivého používateľa. Otvorte ponuku a vyberte používateľa, potom uvidíte prihlasovacie údaje, ako je znázornené na Obrázku – História prihlasení. Upozorňujeme, že dátum a čas prihlásenia sa zobrazujú vždy.
Údaje o odhlásení sú k dispozícii iba vtedy, ak používateľ použil tlačidlo odhlásenia.
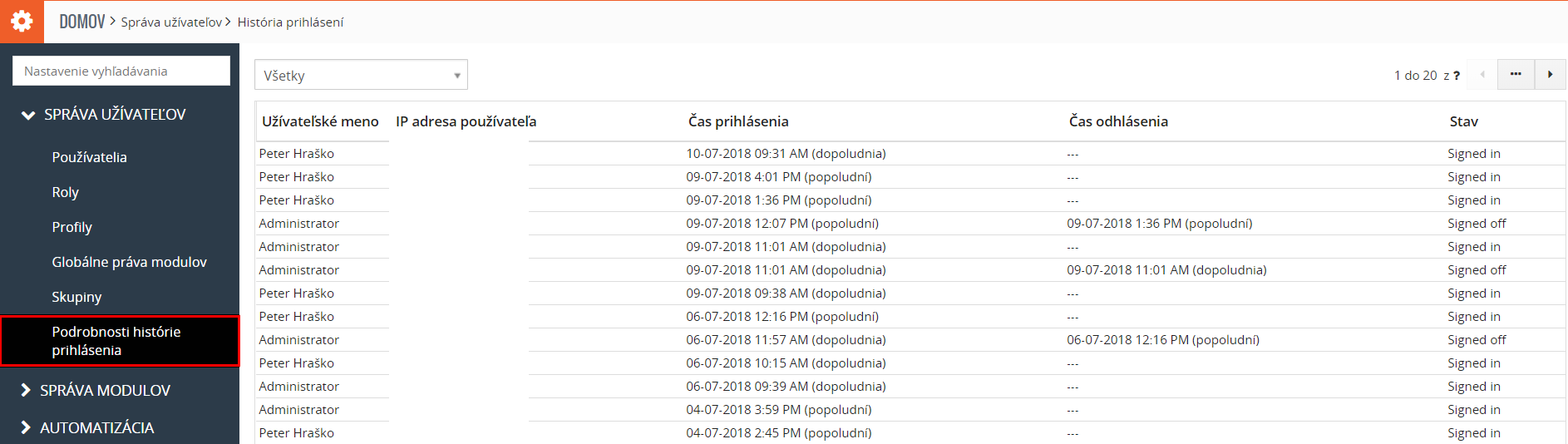
5.3.Nastavenie formulárov
Každý modul v CRM systéme má preddefinovanú sadu blokov a polí, ktoré organizujú a uchovávajú rôzne informácie potrebné k Vašej práci. Funkcia Nastavenie formuláov umožňuje vytvárať vlastné polia, upravovať polia, upravovať vlastnosti polí a presúvať polia vo vnútri a naprieč blokmi. Vlastné polia, ktoré vytvoríte, môžu používať všetci úžívatelia vo Vašom účte Vtiger CRM, pokiaľ nemáte definované povolenia prostredníctvom profilov.
Navigácia pre Nastavenie formulárov
Môžete prejsť na možnosť upravovať polia a formuláre:
- Cez nastavenia CRM
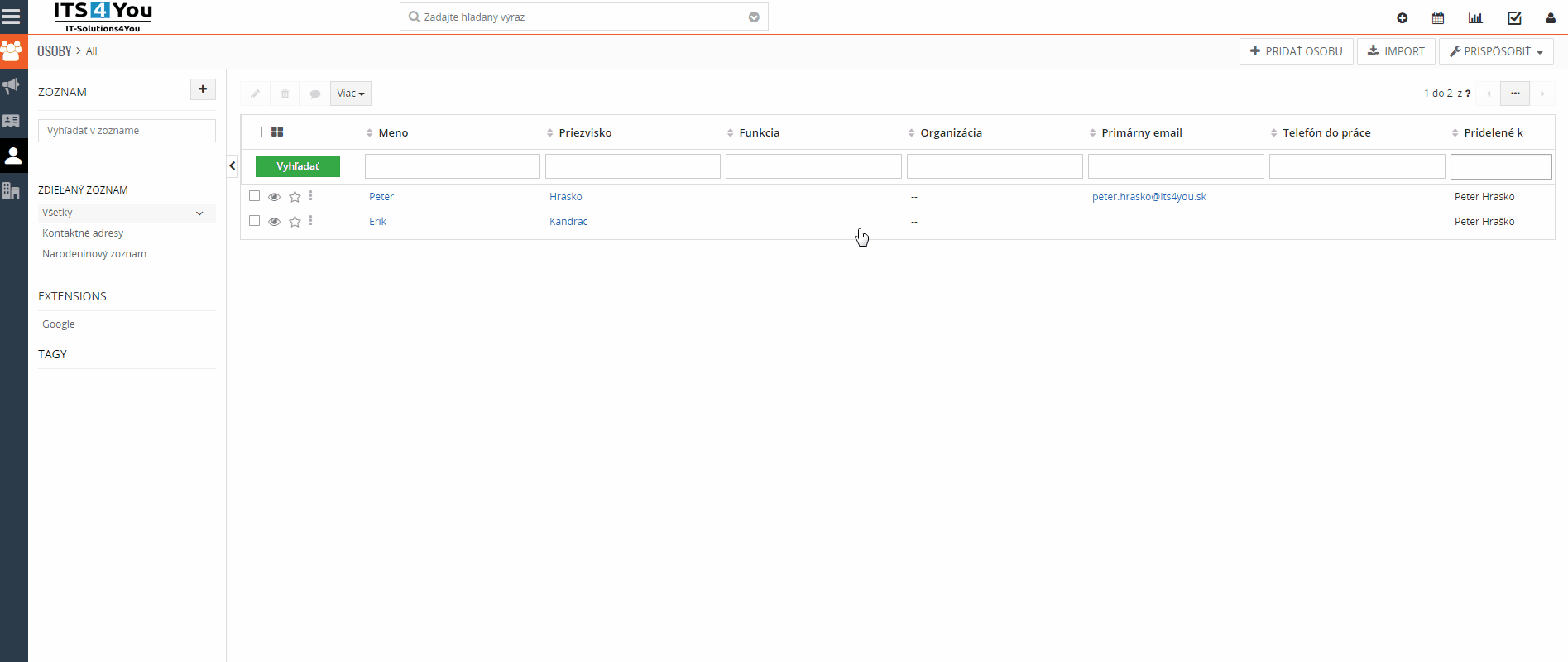
- Prípadne môžete prejsť na túto stránku z príslušného modulu
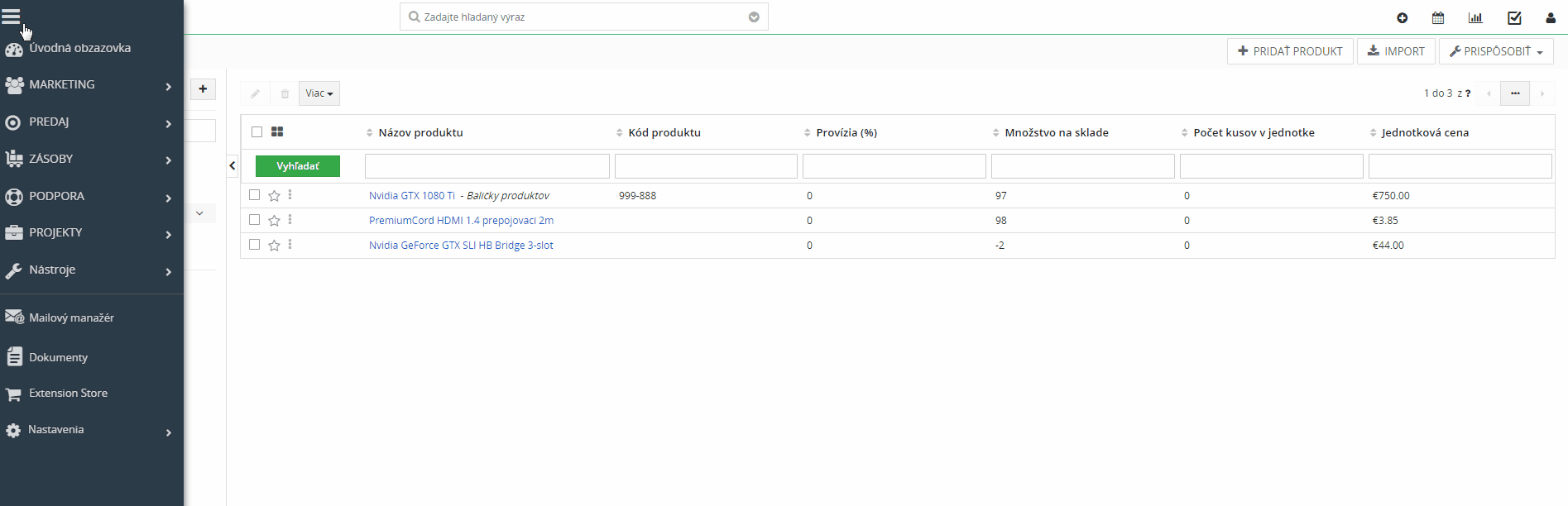
Pridanie nového bloku
Vtiger poskytuje pre každý modul niekoľko predvolených blokov. Okrem nich môžete tiež vytvárať vlastné bloky. Nasledujúci Obrázok č. 3 – Pridanie bloku, znázorňuje ako pridať a odstrániť blok.
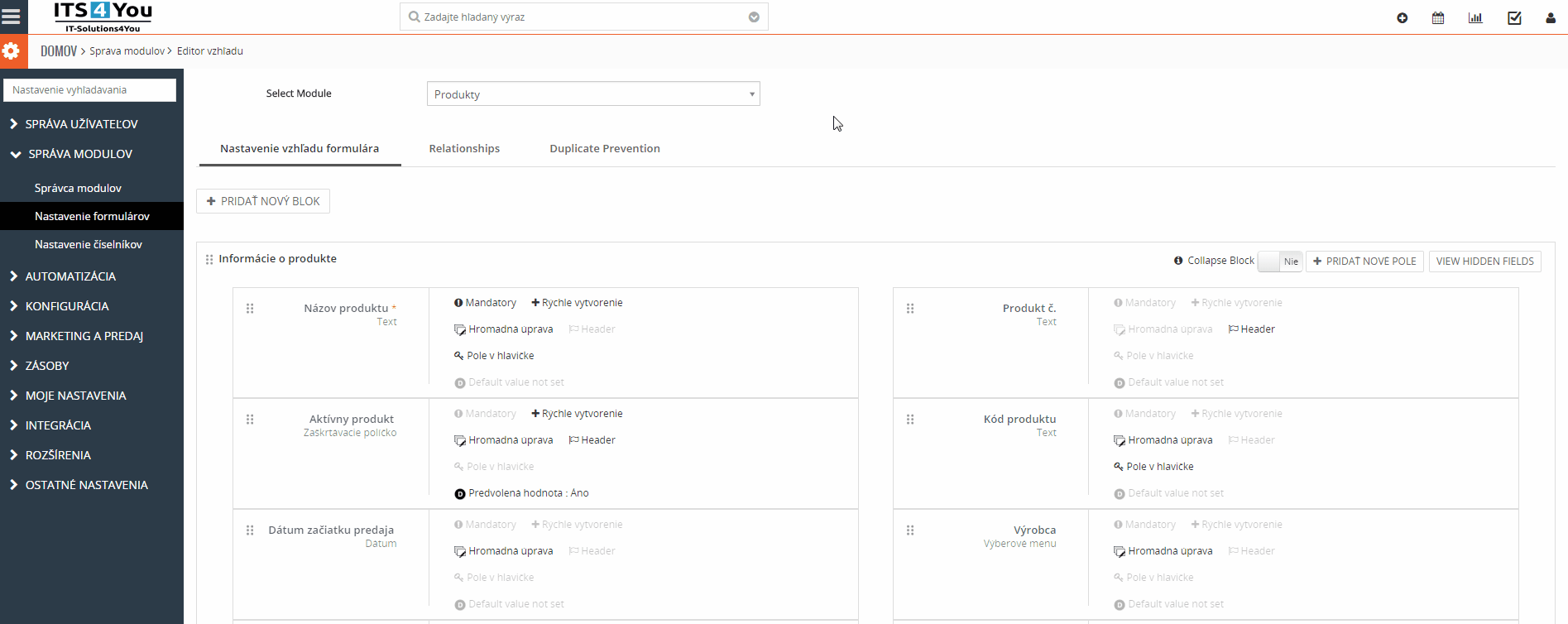
Pridanie vlastného poľa
Pridajte vlastné polia okrem predvolených polí. Postupujte podľa niekoľkých jednoduchých krokov a pridajte vlastné polia do vybraného modulu.
Kliknite na tlačidlo ![]() . Otvorí sa Vám nové okno ako je znázornené na Obrázku č. 4 – Pridanie vlastného poľa. V novom okne Vytvoriť nové užívateľské pole, vybrte typ poľa, názov a dĺžku poľa. Nastavte vlastnosti poľa podľa vlastných potrieb začiarknutím políčok ako napr. Povinné polia, Rýchle vytvorenie, Hromadná správa.
. Otvorí sa Vám nové okno ako je znázornené na Obrázku č. 4 – Pridanie vlastného poľa. V novom okne Vytvoriť nové užívateľské pole, vybrte typ poľa, názov a dĺžku poľa. Nastavte vlastnosti poľa podľa vlastných potrieb začiarknutím políčok ako napr. Povinné polia, Rýchle vytvorenie, Hromadná správa.
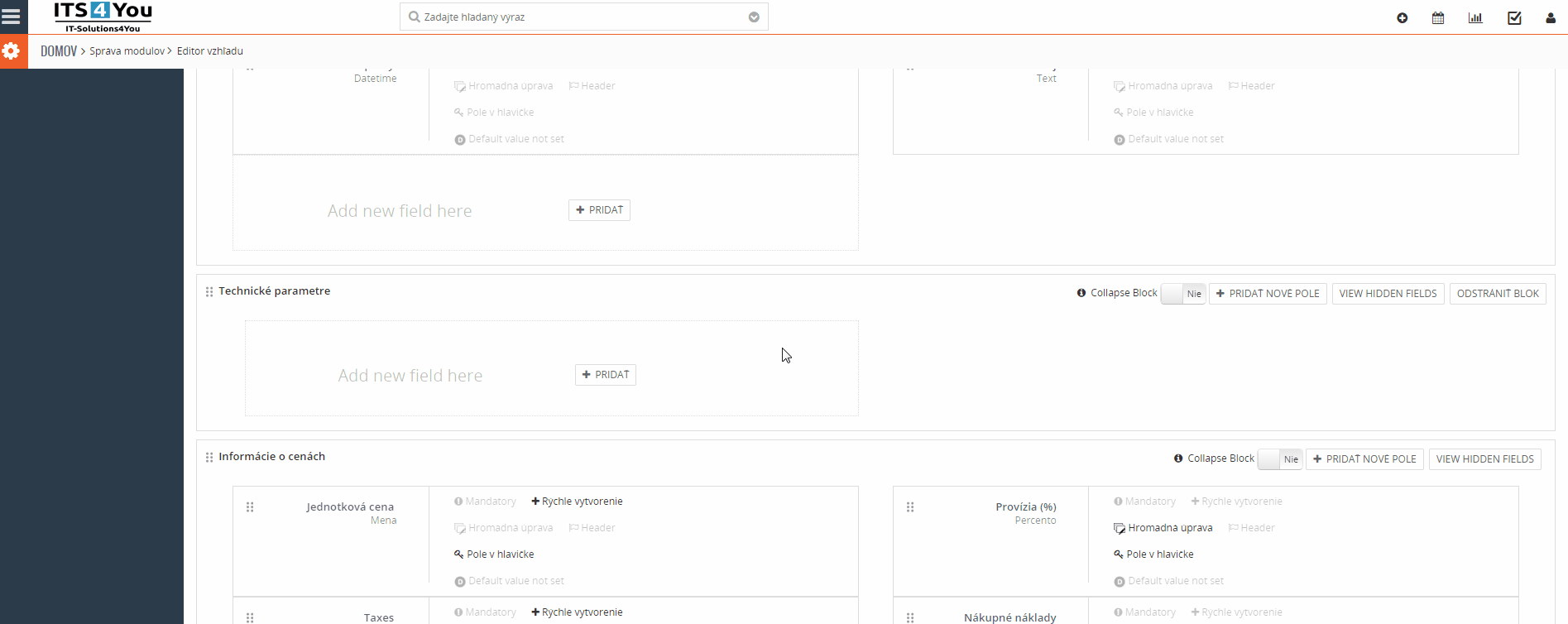
Pridanie výberového menu
Pridajte vlastné pole výberového menu okrem predvolených polí, ktoré ponúka CRM systém. Postupujte podľa jednoduchých krokov a pridajte pole Výberové menu do vybraného modulu.
Celý proces je znázonený na Obrázku č. 5 – Pridanie výberového menu. Kliknite na tlačidlo ![]() , vyberte typ poľa výberové menu, zadajte názov a hodnoty. Hodnoty oddeľujte čiarkou. Môžete zadať aj predvolenú hodnotu z hodnôt, ktoré ste zadali.
, vyberte typ poľa výberové menu, zadajte názov a hodnoty. Hodnoty oddeľujte čiarkou. Môžete zadať aj predvolenú hodnotu z hodnôt, ktoré ste zadali.
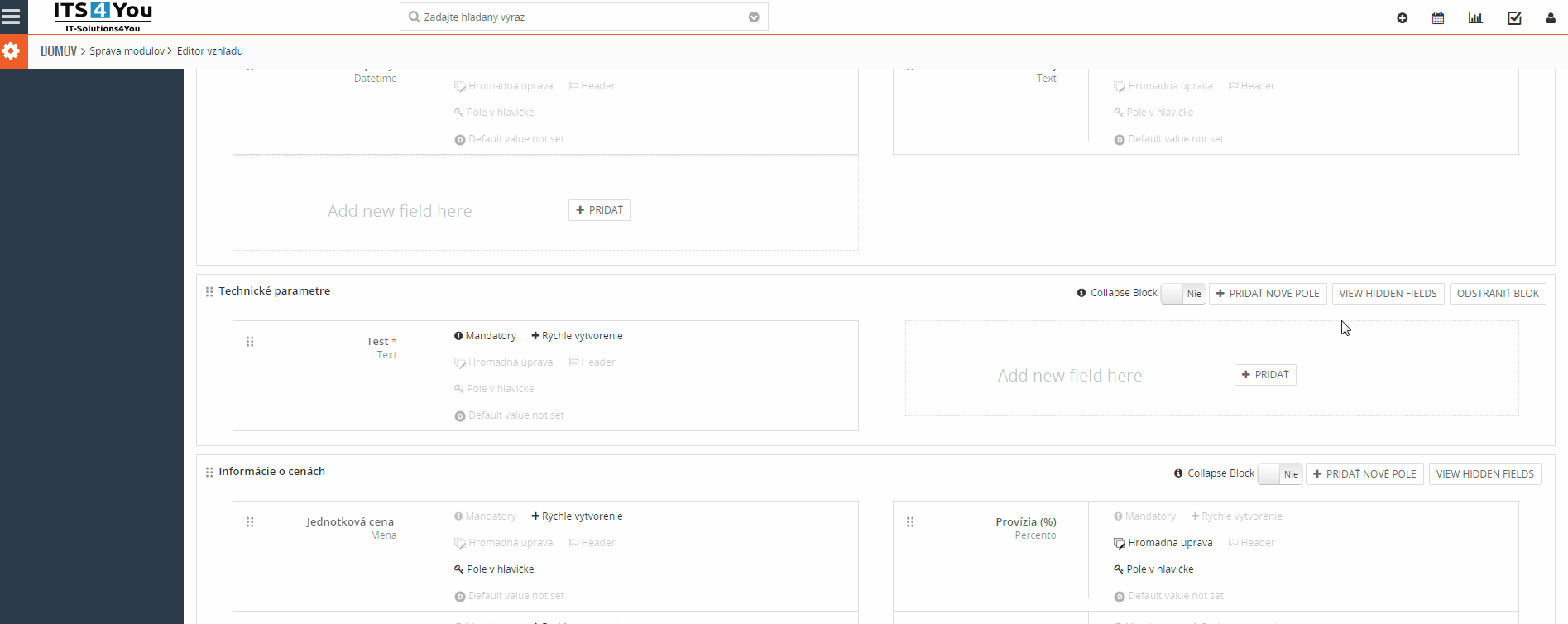
Presúvanie polí a blokov
Vtiger CRM Vám dáva flexibilitu na usporiadanie polí podľa Vaších obchodných požiadaviek. Kliknite na požadované pole a presuňte ho na ľubovoľné vybrané miesto na blokoch. Presúvať môžete tak isto aj bloky, čím zmeníte ich usporiadanie. Celý proces znázorňuje Obrázok č. 6 – Presúvanie polí.
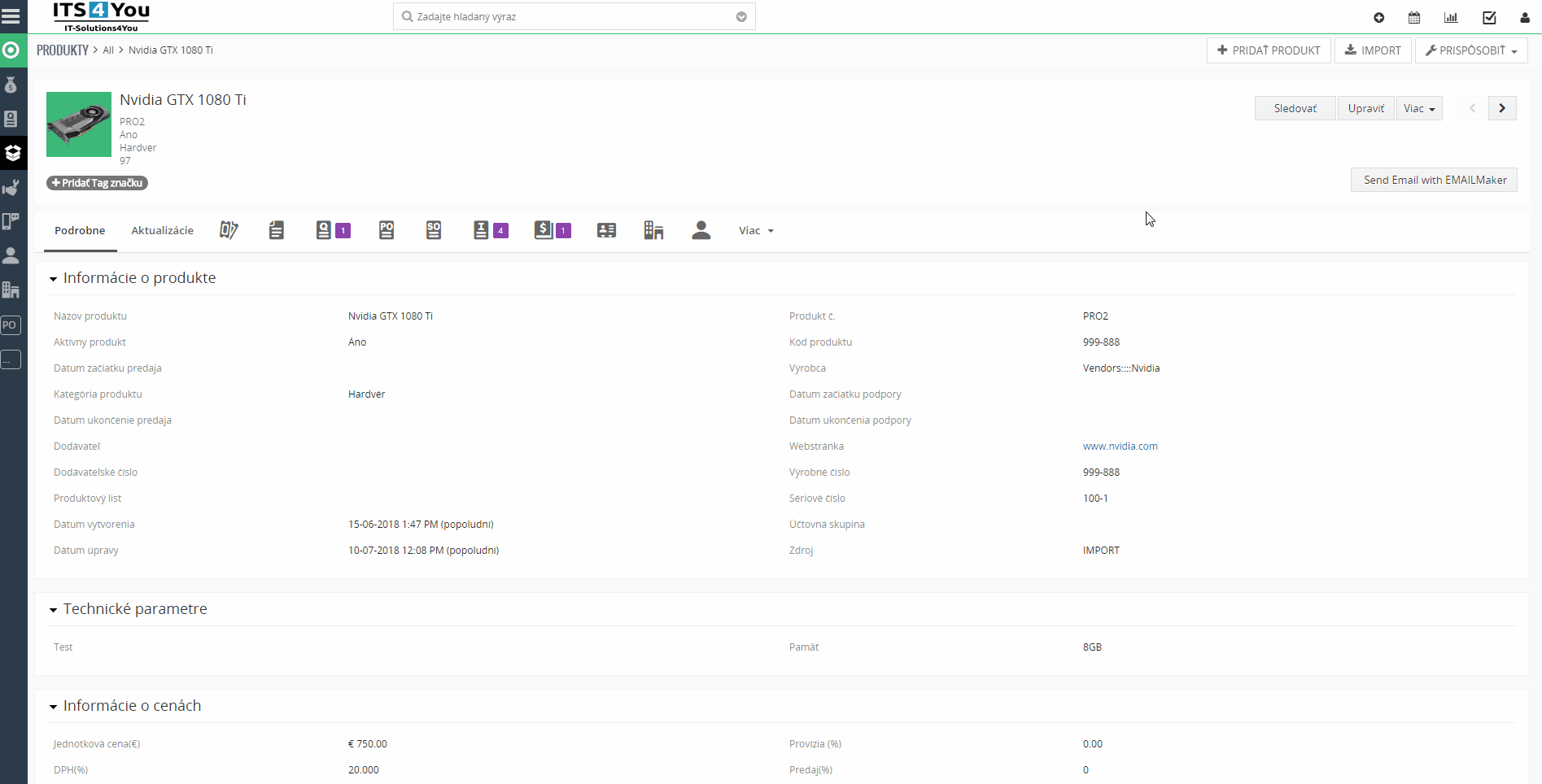
Nastavenie polí na povinné / nepovinné
Povinné polia sú polia, ktoré by ste mali vyplniť. Nemôžete vytvárať ani importovať záznamy bez vyplnenia alebo mapovania povinných polí. Vami zvolené polia môžete nastaviť na povinné alebo nepovinné podľa Vaších požiadaviek, zaškrtnutím alebo odškrtnutím políčka Povinné polia ako znázorňuje Obrázok č. 7 – Povinné a nepovinné polia.
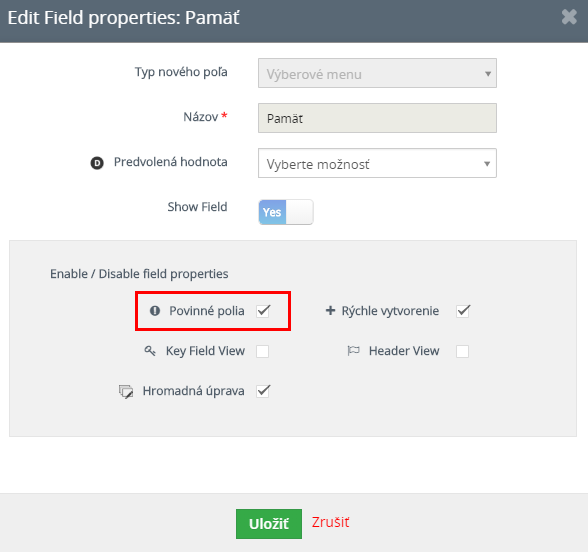
Upravovanie, mazanie a skrývanie polí
Upravovanie a mazanie polí je znázornené na nasledujúcom Obrázku č. 8 – Upravovanie a mazanie polí.
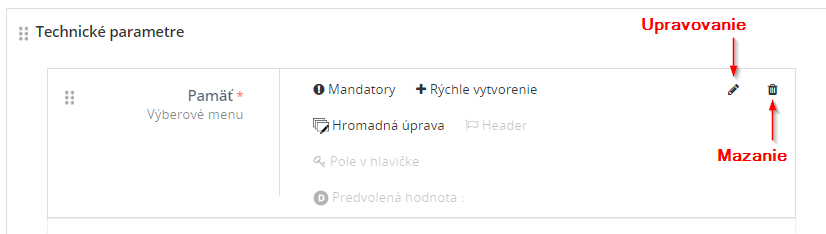
Táto funkcia umožňuje skryť polia tak, aby boli pre Vaších používateľov neviditeľné. Toto má výhodu oproti možnosti vymazať polia, pretože skryté polia dáta nevymažú. Môžete skryť vlastné aj predvolené polia (2). Povinné polia nemožno skryť (1) viď. Obrázok č. 9 – Skrývanie polí.
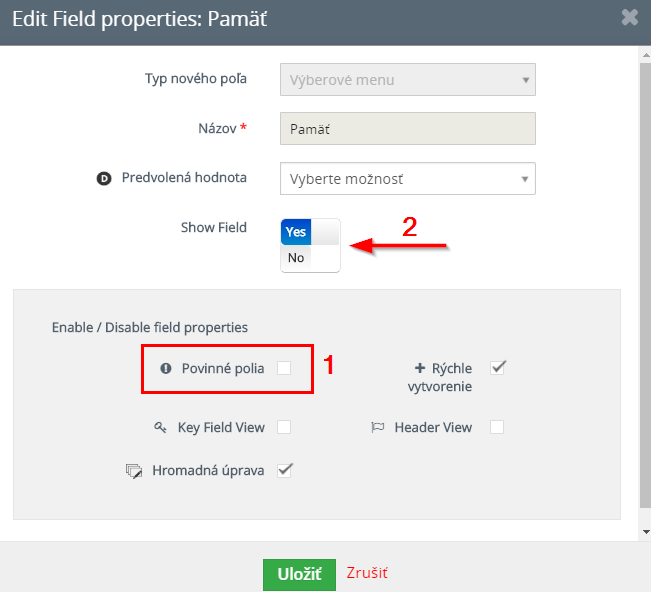
5.4.Správca modulov
Správca modulov umožňuje konfigurovať obsah a štruktúru zobrazenia Vašich existujúcich modulov pre všetkých používateľov a pridať nové moduly do CRM systému, ak sú k dispozícii.
Ako znázorňuje Obrázok – Správa modulov, uvidíte zoznam všetkých modulov CRM pri vstupe do tohto menu.
Môžete vypnúť moduly, ktoré nepotrebujete pre Vašu spoločnosť, odstránením značky zaškrtávacieho políčka. Ak chcete vypnúť moduly pre konkrétnych používateľov, ale nie pre všetkých, nemali by ste to robiť a namiesto toho by ste mali použiť nastavenie profilu.
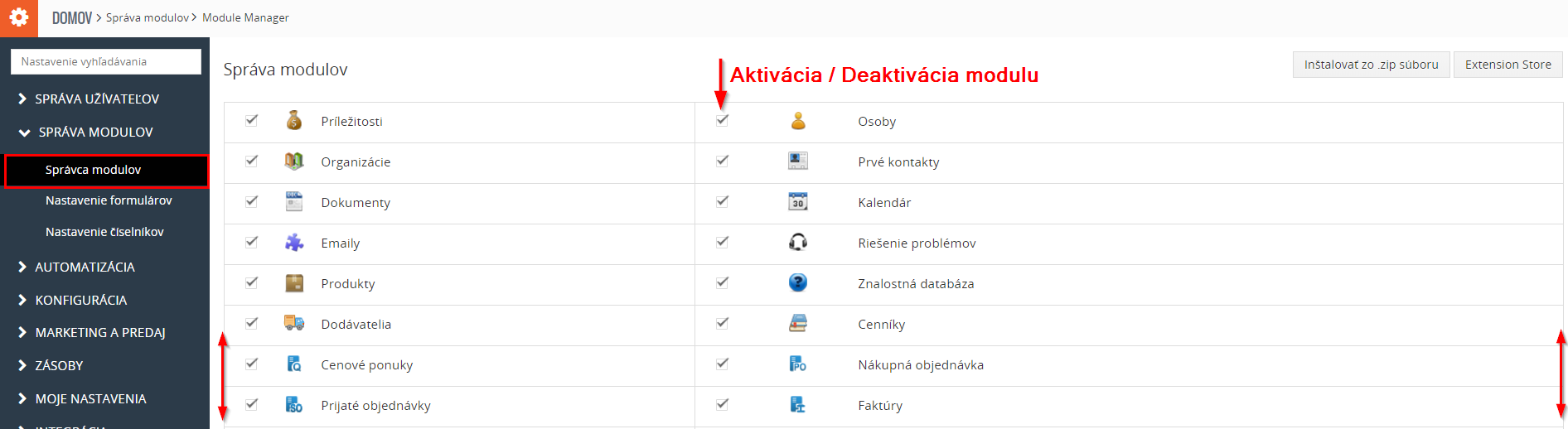
Môžete dosiahnuť možnosti [Nastavenia] pre konkrétny modul presunutím myši na položku.
| Pole | Popis |
|---|---|
| Prispôsobenie formulárov | Táto možnosť otvára ponuku, na ktorej môžete konfigurovať polia zobrazené v konkrétnom module. |
| Upraviť Workflows | Spôsob akým sa dostanete do modulu Workflow. |
| Upraviť hodnoty výberového menu | Táto funkcia prechádza do modulu Výberove menu. |
| Nastavenie číselníkov | Spôsob akým sa dostanete na modul číslovania prispôsobených záznamov. |
| Nastavenie WebForms | Spôsob akým sa dostanete do modulu Webforms. |
| Upraviť mapovanie polí | Táto navigačná položka je k dispozícii iba pre Prvé kontakty. |
5.4.1.Import modulov
Pomocou Správcu modulov môže byť inštalácia doplnkov CRM vykonaná niekoľkými jednoduchými kliknutiami.
Komunita Vtiger poskytuje takéto vylepšenia na webovej stránke Market Place na adrese:
https://marketplace.vtiger.com
Ak chcete nájsť príponu, ktorá je kompatibilná s Vašou verziou CRM a podporovaná správcom modulov, vyhľadajte informácie o kompatibilite.
Ak chcete inštalovať rozšírenie, pozrite si pokyny na inštaláciu dodané s rozširujúcim modulom. Vo väčšine prípadov môžete použiť modul Extension Store.
Ak Extension store nie je voľbou a k dispozícií mate súbor ZIP, štandardný postup je nasledujúci:
- Štandardný formát súboru je
.zip. Tento súbor nerozbaľujte. - Prejdite na [Správca modulov], ako je znázornené na nasledujúcom Obrázku – Import modulu zo súboru Zip a kliknite na odkaz [Inštalovať zo .zip súboru].
- Postupujte podľa pokynov a nahrajte rozšírenie do svojho CRM. Počas aktualizácie, systém CRM overuje štruktúru súborov a kompatibilitu rozšírenia a hlási všetky možné problémy. Odporúča sa, aby ste pred inštaláciou akéhokoľvek rozšírenia vytvorili zálohu Vášho existujúceho CRM.

5.5.1.Mapovanie Prvého kontaktu pri konvertovaní
Vlastné polia pre Prvé kontakty sú jedinečné. Môžete sa rozhodnúť, čo sa bude robiť s obsahom uloženým v týchto poliach pri prevode prvého kontaktu na predajnú príležitosť. Tieto informácie môžete odstrániť alebo preniesť obsah týchto polí do príslušných vlastných polí pre príležitosti, účty alebo kontakty/osoby.
Štandardné polia budú automaticky mapované, ale vlastné polia by mali byť mapované manuálne. Len niekoľkými kliknutiami budete môcť mapovať polia v hlavnom zázname do polí v časti kontakty, organizácie a príležitosti. Automaticky generované polia, ako je vytvorený čas, zmenený čas a číslo príkazu, však nemožno zmapovať.
Nastavenie mapovania pre vlastné polia
Pomocou navigačného menu prejdite do ponuky Marketing —> Prvé kontakty. Pomocou tlačidla ![]() v pravom hornom rohu vyberte možnosť Lead Conversion Data Mapping, následne kliknite na tlačidlo
v pravom hornom rohu vyberte možnosť Lead Conversion Data Mapping, následne kliknite na tlačidlo ![]() v pravom hornom rohu. Otvorí sa Vám okno mapovanie pre Prvé kontakty kde môžete rôzne polia upravovať a pridať vlastné mapovanie ako je znázornené na Obrázku – Pridať mapovanie pre Prvý kontakt.
v pravom hornom rohu. Otvorí sa Vám okno mapovanie pre Prvé kontakty kde môžete rôzne polia upravovať a pridať vlastné mapovanie ako je znázornené na Obrázku – Pridať mapovanie pre Prvý kontakt.
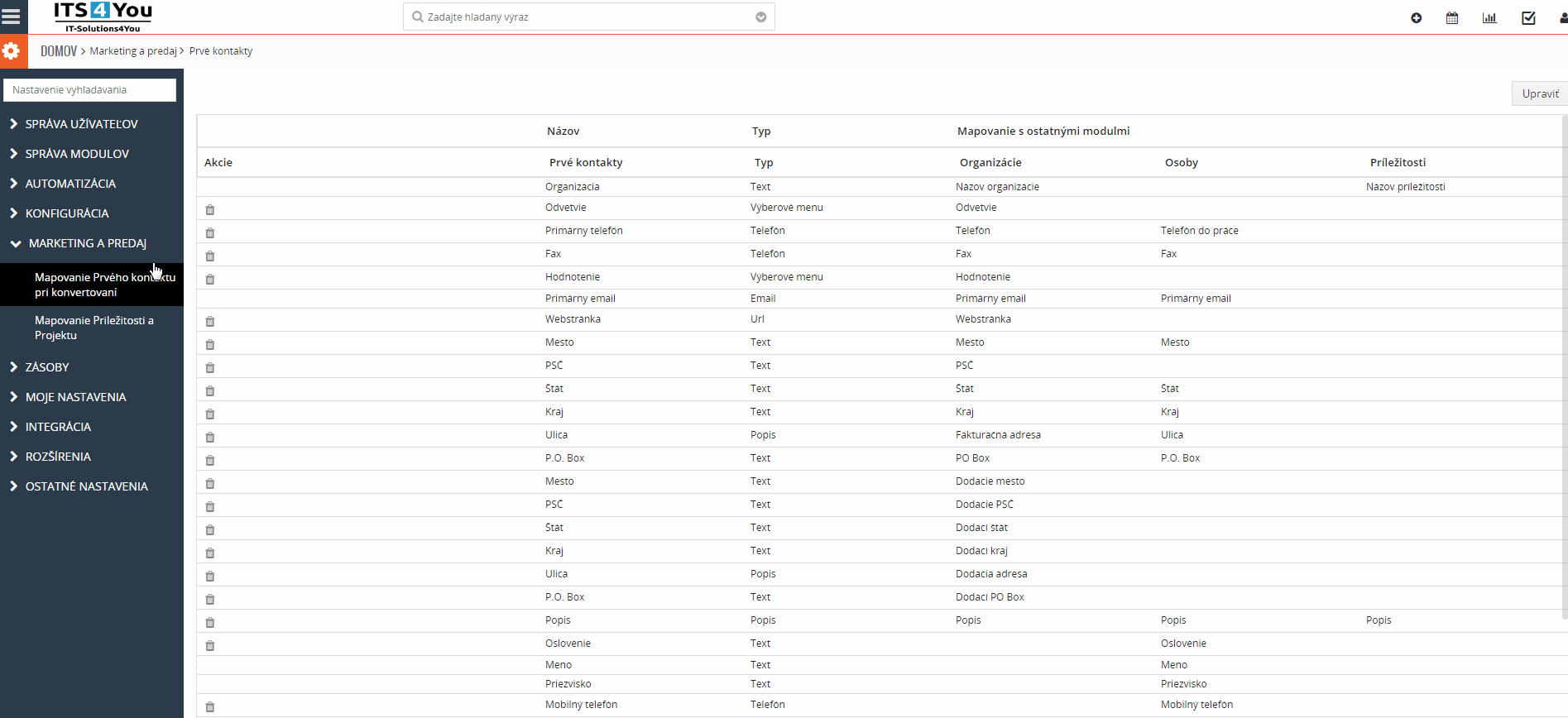
5.5.2.Mapovanie Príležitostí a Projektu
Vtiger CRM Vám pomôže mapovať vlastné oblasti príležitosti pre projekt. Hodnoty poľa sa odošlú do vybraných cieľových polí. Pomocou navigačného menu prejdite do ponuky Predaj —> Príležitosti. Pomocou tlačidla ![]() v pravom hornom rohu vyberte možnosť Opportunity to Project mapping, následne kliknite na tlačidlo
v pravom hornom rohu vyberte možnosť Opportunity to Project mapping, následne kliknite na tlačidlo ![]() v pravom hornom rohu. Otvorí sa Vám okno mapovanie pre Príležitosti a Projekt, kde môžete rôzne polia upravovať a pridať vlastné mapovanie ako je znázornené na Obrázku – Mapovanie Príležitosti a Projektu.
v pravom hornom rohu. Otvorí sa Vám okno mapovanie pre Príležitosti a Projekt, kde môžete rôzne polia upravovať a pridať vlastné mapovanie ako je znázornené na Obrázku – Mapovanie Príležitosti a Projektu.
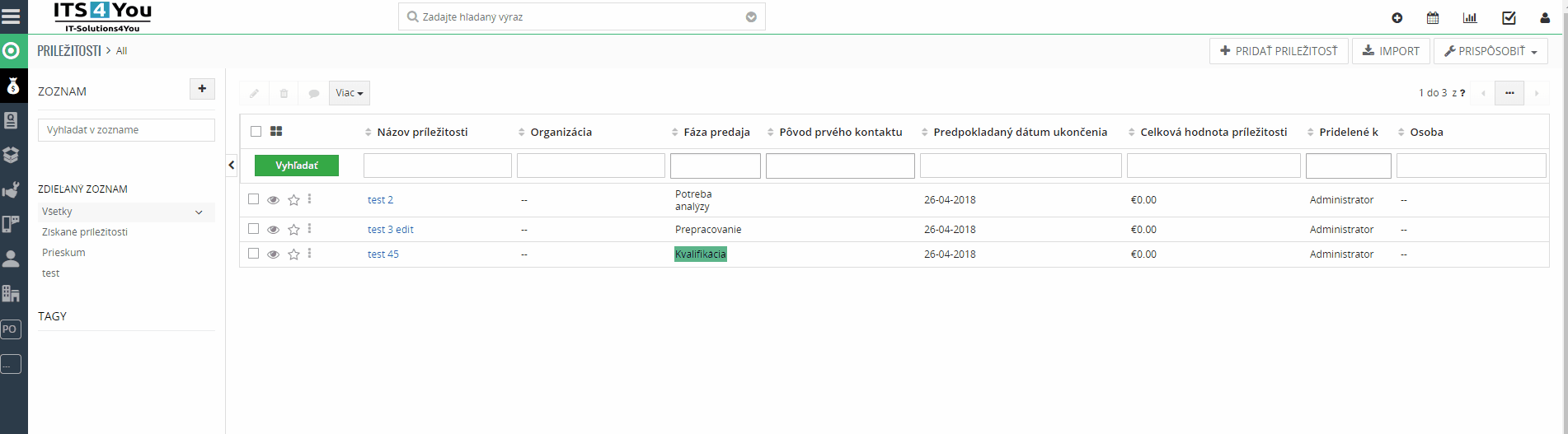
5.6.1.Firemné informácie
Ak používate CRM na vytváranie výstupov PDF pre Vaše cenové ponuky, objednávky alebo faktúry, musíte definovať informácie o spoločnosti.
Systém CRM používa informácie o spoločnosti pri vytváraní výstupu PDF. Ak tieto informácie nie sú v čase vytvorenia PDF k dispozícii, zobrazí sa chybové hlásenie.
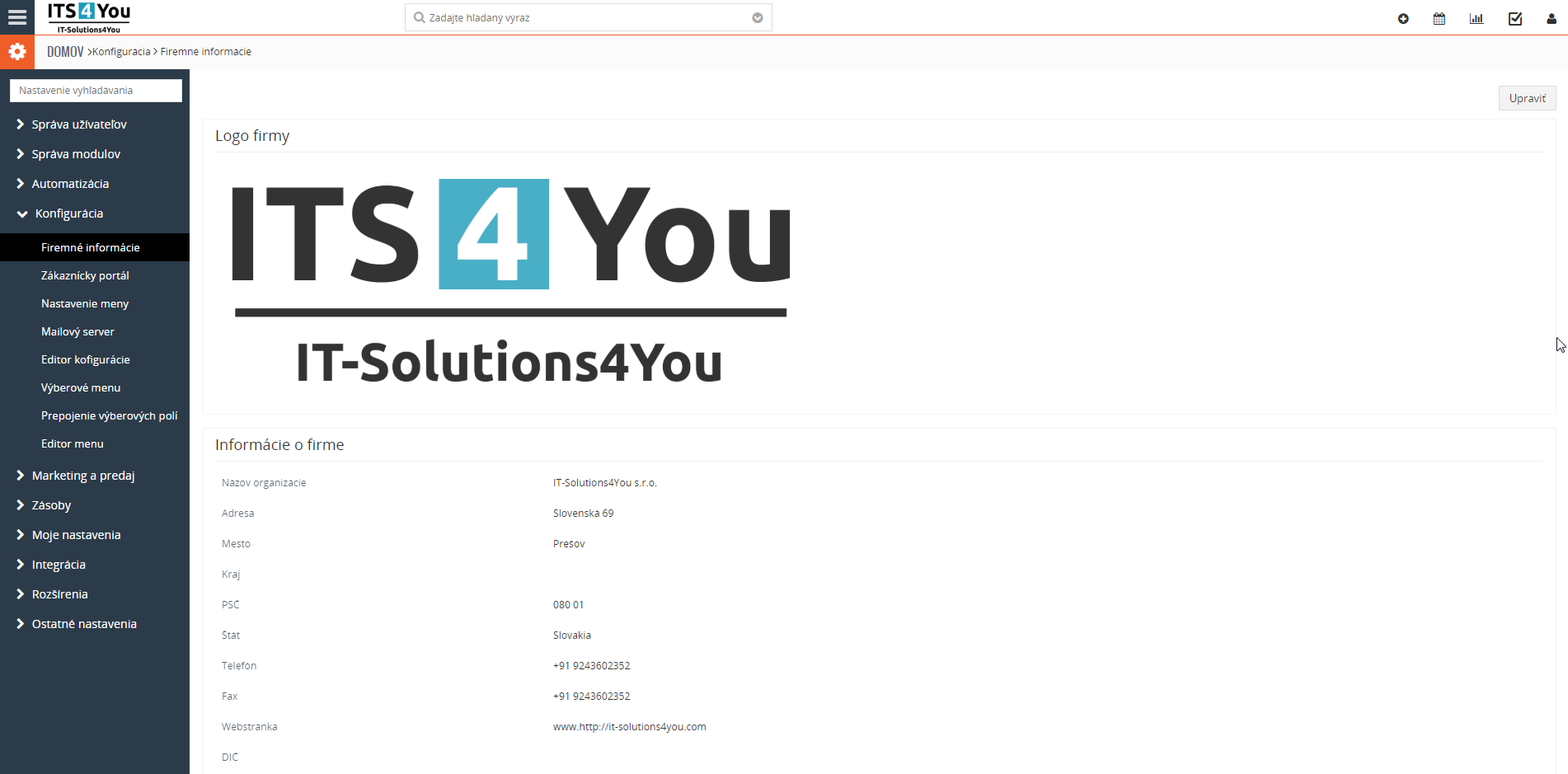
V ponuke Firemné informácie kliknite na tlačidlo [Upraviť], ak chcete zadať informácie o spoločnosti, ako je znázornené na Obrázku – Nastavenie informácií pre spoločnosť.
Uistite sa, že veľkosť firemného loga spĺňa priestor, ktorý je k dispozícii pre výstupy PDF. Logo musí byť poskytnuté vo formáte súborov .jpeg, .jpg, .png, .gif, .pjpeg alebo .x-png. Odporúčaná veľkosť je približne 170 x 60 pixelov (nie je podmienkou).
5.6.2.Zákaznický portál
Zákaznícky portál umožňuje samoobsluhu pre zákazníkov. Ak zistia problémy počas používania CRM systému, môžu tieto problémy nahlasovať. Tento systém Vám napomáha udržiavať dobré vzťahy so zákazníkmi. Umožňuje im tiež zobraziť Znalostnú databázu, Faktúry, Cenové ponuky, Produkty, Služby, Dokumenty, Kontakty, Účty, Majetok a Projekty, ktoré sú spojené s Organizáciou, ak je to povolené.
Administrátor môže ovládať polia v Zákazníckom portáli. Môžete tiež znova usporiadať poradie kariet, zapnúť / vypnúť karty, priradiť ľubovoľný profil používateľa na riadenie prístupu k poliam a určiť predvoleného používateľa aby sa staral o zákaznicky portál.
Nastavenie a konfigurácia Zákaznického portálu
S nastaveniami zákaznického portálu môžete obmedziť alebo poskytnúť svojim zákazníkom možnosť zobraziť moduly, polia a údaje. Môžete tiež nakonfigurovať predvoleného používateľa; v dôsledku toho budú tickety / problémy, vygenerované zo zákazníckeho portálu a pridelené vybranému používateľovi.
Postupujte podľa niekoľkých jednoduchých krokov na konfiguráciu.
Prejdite do Nastavení CRM —> Konfigurácia —> Zákaznícky portál.
5.6.3.Nastavenie meny ( €, $, £ ... )
Kliknutím na Nastavenie meny, nastavíte svoje celoštátne meny. Môžete pridať neobmedzený počet mien kliknutím na tlačidlo ![]() ako je znázornené na Obrázku – Nastavenie meny. Odstrániť alebo upraviť existujúce meny môžete tiež kliknutím na príslušný názov meny alebo na ikonu
ako je znázornené na Obrázku – Nastavenie meny. Odstrániť alebo upraviť existujúce meny môžete tiež kliknutím na príslušný názov meny alebo na ikonu ![]()

| Pole | Popis |
|---|---|
| Aktuálna mena | Názov meny, napr. Euro. |
| Aktuálny kód | Krátky názov meny, napr. EUR. |
| Symbol | Zadajte symbol meny. Tento symbol sa v CRM použije pre všetky informácie o cene, napr. €. |
| Konverzný kurz | Zadajte mieru konverzie vo vzťahu k základnej mene CRM. Základná mena je prvou menou v zozname mien. |
| Stav | Menu môžete nastaviť ako aktívnu alebo neaktívnu. Neaktívne meny nemôžu byť priradené žiadnym používateľom. |
5.6.4.Mailový server
Ak chcete odosielať e-maily zo systému CRM, alebo ak chcete dostávať automatické upozornenia, musíte nakonfigurovať server odchádzajúcej pošty.
Kliknutím na položku ![]() v ponuke Mailový server zadáte konfiguráciu e-mailového servera, ako je znázornené na Obrázku – Konfigurácia mailového servera. Požiadajte poskytovateľa služieb o prístupové údaje SMTP. Uistite sa, že server je prístupný systémom CRM.
v ponuke Mailový server zadáte konfiguráciu e-mailového servera, ako je znázornené na Obrázku – Konfigurácia mailového servera. Požiadajte poskytovateľa služieb o prístupové údaje SMTP. Uistite sa, že server je prístupný systémom CRM.
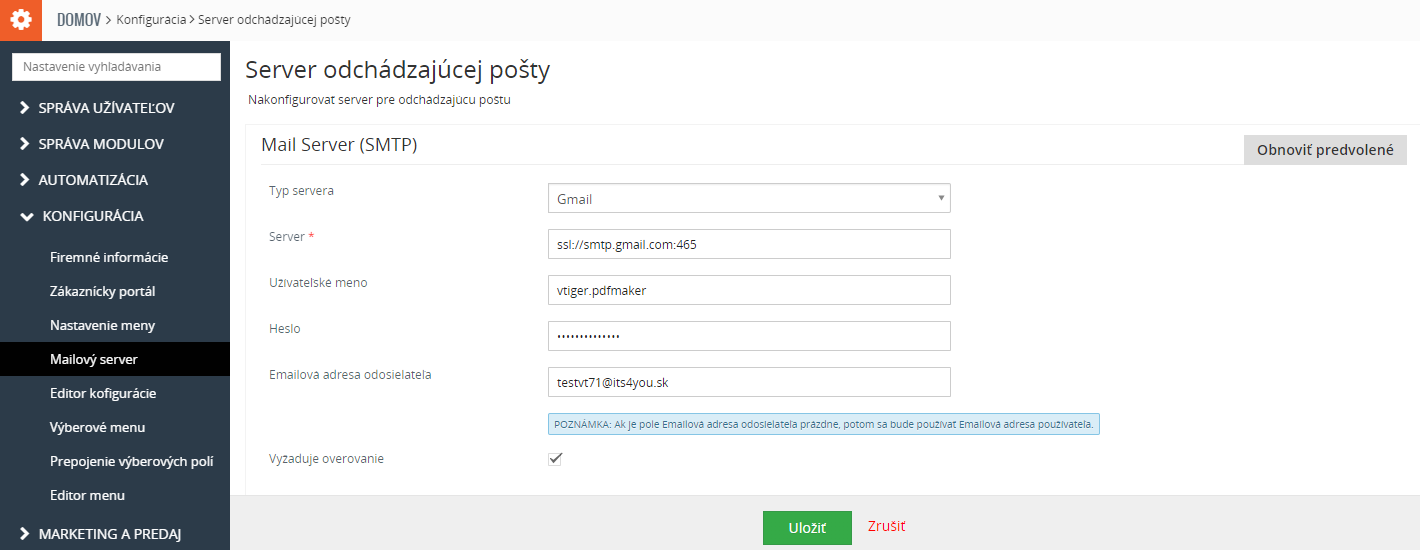
Všetci používatelia služby CRM použijú ten istý odchádzajúci e-mailový server.
Ak používateľ pošle e-mail pomocou CRM, ako odosielajúca e-mailová adresa bude použitá e-mailová adresa používateľa definovaná pre každého jednotlivého používateľa v ponuke Správa užívateľov.
Ak ste však urobili záznam v poli Od odoslania e-mailu, táto e-mailová adresa sa bude používať ako odosielajúca e-mailová adresa pre všetkých používateľov a bude pridaná do odpovede na odpoveď v správe.
5.6.5.Editor konfigurácie
Služba CRM obsahuje niektoré základné nastavenia uložené v súbore config.inc. V ponuke Editora konfigurácie na Obrázku – Editor konfigurácie, môžete zmeniť obsah tohto súboru kliknutím na tlačidlo ![]() . Každá zmena sa stáva platnou pre všetkých používateľov CRM, v niektorých prípadoch až po opätovnom prihlásení.
. Každá zmena sa stáva platnou pre všetkých používateľov CRM, v niektorých prípadoch až po opätovnom prihlásení.
Majte na pamäti, že kapacity Vášho servera majú obmedzenia a nemali by ste sa snažiť presadzovať tieto limity pomocou nevhodných nastavení. Napríklad maximálna veľkosť odovzdávania závisí od nastavení PHP servera.
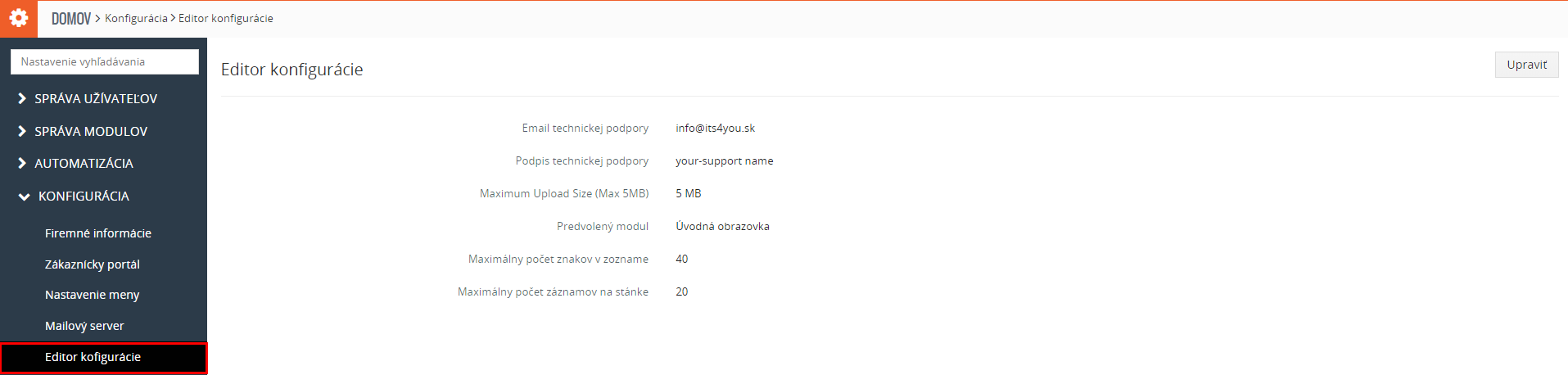
Nasledujúca tabuľka vysvetľuje nastavenia.
| Pole | Popis |
|---|---|
| Email technickej podpory | E-mailová adresa odosielateľov pre automatické správy CRM. |
| Podpis technickej podpory | Odosielateľov podpis pre automatické správy CRM. |
| Maximálna veľkosť súboru | Toto je maximálna veľkosť súboru, ktorý sa odovzdá do modulu CRM. Týmto nastavujete limit napríklad pre dokumenty alebo prílohy. |
| Predvolený modul | Týmto sa definuje domovská stránka CRM po prihlásení pre všetkých používateľov CRM. Vzhľadom k tomu, že domovská stránka môže byť upravená individuálnymi užívateľmi vo väčšine prípadov to bude vhodné nastavenie. |
| Maximálny počet znakov v zozname | Toto číslo obmedzuje počet znakov zobrazených v zobrazení zoznamu pre všetky polia. |
| Maximálny počet záznamov na stánke | Toto číslo je limit pre počet riadkov zobrazených v zobrazení zoznamu. |
5.6.6.Všeobecné obchodné podmienky
Predvolené zmluvné podmienky spoločnosti môžete uložiť do modulu CRM. V ponuke Zásoby —> Všeobecné obchodné podmienky otvoríte zobrazenie úprav, ako je znázornené na Obrázku – Všeobecné obchodné podmienky.
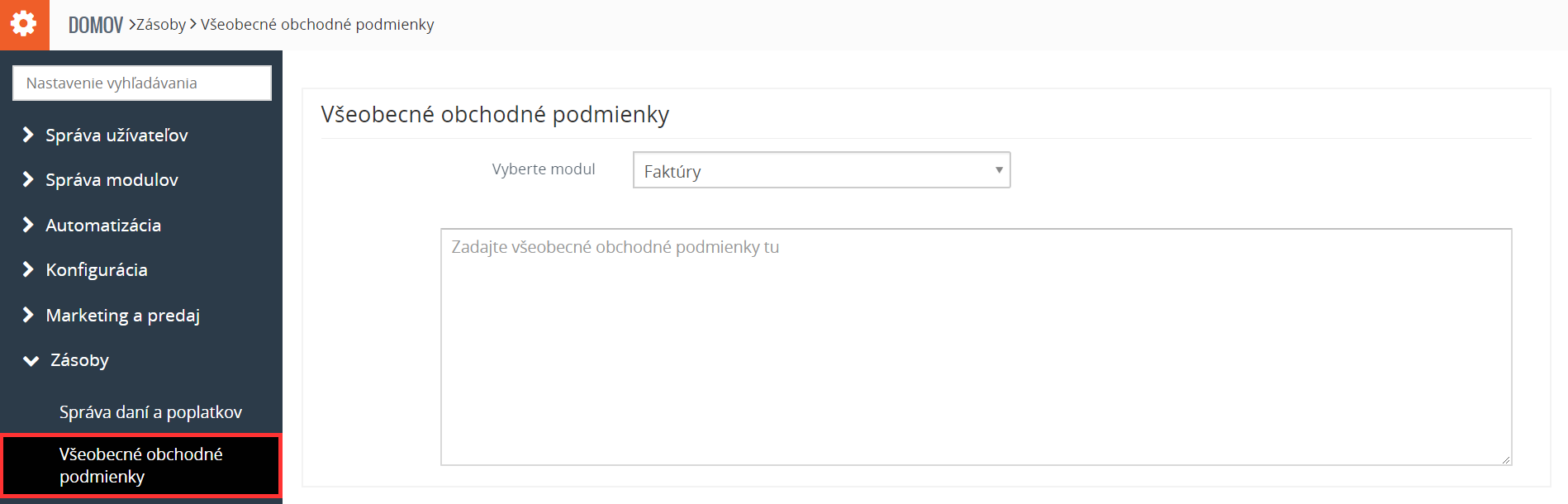
Zadajte svoje informácie. Kliknutím na tlačidlo [Uložiť] prenesiete informácie do CRM systému. Tieto podmienky budú k dispozícii ako predvolené položky vždy, keď vytvoríte novú cenovú ponuku, objednávku alebo faktúru.
5.6.7.Nastavenie číselníkov
Kým systém CRM používa pre všetky údaje svoj systém interného číslovania, môžete definovať vlastnú schému číslovania pre väčšinu modulov. Schému číslovania môžete definovať výberom modulu a zadaním predpony do textu. Vaša počiatočná sekvencia musí byť číslo, ktoré sa pri každom zadaní nového záznamu zvýši o 1.
Upozorňujeme, že CRM kontroluje Vaše čísla. Nemôžete vytvoriť záznam s rovnakým číslom dvakrát. Ak chcete spustiť novú sekvenciu, môžete to urobiť pomocou inej predvoľby. Obrázok – Nastavenie číselníkov zobrazuje príklad pre kontakty / osoby.
Postupujte podľa niekoľkých jednoduchých krokov na prispôsobenie číslovania Vaších záznamov. Prejdite do ponuky Nastavenie CRM —> Správa modulov —> Nastavenie číselníkov.

Nasledujúca tabuľka popisuje polia pre Nastavenie číselníkov.
| Pole | Popis |
|---|---|
| Vyberte modul | Vyberte požadovaný modul a prispôsobte jeho číslovanie. |
| Použi prefix | Zadajte požadovanú predponu. Táto položka sa automaticky vyplní v detailnom zobrazení vybraného poľa modulu ( [Prefix] číslo) . Modulom môžu byť kontakty, prvé kontakty, produkty atď. |
| Začať počítanie | Uveďte postupnosť, v ktorej sa má začať číslovanie. Tieto čísla záznamov sa aktualizujú v chronologickom poradí, začínajúc Vaším počiatočným poradovým číslom. |
Tlačidlom ![]() uložíte svoje nastavenia. Po úspešnom prispôsobení číslovania záznamov môžete vidieť, že záznamy, ktoré sú importované alebo vytvorené po prispôsobení automaticky vyplnia predponu a poradové číslo sa aktualizuje chronologicky viď. Obrázok č. 2 – Chronologické číslovanie.
uložíte svoje nastavenia. Po úspešnom prispôsobení číslovania záznamov môžete vidieť, že záznamy, ktoré sú importované alebo vytvorené po prispôsobení automaticky vyplnia predponu a poradové číslo sa aktualizuje chronologicky viď. Obrázok č. 2 – Chronologické číslovanie.
![]() Poznámka! Číslovanie sekvencií sa začne pri vytváraní nového záznamu.
Poznámka! Číslovanie sekvencií sa začne pri vytváraní nového záznamu.
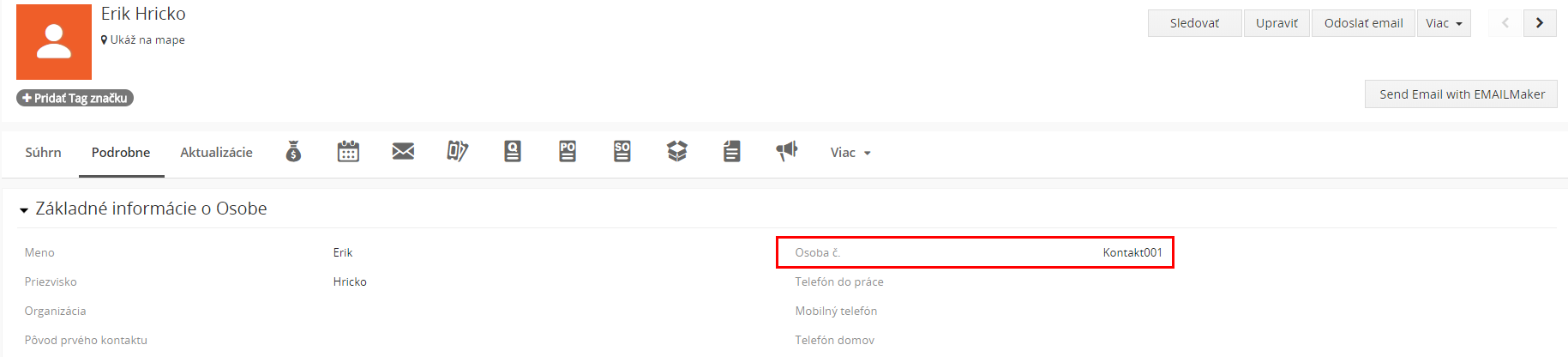
5.6.8.Správa daní a poplatkov
Vtiger CRM systém Vám umožňuje flexibilne spravovať miestne a medzinárodné daňové sadzby prostredníctvom Správy daní a poplatkov.
Výpočet dane
Daň je poplatok účtovaný („vyberaný“) vládou za produkt, príjem alebo činnosť.
Po definovaní daňových sadzieb v systéme CRM budú k dispozícii na výber v cenových ponukách, prijatých objednávkach, faktúrach a nákupných objednávkach. Dane definované v daňových výpočtoch sú globálne, nie špecifické pre daný produkt. Ak chcete nastaviť dane, postupujte podľa týchto krokov. Prejdite do Nastavenia CRM —> CRM Zásoby —> Správa daní a poplatkov.
Daňové výpočty zahŕňajú nasledujúce
- Dane
- Poplatky a Dane
- Daňové regióny
Dane
Vtiger CRM odporuje 2 typy daní (Daňový režim):
- Skupinová daň – Budete musieť vybrať skupinovú daň pri vytváraní faktúry, NO, PO alebo cenovej ponuky. Týmto spôsobom Vtiger CRM započítava daňové sadzby, ktoré sú definované v daňových výpočtoch, a ignoruje dane definované pre jednotlivé produkty. Ak máte vo svojom inventári stovky výrobkov, je ťažké definovať dane z jednotlivých produktov. To je prípad, keď skupinová daň má výhodu nad individuálnou daňou.
- Individuálna daň – Vtiger CRM umožňuje definovať daňové sadzby pre jednotlivé produkty. Na rozdiel od skupinovej dane je individuálna daň špecifická pre konkrétny produkt. Ak chcete generovať faktúru, NO, PO alebo cenovú ponuku, musíte vybrať danú daň špecifickú pre daný produkt, daňový režim musíte nastaviť ako individuálny.
Typ dane si môžete jednoducho zvoliť, napr. pri vytváraní faktúry ako znázorňuje Obrázok č. 1 – Výber typu dane.
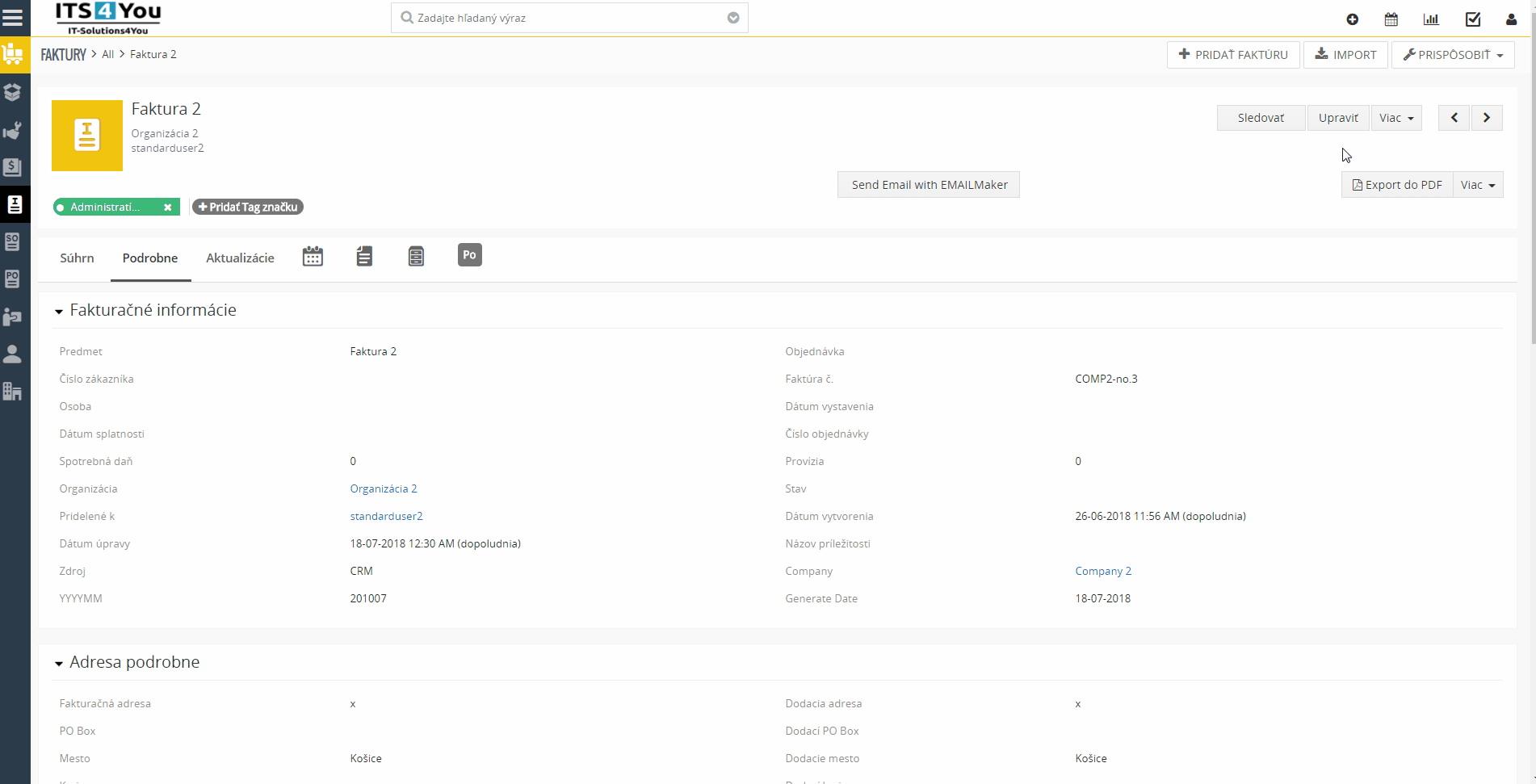
Pridanie novej dane
Táto funkcia Vám umožňuje vytvoriť národné a medzinárodné dane. Novú daň môžete pridať pomocou tlačidla ![]() v ponuke Dane, viď. Obrázok č. 2 – Rozhranie ponuky Dane. Dane môžete jednotlivo upravovať pomocou tlačidla pre úpravu dane alebo daň aktivovať / deaktivovať pomocou začiarkovacieho políčka Stav.
v ponuke Dane, viď. Obrázok č. 2 – Rozhranie ponuky Dane. Dane môžete jednotlivo upravovať pomocou tlačidla pre úpravu dane alebo daň aktivovať / deaktivovať pomocou začiarkovacieho políčka Stav.
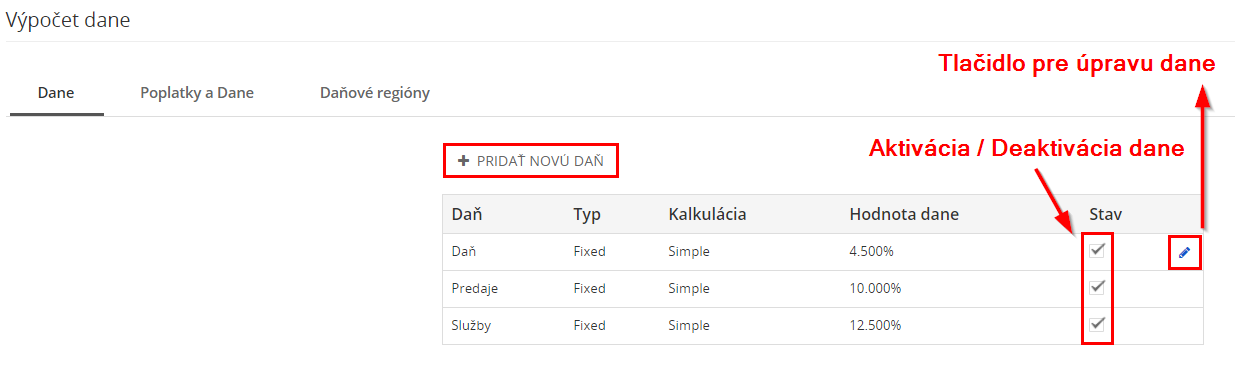
Po kliknuti na tlačidlo pre pridanie novej dane sa Vám zobrazí okno znázornené na Obrázku č. 3 – Okno pre pridanie novej dane.
- Do poľa Daň zadajte názov pre Vami vytvorenú daň.
- Zaškrtnutím políčka Zaškrtnite políčko, pre aktiváciu dane, aktivujete daň ktorú práve vytvárate. Neskôr môžete toto políčko odškrtnúť a daň vypnúť.
- Výpočítavanie daní môže byť: Jednoduché – Aplikuje sa na celkovú položku po zľave. Spojené – Ide o daň, ktorá sa vypočíta na základe jednej alebo viacerých jednoduchých daní. Odpočítavané – Odpočítaná daň môže byť užitočná v situáciách, keď ste zrážali daň pred zaplatením dodávateľovi.
- Typ dane: Fixná – Je to predvolená alebo pevná hodnota. Variabilná – Je to druh dane, ktorej hodnota závisí od daňového regiónu.
- Hodnota dane – túto hodnotu zadajte číslom, ktoré reprezentuje percentá.
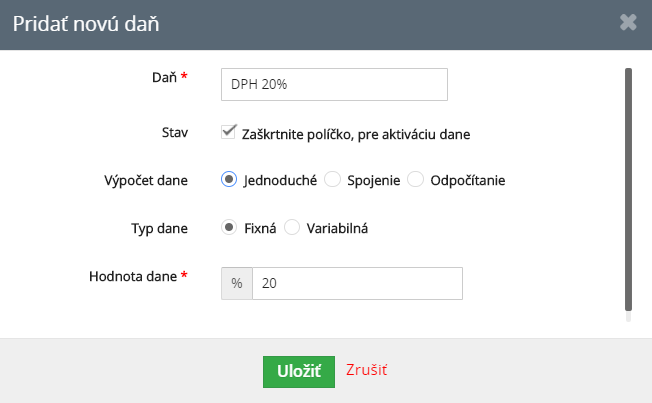
Tlačidlom ![]() uložíte nastavenie pre dane.
uložíte nastavenie pre dane. ![]() Poznamka! Akonáhle bola daň vytvorená s akýmkoľvek typom / výpočtom dane, nemôže byť zmenená na iný typ, ako napríklad Jednoduchú daň nemožno zmeniť na Spojenú daň alebo naopak.
Poznamka! Akonáhle bola daň vytvorená s akýmkoľvek typom / výpočtom dane, nemôže byť zmenená na iný typ, ako napríklad Jednoduchú daň nemožno zmeniť na Spojenú daň alebo naopak.
Poplatky a dane
Poplatok je dodatočný poplatok, ktorý nie je produktom alebo službou, je aplikovaný na celkovú položku na faktúrach, cenových ponukách a na nákupných objednávkach, ako je napríklad doprava a manipulácia, alebo poplatok za doručenie.
Pridanie poplatkov
Pridanie nového poplatku bude mať pre daný poplatok určenú osobitnú hodnotu nad všetky dane, ktoré sú v ňom zahrnuté. Pridanie nového poplatku uskutočníte pomocou tlačidla ![]() v ponuke Poplatky a Dane, viď. Obrázok č. 4 – Rozhranie pre Poplatky a Dane.
v ponuke Poplatky a Dane, viď. Obrázok č. 4 – Rozhranie pre Poplatky a Dane.
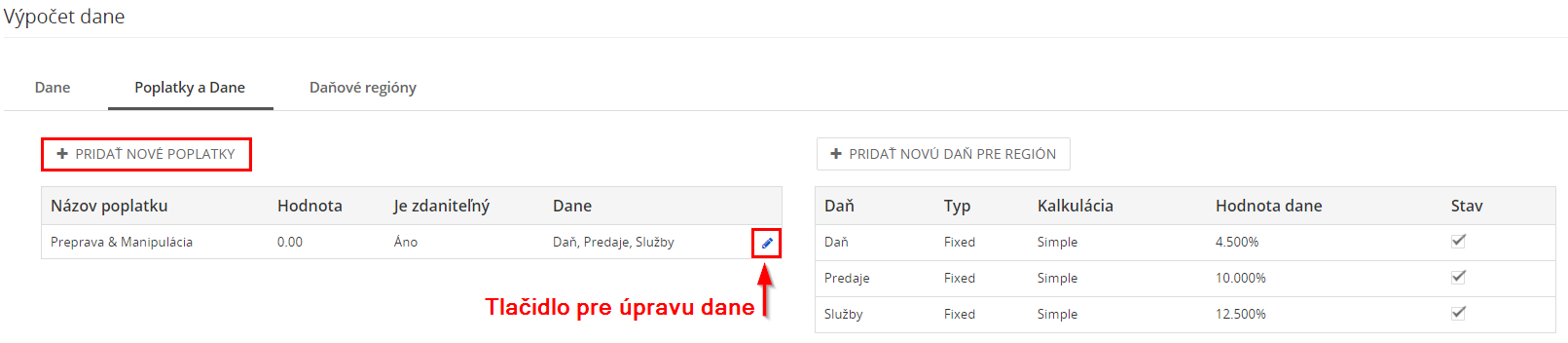
Po kliknuti na tlačidlo pre pridanie nového poplatku sa Vám zobrazí okno znázornené na Obrázku č. 5 – Okno pre pridanie nového poplatku.
- Názov poplatku – zadajte jedinečný názov pre Vami vytvorený poplatok
- Formát poplatkov: Priama cena – hodnota, ktorá bola zadaná, sa priamo pridá do poľa „Poplatky“. Percento – pripočíta percentuálnu hodnotu pre hodnotu poľa „Cena celkom“.
- Typ poplatku: Fixná – je to predvolená hodnota poplatku pre všetky regióny. Variabilná – rôzne hodnoty poplatkov je možné priradiť rôznym regiónom.
- Hodnota poplatku – Hodnota poplatku je predvolená hodnota, ktorá sa zobrazí v položke „Celkom“. Toto pole môžete meniť aj neskôr.
- Je zdaniteľný – zaškrtnite toto pole ak napr. preprava je zdaniteľná a následe vyberte už vytvorené dane do tohto poľa ako napr. Služby (12.500%).
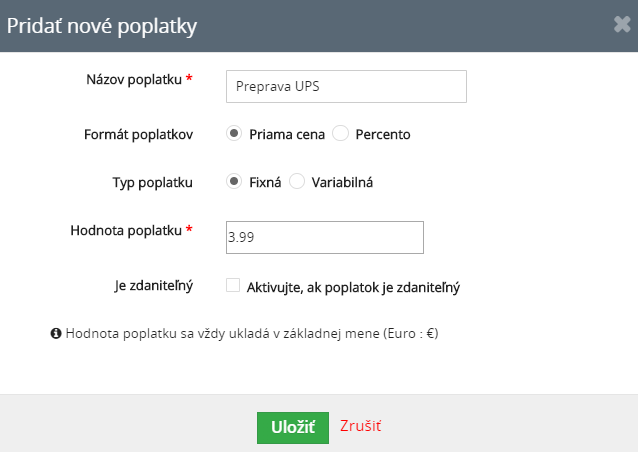
Tlačidlom ![]() uložíte nastavenie pre poplatky.
uložíte nastavenie pre poplatky.
Daňové regióny
Ide o daň uplatňovanú na konkrétne regióny. Región môže byť špecifickým miestom alebo štátom alebo krajinou. Daňové regióny je možné vybrať pri vytváraní cien, faktúr, objednávky a objednávky. Môžete si vybrať vymazanie daňového regiónu, ale odstránenie regiónu ovplyvní všetky dane z inventára v existujúcich regiónoch.
![]() Poznámka! Ak nie sú pridané daňové regióny, skryjú sa pre používateľov bez administrácie vo všetkých moduloch inventára.
Poznámka! Ak nie sú pridané daňové regióny, skryjú sa pre používateľov bez administrácie vo všetkých moduloch inventára.
Pridanie Daňového regiónu
Pridanie nového regiónu uskutočníte pomocou tlačidla ![]() v ponuke Daňové regióny, viď. Obrázok č. 6 – Rozhranie pre Daňové regióny.
v ponuke Daňové regióny, viď. Obrázok č. 6 – Rozhranie pre Daňové regióny.
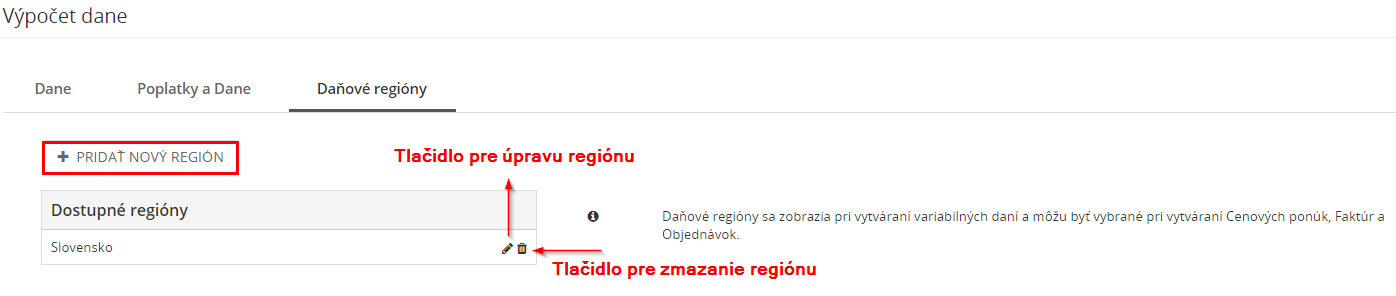
Nastavenie Daňovej oblasti je znázornené na Obrázku č. 7 – Nastavenie Daňovej oblasti pre položky v CRM systéme.

5.6.9.Mailový scanner
Mail scanner pridáva možnosť CRM umožniť automaticky skenovať poštové schránky a prijať opatrenia, ak obsah prichádzajúcej e-mailovej schránky spĺňa určité kritériá.
Môžete mať napríklad konkrétnu e-mailovú adresu pre Vašu podporu a požiadavku, aby prichádzajúce e-maily vytvorili požiadavku na support CRM, ak tieto e-maily obsahujú tag alebo označenie „žiadosť o podporu“. Môžete tiež použiť tento skener na e-maily, ktoré sú generované Vašou webovou stránkou s cieľom vytvoriť kontakt vo Vašom CRM v prípade, že niekto má záujem o získanie ďalších informácií o Vašich ponukách.
V dôsledku emailovej kontroly máte nasledujúce možnosti:
- Vytvoriť žiadosť o podporu: SUBJEKT e-mailu sa stane názvom žiadosti. OBSAH e-mailu sa stane opisom žiadosti. E-mailová adresa OD sa automaticky porovnáva s existujúcimi e-mailovými adresami Účtu a Kontaktu. Ak je nájdená zhoda, žiadosť je priradená k existujúcemu účtu alebo kontaktu.
- Aktualizovať žiadosť s problémami: SUBJEKT e-mailu sa stane názvom žiadosti. OBSAH e-mailu sa stane opisom žiadosti.
- Pridať e-mail ku Kontaktu s ohľadom na adresu OD.
- Pridať e-mail ku Kontaktu s ohľadom na adresu KOMU.
- Pridať e-mail na Účet s ohľadom na adresu OD.
- Pridať e-mail na Účet s ohľadom na adresu KOMU.
- Označiť e-mail ako PREČÍTANÝ, akonáhle bol skenovaný.
Ak chcete nastaviť skenovanie pošty, prejdite do ponuky Mailového scannera a kliknite na Vytvorenie emailovej schránky teraz alebo na tlačidlo ![]() . Otvorí sa okno konfigurácie príjmu poštových schránok, ako je znázornené na Obrázku č. 1 – Pridanie novej emailovej schránky, Podrobnosti.
. Otvorí sa okno konfigurácie príjmu poštových schránok, ako je znázornené na Obrázku č. 1 – Pridanie novej emailovej schránky, Podrobnosti.
![]()
![]() Poznámka! Táto funkcia je k dispozícii iba pre poštové schránky, ktoré poskytujú protokoly IMAP (Internet Message Access Protocol). Poskytovateľa internetových služieb môžete požiadať o prístupové údaje služby IMAP, ďalšie informácie nájdete na stránkach:
Poznámka! Táto funkcia je k dispozícii iba pre poštové schránky, ktoré poskytujú protokoly IMAP (Internet Message Access Protocol). Poskytovateľa internetových služieb môžete požiadať o prístupové údaje služby IMAP, ďalšie informácie nájdete na stránkach:
https://sk.wikipedia.org/wiki/Internet_Message_Access_Protocol
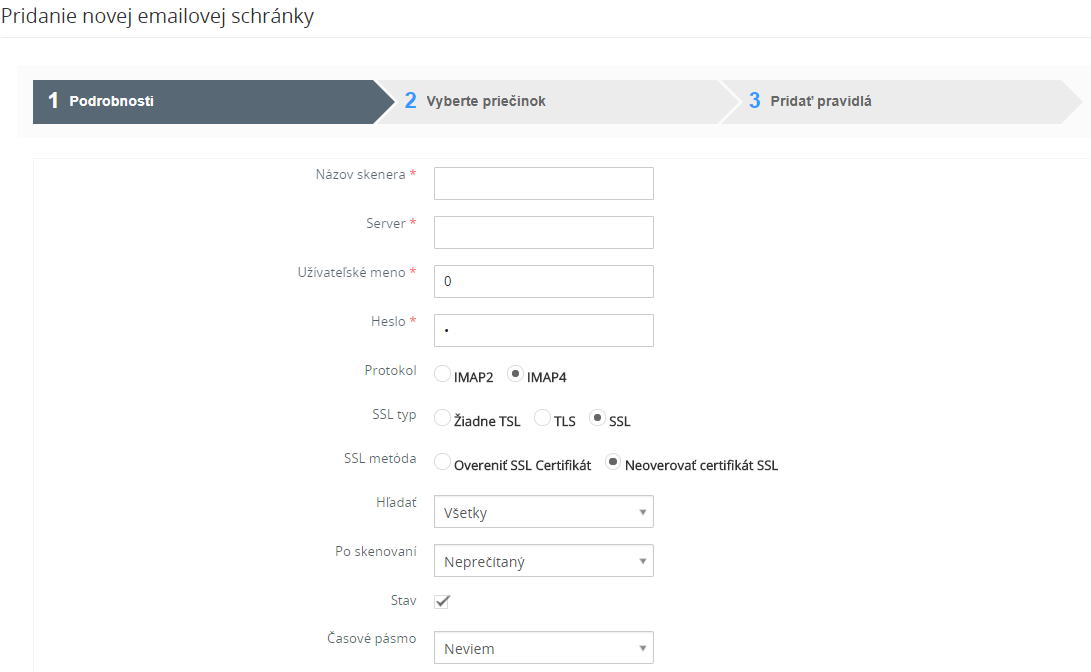
Zadajte údaje o prístupe k e-mailovej schránke. Skenovanie pošty je predvolene zakázané. Pred uložením sa uistite, že políčko Stav je zaškrtnuté.
Keď kliknete na tlačidlo Ďalej, systém CRM sa pokúsi pripojiť k poštovej schránke, aby overil správnosť zadaných dát. Ak sa zobrazí chybové hlásenie „Pripojenie do poštovej schránky zlyhalo!“ informácie o prístupe do poštovej schránky sa neuložia. Ak sa to stane, skontrolujte nastavenia poštovej schránky a skúste to znova. Ak je CRM schopný komunikovať s Vašou prichádzajúcou poštovou schránkou, budú k dispozícii ďalšie konfiguračné možnosti, ako je znázornené na Obrázku č. 2 – Mailový scanner, Výber priečinkov.
Táto ponuka zobrazuje poštové schránky, ktoré sú k dispozícii na Vašom poštovom serveri. Môžete vybrať až dve poštové schránky na skenovanie. Ak sa Vám nepodarí zobraziť určité poštové schránky, kontaktujte poskytovateľa poštových schránok a opýtajte sa, aké poštové schránky sú k dispozícii pre protokol IMAP. Toto nie je problém súvisiaci s CRM systémom.
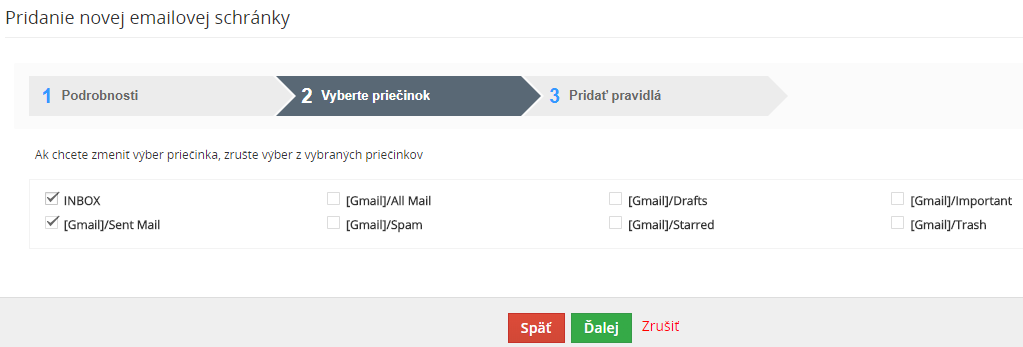
Kliknutím na tlačidlo Ďalej Vám CRM umožní nastaviť jedno alebo viac pravidiel pre prichádzajúce e-maily. Obrázok č. 3 – Mailový scanner, Nastavenie pravidiel, zobrazuje možné nastavenia. V tomto príklade sa žiadosť o podporu CRM s obsahom e-mailu generuje automaticky, ak predmet e-mailu obsahuje text „žiadosť o podporu“ a telo e-mailu obsahuje „id žiadosti“. Ak chcete, aby všetky e-maily z určitého poštového priečinka vytvorili akciu, neudávajte žiadne podmienky.
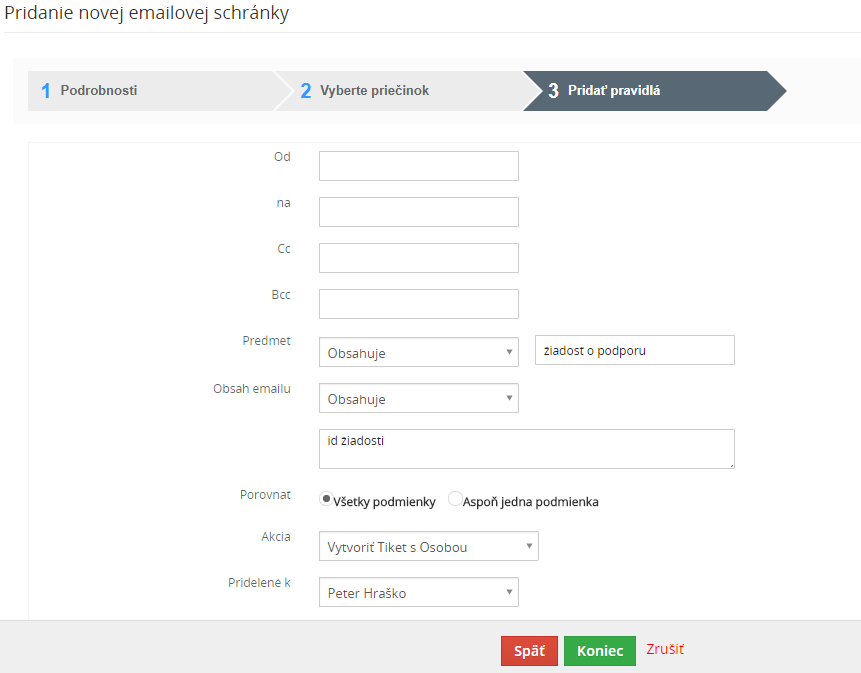
Kliknutím na tlačidlo Koniec môžete previesť pravidlo do systému CRM. Môžete nastaviť jedno alebo viac pravidiel. Ak máte viacero pravidiel, niekedy je potrebné, aby ste mohli nastaviť poradie vykonávania skenovania.
Po dokončení tohto procesu je CRM pripravený skenovať poštovú schránku zakaždým, keď kliknete na tlačidlo Akcie —> Skenovať rozhraní Mailového Scannera, viď. Obrázok č. 4 – Mailový scanner, Akcie. Prvé vyhľadávanie môže byť dlhšie v závislosti od obsahu poštovej schránky a rýchlosti prístupu.
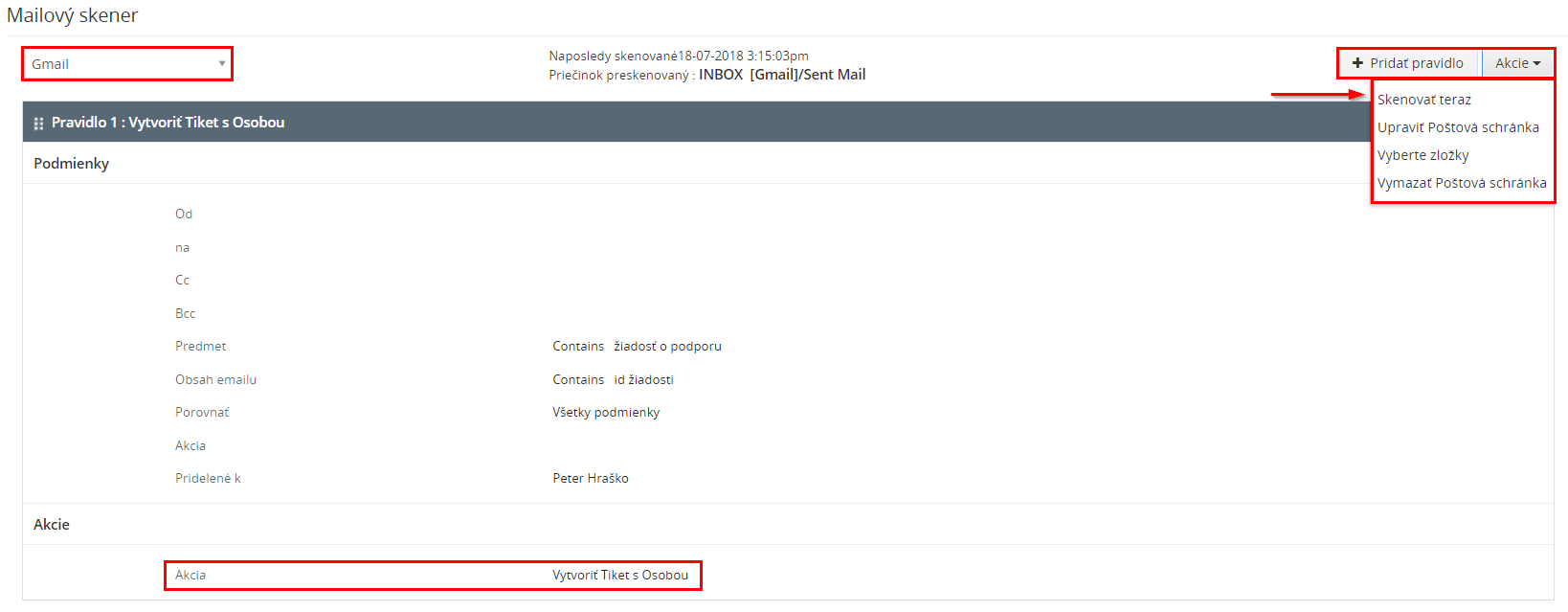
![]()
![]() Poznámka! Je tiež možné mať nastavenú automatickú kontrolu pošty. Táto funkcia musí byť nakonfigurovaná počas inštalácie systému CRM.
Poznámka! Je tiež možné mať nastavenú automatickú kontrolu pošty. Táto funkcia musí byť nakonfigurovaná počas inštalácie systému CRM.
5.6.10.Automatické procesy / Workflows
Workflow je zobrazenie sekvencie operácií, deklarovaných ako práca pre systém CRM. Workflowy môžete nastaviť tak, aby CRM vykonávalo niekoľko akcií automaticky. Pri vykonávaní workflowov sa zohľadňujú podmienky, ktoré ste nastavili:
- Iba pri prvom ukladaní záznamu do CRM.
- Ak sú prvýkrát podmienky splnené.
- Zakaždým, keď sa záznam zmení.
- Pri každom uložení záznamu.
- Podľa plánu.
Môžete použiť štandardné workflowy, nastaviť ich podľa svojich potrieb alebo vytvoriť nové.
Vytvorenie workflovu
Nasledujúce nastavenie workflowu je popísané ako príklad pre modul Osoby. Rovnaký postup môžete použiť na vytvorenie workflowov pre ostatné moduly CRM systému.
Vytvorenie workflowu vyžaduje nasledujúce kroky. Ak chcete vytvoriť nový workflow, kliknite na tlačidlo ![]() v ponuke Nastavenia CRM —> Automatizácia —> Automatické procesy.
v ponuke Nastavenia CRM —> Automatizácia —> Automatické procesy.
Krok 1: Základné údaje
V zobrazení, ako je znázornené na Obrázku č. 1 – Vytvorenie workflowu, krok 1, zadajte nasledujúce údaje:
- Názov automatického procesu – zadajte jedinečný názov pre proces.
- Popis – do tohto poľa môžete uviesť detailné informácie napr. k čomu konkrétne je proces vytvorený
- Cieľový modul – vyberte modul pre ktorý vytvárate proces.
- Stav – Aktívny – proces je zapnutý, InActive – proces je vypnutý.
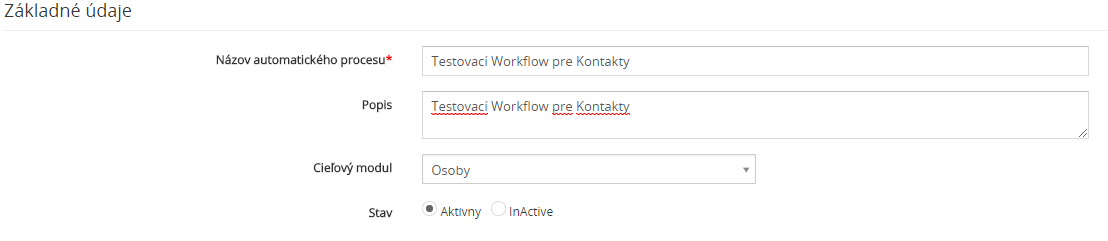
Krok 2: Spustenie automatického procesu
Nastavenia sú znázornené na Obrázku č. 2 – Vytvorenie workflowu, krok 2. Máte môžnosť spustiť proces pri:
- Vytvorení záznamu – spúšťa proces pri Vašom prvom ukladaní, t. j. Pri vytvorení nového záznamu.
- Úprave záznamu – nový alebo existujúci záznam sa upraví.
- Opakovanie: 1. Pokiaľ nie sú prvýkrát splnené podmienky – ak sú špecifikované podmienky splnené, spustí sa automatický proces. Po vykonaní sa pracovný proces znova nespustí na rovnaký záznam. Spustí však akcie na iných záznamoch vo vybratom module. 2. Zakaždým, keď sú splnené podmienky – proces sa spúšťa vždy, keď sa splnia špecifikované podmienky.
- Časový interval – spúšťa pracovný tok v určitý deň a čas.
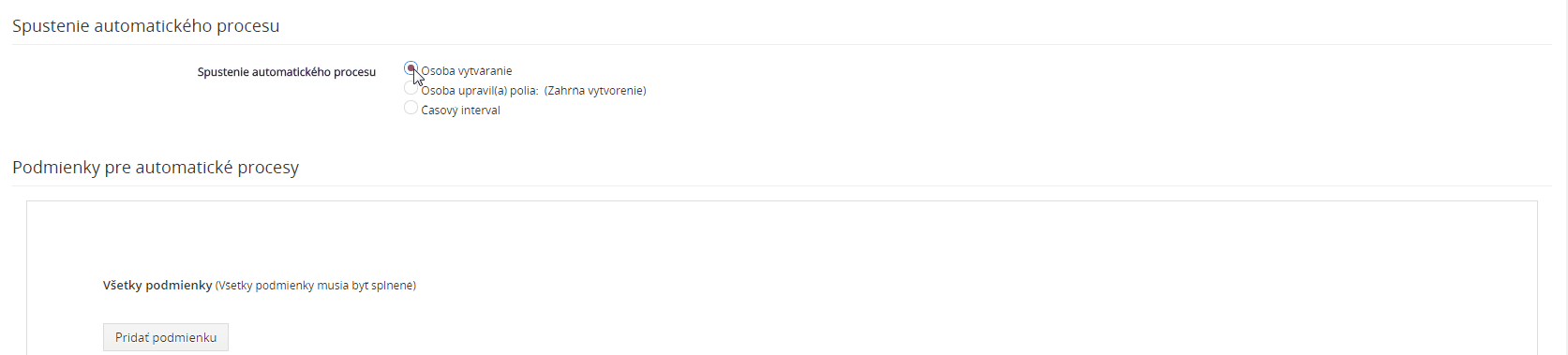
Krok 3: Podmienky pre automatické procesy
Automatické procesy sa vykonajú na záznamoch vo vybranom module. Často je možné, že budete musieť vykonávať iba operácie na vybraných záznamoch v tomto module. Práve na to slúžia podmienky. Proces sa vykoná iba v záznamoch, ktoré spĺňajú podmienky, ktoré ste zadali.
Príklad 1: Ako príklad si vytvoríme proces pre modul Osoby. Chceme, aby automatický proces odosielal poštu prostredníctvom e-mailu kontaktu, ktorý ma narodeniny. Takže, podmienky si nastavíme nasledovne viď. Obrázok č. 3 – Vytvorenie workflowu, krok 2a.
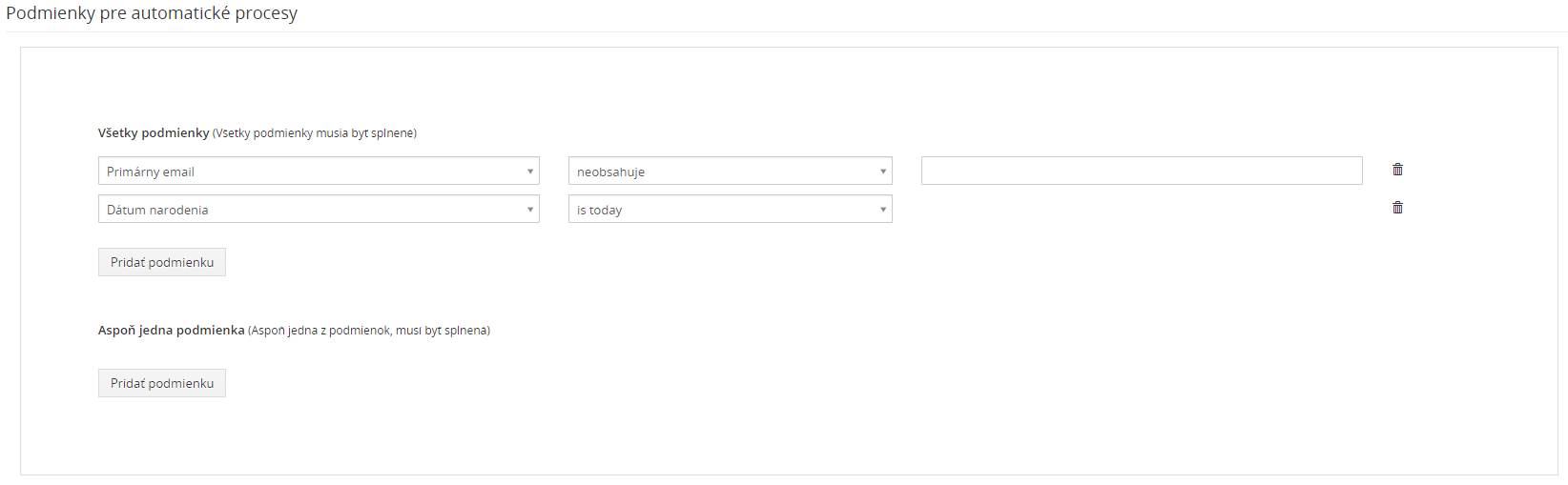
Príklad 2: Potrebujeme odoslať e-mail osobe, ktorá ma mesto Bratislava, taktiež pre modul Osoby. Celý proces znázorňuje Obrázok č. 4 – Vytvorenie workflowu, krok 2b.
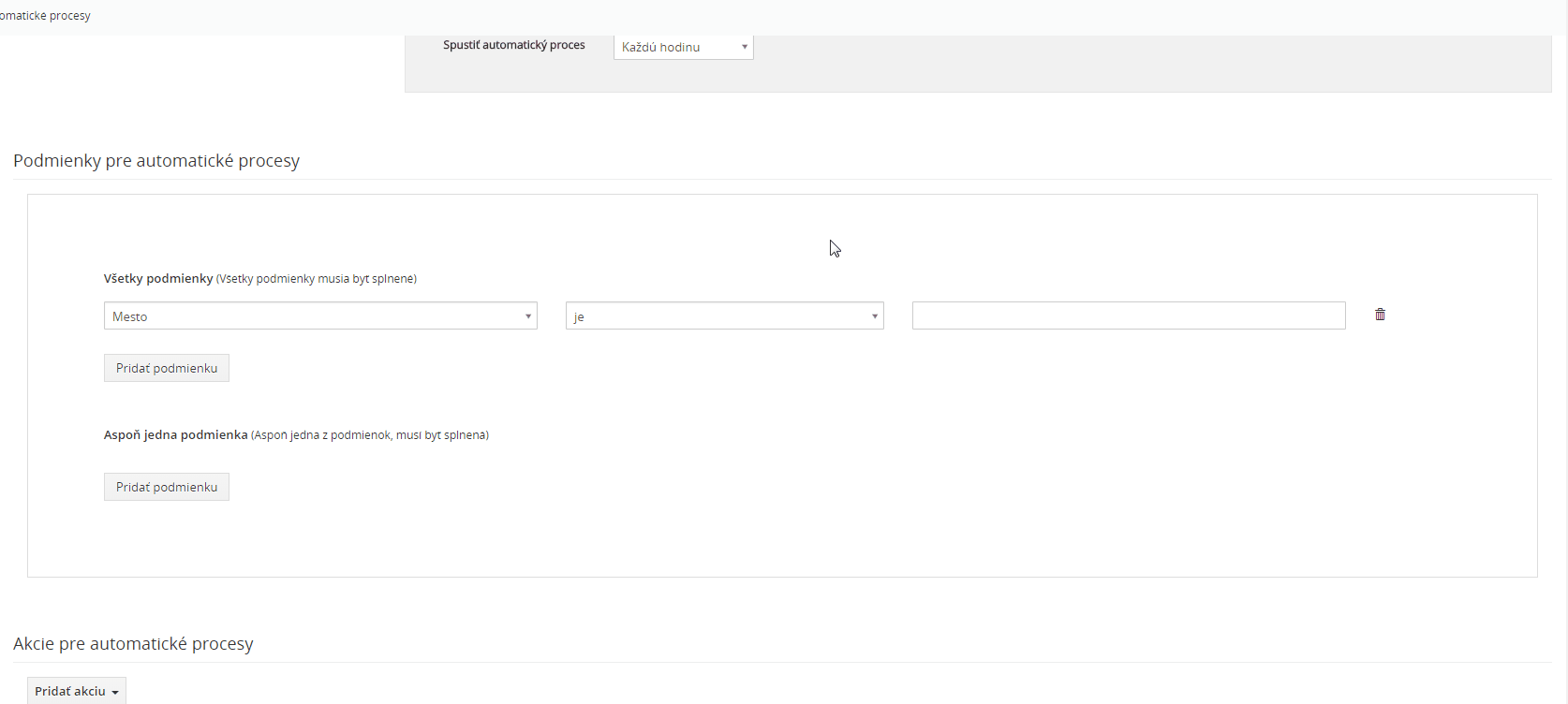
Ak kliknete na pole v treťom stĺpci, otvorí sa nové menu, ako je znázornené na Obrázku č. 5 – Vytvorenie workflowu, krok 2 – hodnota poľa. Obsah tohto rozbaľovacieho menu závisí od poľa, ktoré ste vybrali v prvom stĺpci, a od porovnávacieho stavu v druhom stĺpci.
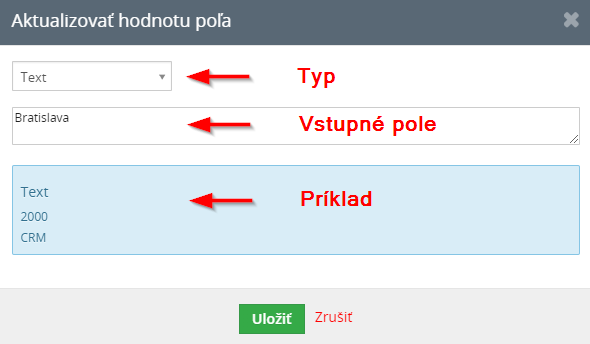
Nasledujúca tabuľka vysvetľuje typy, ktoré sú k dispozícii na porovnanie v treťom stĺpci.
| Typ | Popis |
|---|---|
| Text | Toto je najjednoduchšia forma hodnoty filtra. Môžete zadať ľubovoľný text. To Vás môže viesť k podmienke filtra ako napr: „Poštové mesto“ sa rovná „Bratislave“. Pre určité typy vstupných polí, ako napríklad začiarkavacie políčko, sa vytvorí ponuka náhradnej hodnoty. |
| Pole | Môžete nastaviť hodnotu, ktorá odkazuje na iné pole. V ponuke je aj náhradné pole, ktoré používa CRM interne. Môžete nastaviť filter ako: „Poštové mesto“ sa rovná „Iné mesto“. |
| Výraz | Tento typ umožňuje kombinovať filter s funkciou. Najprv vyberte pole a v ponuke sa zobrazia možné operácie funkcie. Vždy môžete použiť štandardné logické operácie v kombinácii so špeciálnymi operáciami súvisiacimi s typmi poľa. |
Pri definovaní podmienok nájdete dve rôzne možnosti. Funkčnosť podmienok je opísaná nižšie s príkladom.
- Všetky podmienky: Filtruje záznamy na základe podmienok AND (A).
Príklad:
Podmienka 1
AND
Podmienka 2
AND
Podmienka 3
Použitie v praxi: Polia môžete porovnať pomocou stavu ‚rovná sa‘. Napríklad, chceme vytvoriť automatický proces pre modul Príležitosti. Chceme, aby proces vykonal operácie na záznamoch s položkou „Celková hodnota príležitosti“ je „1000“. Podmienka bude vyzerať nasledovne, viď. Obrázok č. 6 – Vytvorenie workflowu, všetky podmienky – použitie.

Zobrazuje výsledky iba vtedy, ak sú splnené všetky podmienky. Ak jedna podmienka zlyhá, proces nebude vykonaný = Všetky podmienky musia byť splnené.
- Aspoň jedna podmienka: Filtruje záznamy na základe podmienok OR (ALEBO).
Príklad:
Podmienka 1
OR
Podmienka 2
OR
Podmienka 3
Použitie v praxi: Môžete pridať podmienky pre dátumové polia týkajúce sa aktuálneho dátumu. Chceme napríklad vytvoriť automatický proces pre modul Osoby, ktorý by mal odoslať e-mail 2 dni pred dátumom ukončenia podpory. Podmienka bude vyzerať nasledovne, viď. Obrázok č. 7 – Vytvorenie workflowu, Aspoň jedna podmienka – použitie.

Zobrazuje výsledky, ak je splnená aspoň jedna podmienka. Ak jedna podmienka zlyhá, vykonajú sa ďalšie procesy.
Krok 4: Akcie pre automatické procesy
Posledným krokom pri vytváraní workflowu je definícia úlohy / akcie, ktorá sa vykoná pri workflowe. CRM podporuje nasledujúce typy:
- Poslať notifikáciu: odoslanie upozornenia cez email.
- Vyvolanie vlastnej funkcie: vlastné funkcie pre workflowy sú zložité funkcie navrhnuté na poskytovanie špeciálnych úloh. Pôvodný CRM je vybavený iba jednou vlastnou funkciou nazývanou SendPortalLoginDetails, ktorá je určená na odosielanie e-mailov s prístupovými údajmi zákazníckych portálov. Pomocou CRM GUI nemôžete vytvoriť ďalšie vlastné funkcie a mali by ste sa obrátiť na správcu CRM, či sú k dispozícii ďalšie vlastné funkcie.
- Vytvoriť úlohu: úloha sa automaticky vytvorí a uloží do CRM.
- Vytvoriť udalosť: v CRM sa vytvorí a uloží udalosť (hovor, stretnutie).
- Aktualizovať polia: obsah poľa dostane novú hodnotu.
- Vytvoriť záznam: vytvorí sa nová položka CRM.
Kliknite na tlačidlo Pridať akciu a vyberte typ akcie. Napríklad Obrázok č. 4 – Workflow, pridanie akcie, znázorňuje menu pre úlohu udalosti. Musíte udeliť tejto úlohe názov, vybrať stav a typ a môžete pridať ďalšie časové podmienky a obsah, ako je znázornené na tomto obrázku.
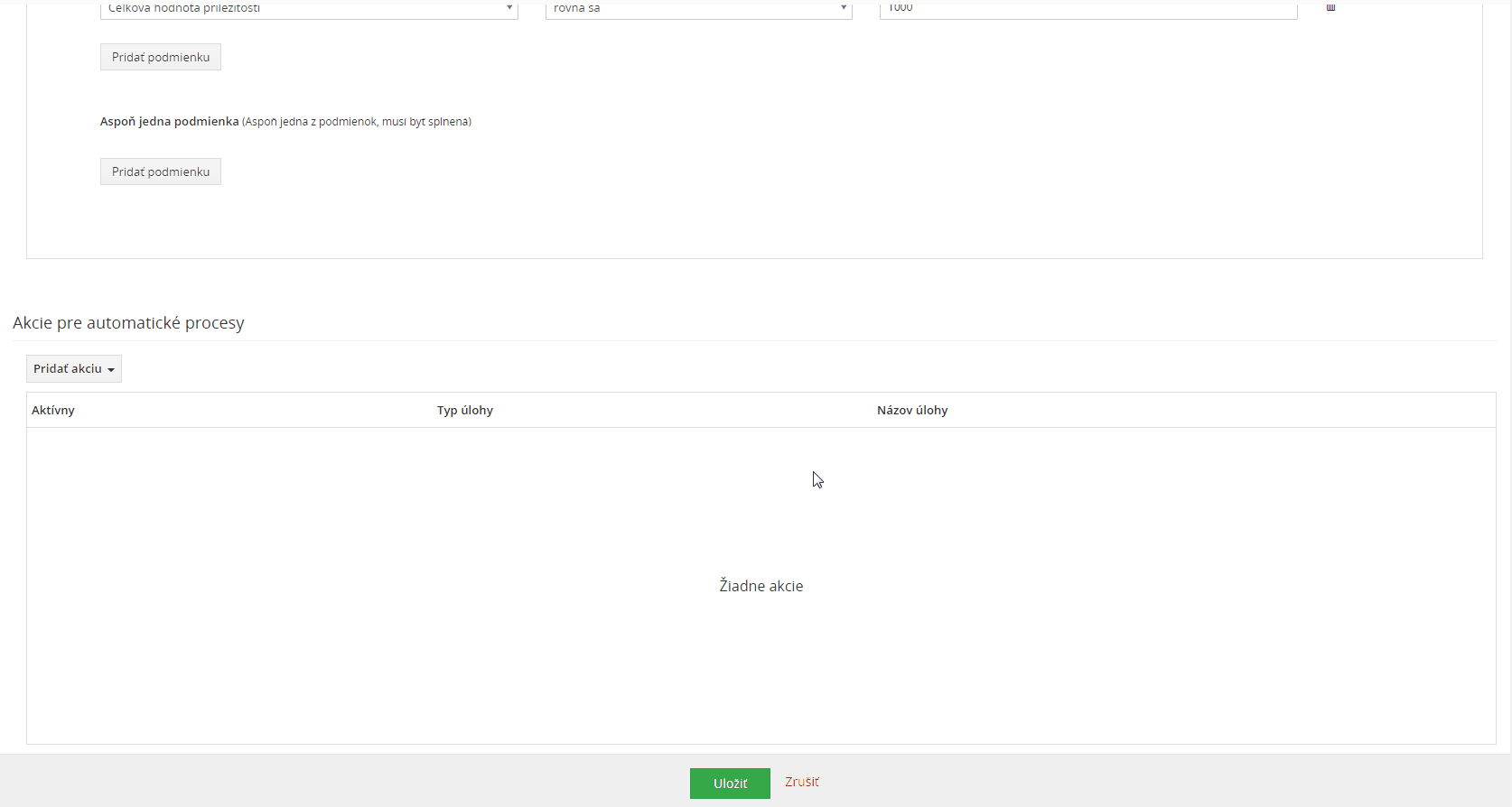
Upozorňujeme, že každý typ úlohy sa v ponuke líši. Ďalšie informácie o zadávacích poliach pre konkrétne menu nájdete v príslušných častiach tejto príručky.
Kliknutím na tlačidlo ![]() môžete preniesť nastavenia úloh na CRM a vrátiť sa do prehľadného menu, ktoré zobrazuje všetky nastavené podmienky workflowu.
môžete preniesť nastavenia úloh na CRM a vrátiť sa do prehľadného menu, ktoré zobrazuje všetky nastavené podmienky workflowu.
5.6.11.Plánovač
Plánovač funguje pravidelne v pozadí a vykonáva rôzne úlohy v CRM systéme. Môžete zapnúť / vypnúť požadované úlohy. Najdôležitejšie je, že automatizuje množstvo operácií spustených na pozadí. Ponuka pre Plánovač je znazornená na Obrázku č. 1 – Plánovač. Pomocou ikony ceruzky, môžete upravoať rôzne akcie (zmeniť stav, frekvenciu).
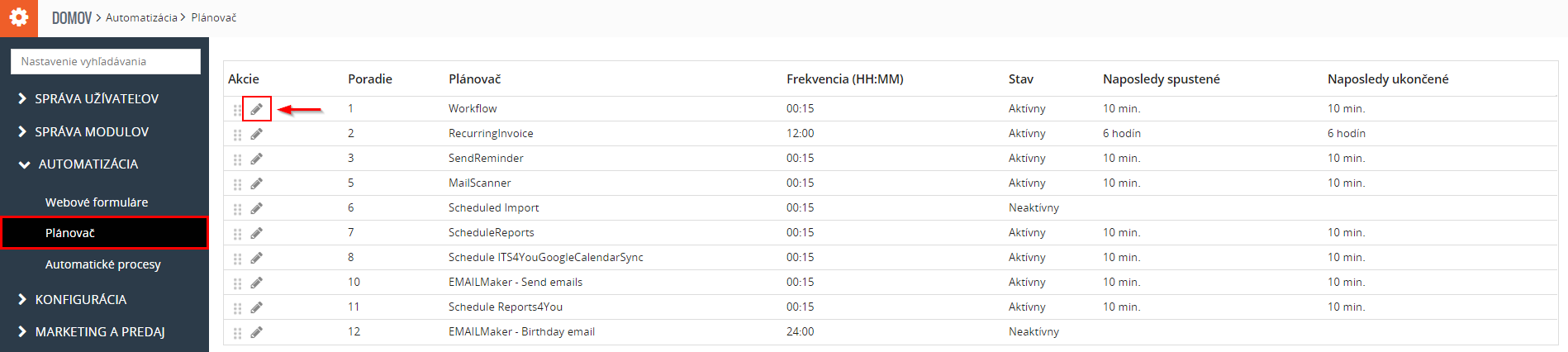
Prehľad Plánovača
Tu je zoznam úloh, ktoré sa vykonávajú, keď sa cron spustí automaticky. *Cron je softvérový „démon“, ktorý v operačných systémoch automatizovane spúšťa v určitý čas nejaký príkaz resp. proces (skript, program a pod.). Jedná sa vlastne o špecializovaný systémový proces, ktorý v operačnom systéme slúži ako plánovač úloh, ktorý umožňuje opakované spúšťanie periodicky sa opakujúcich procesov.
- Workflow / Automatický proces – posielanie e-mailov, vytváranie udalostí a úloh, aktualizácia polí, vytváranie záznamov o entitách a vyvolanie vlastných funkcií sa spúšťajú pomocou plánovača.
- Recurring Invoice / Opakovaná faktúra – opakujúce sa faktúry, ktoré sa automaticky vytvárajú z prijatých objednávok odberateľa, sa spúšťajú prostredníctvom plánovača.
- Send Reminder / Odoslať upomienku – e-mailové upozornenie, ktoré Vám bolo odoslané, aby ste si pripomenuli nadchádzajúcu udalosť.
- Mail Scanner / Mailový scanner – prichádzajúce e-maily sa naskenujú a príslušné entity sa vytvoria automaticky pomocou plánovača.
- Scheluded Import / Planovaný import – ak súbor importu obsahuje viac ako 1000 záznamov, je naplánované dokončenie importu pomocou plánovača.
- Schedule Reports / Plánovanie reportov – posielanie správ vo formáte .csv v pravidelných intervaloch konkrétnym používateľom prostredníctvom e-mailu.
Môžete zakázať úlohy, ktoré nechcete, aby plánovač spustil. Ak napríklad nechcete, aby boli úlohy automatického procesu vykonané, môžete ho deaktivovať tak, že zmeníte stav na Neaktívny. Celý proces je znázornený na Obrázku č. 2 – Plánovač, zmena stavu.
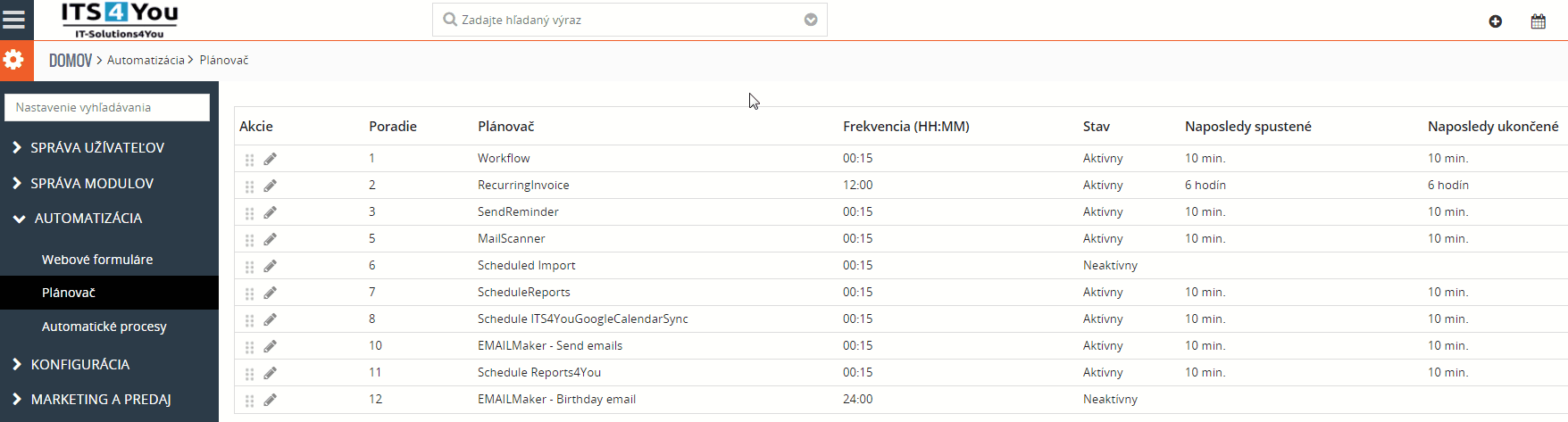
- Všetky úlohy Cron s frekvenciou (H: M) 00:00 sa vykonajú, keď to bude potrebné. Zostávajúce úlohy sa vykonajú na základe danej frekvencie.
- Posledná kontrola bude aktualizovaná iba vtedy, keď sa spustí Cron.
5.6.12.Webové formuláre
Webové formuláre sú šablóny HTML, ktoré sa dajú umiestniť na webovú stránku za účelom prenášať údaje do CRM systému. V praxi sa využíva nasledujúci postup:
- Osoba, ktorá má na starosti webové stránky umiestni Webformu na webovú stránku spoločnosti ako kontaktný formulár.
- Návštevník webu vyplní kontaktný formulár.
- Údaje návštevníka sa uložia ako Prvý kontakt do CRM. Prvý kontakt bude následne priradený konkrétnemu používateľovi CRM.
Webformy sú založené na špeciálnom rozhraní CRM nazvanom Webservices, ktoré bolo navrhnuté na výmenu informácií s inými aplikáciami. Ponuka Webové formuláre Vám pomôže vytvoriť kód, ktorý sa má umiestniť na Vašu webovú stránku, ale vyžaduje určité znalosti HTML a dizajnéra webových stránok.
Vytváranie webových formulárov
Ak chcete vytvoriť nový Webový formulár, kliknite na tlačidlo ![]() v ponuke Nastavenia CRM —> Automatizácia —> Webové formuláre. Otvorené menu na Obrázku č. 1 – Vytvorenie novej Webformy, umožňuje zadať základné nastavenia.
v ponuke Nastavenia CRM —> Automatizácia —> Webové formuláre. Otvorené menu na Obrázku č. 1 – Vytvorenie novej Webformy, umožňuje zadať základné nastavenia.
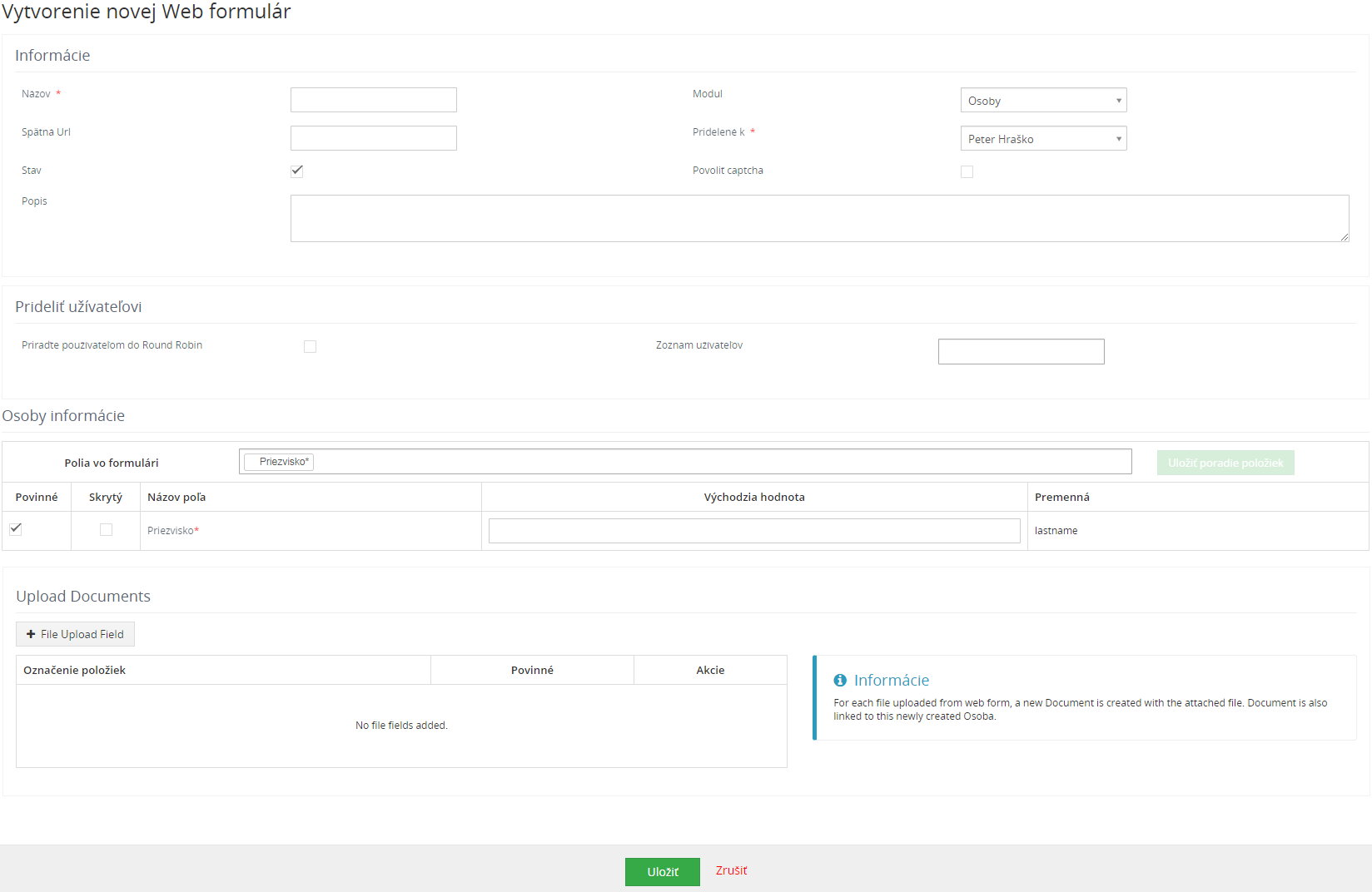
Nasledujúca tabuľka vysvetľuje polia hornej časti ponuky.
| Pole | Popis |
|---|---|
| Názov | Zadajte jedinečný názov tohto formulára. |
| Modul | Vyberte modul CRM, pre ktorý chcete vytvoriť tento formulár. |
| Spätná Url | Toto pole obsahuje adresu webovej stránky, ktorá je cieľovou adresou URL po odoslaní údajov webového formulára do modulu CRM. |
| Povoliť captcha | Pridá Captcha do Vášho webového formulára. |
| Pridelené k | Vlastník CRM novo vytvoreného súboru údajov. |
| Stav | Nastaví formulár na aktívny alebo neaktívny. |
| Popis | Pre Vaše použitie. |
Položky zadávania Prideliť užívateľovi sa používajú, ak chcete ako vlastník vytvorenej položky CRM vybrať viac ako jedného používateľa alebo skupinu používateľov. Ak povolíte Priraďte používateľom, nové záznamy budú pridelené postupne používateľom alebo skupine používateľov z funkcie Priraďte používateľom. Ak posledný používateľ Vášho zoznamu dostal údaj, táto funkcia sa znová spustí nanovo.
V poli Osoby informácie môžete do formulára zadať pole, ktoré chcete zobraziť. Nasledujúca tabuľka vysvetľuje obsah stĺpcov.
| Stĺpec | Popis |
|---|---|
| Povinné pole | Tieto polia sa stanú povinnými políčkami a formulár sa nedá uložiť, pokiaľ nie sú vyplnené všetky povinné polia. Musíte nastaviť všetky polia ako povinné, ktoré sú povinné polia vo Vašom CRM. |
| Skrytý | Tieto polia sa nezobrazujú vo formulári. Mali by ste nastaviť Východzu hodnotu. |
| Názov poľa | Názov polí Vašej ponuky CRM. |
| Východzia hodnota | Môžete nastaviť predvolenú hodnotu pre Vaše skryté polia. |
Kliknutím na tlačidlo ![]() môžete previesť nastavenie formulára do modulu CRM.
môžete previesť nastavenie formulára do modulu CRM.
![]() Poznámka! Môžete vytvoriť webové formuláre pre vlastné moduly.
Poznámka! Môžete vytvoriť webové formuláre pre vlastné moduly.
V Detailnom zobrazení formulára, ako je znázornené na Obrázku č. 2 – Detaily Webformy, môžete vidieť dve polia Url pre odoslanie formulára a Verejné id.
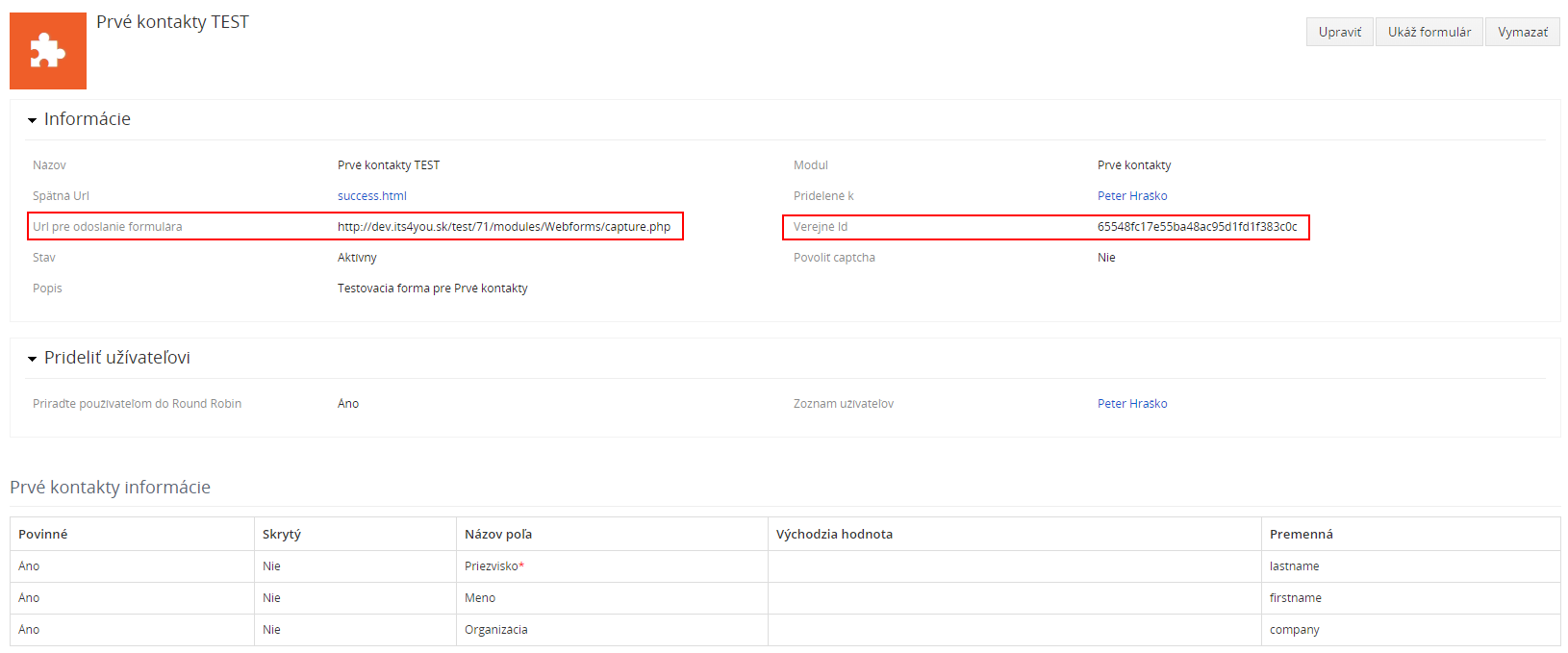
Url pre odoslanie formulára je webová adresa pre Váš formulár, ktorá sa načíta pri odoslaní formulára. Verejné id je jedinečným kľúčom pre Váš formulár.
Vytváranie obsahu HTML pripraveného na použitie
Kliknutím na položku Ukáž formulár sa Vám otvorí vyskakovacie okno s kódom HTML vo formulári. Tento kód môžete použiť na svojich webových stránkach. Celý proces je znázornený na Obrázku č. 3 – Webové formuláre, generovanie HTML kódu.
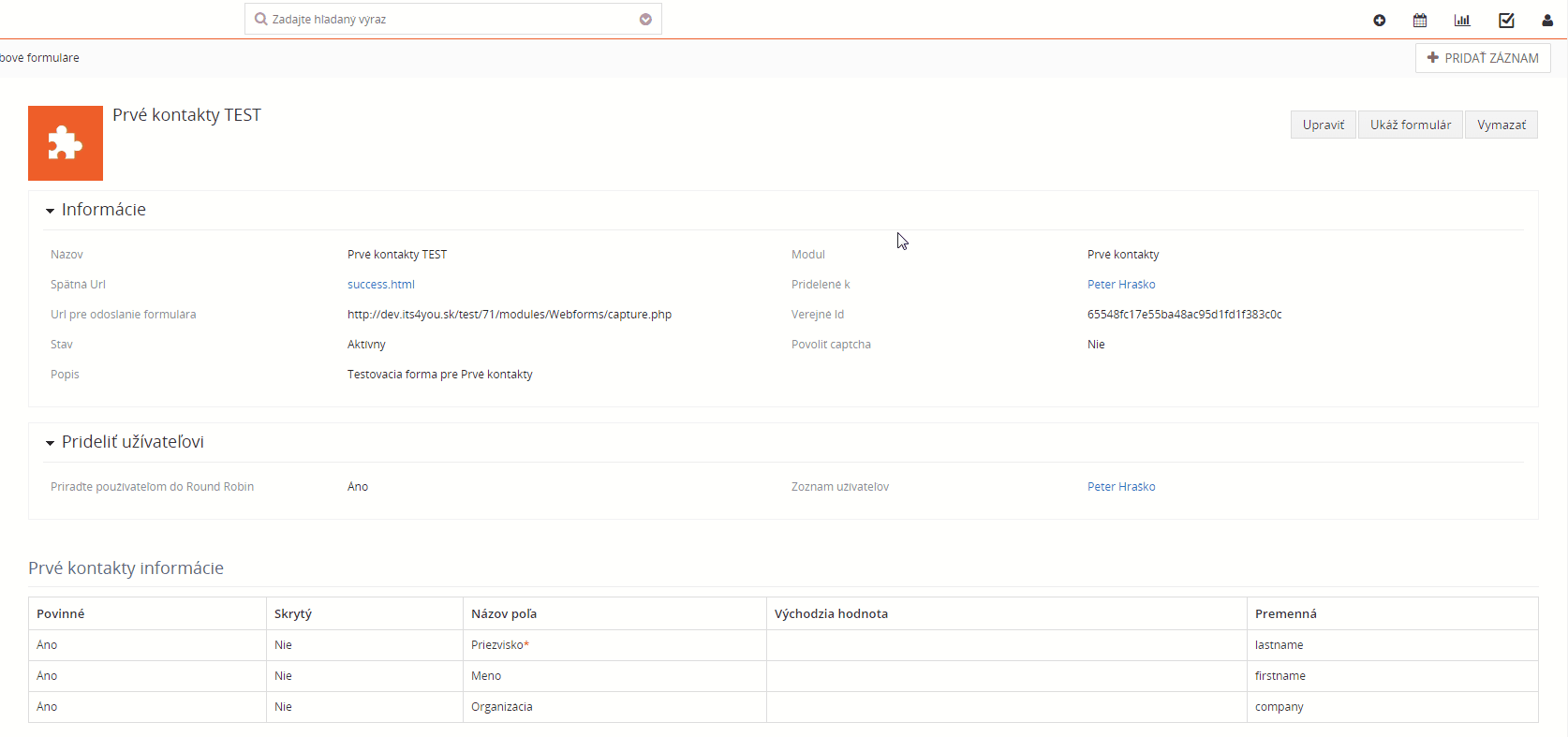
5.6.14.Prepojenie výberových polí
Prepojenie výberových polí Vám ponúka bezproblémový spôsob prepojiť hodnoty, ktoré potrebujete z iných zoznamov výberu. Môžete nastaviť závislosť medzi dvoma výberovými menu (zdrojové a cieľové pole pre výber). Výberom hodnoty v zdrojovom poli zoznamu, budete mať úplnú kontrolu nad cieľovými políčkami zo zoznamu.
Nastavenie prepojenia výberových polí
Budeme brať do úvahy príklad v reálnom čase. Máme dve rôzne polia v module Produktov. Výrobca – zdrojové pole a cieľové pole / závislé pole Merná jednotka. Ak je v poli Výrobca vybratá hodnota, zobrazovať by sa mali iba merné jednotky súvisiace s výrobcom.
Predtým, ako nastavíme prepojenie výberových polí, budeme musieť vybrať modul, zdrojové pole a závislé pole. Postupujte podľa niekoľkých jednoduchých krokov, aby ste nastavili prepojenie.
Prejdite do Nastavení CRM —> Konfigurácia —> Prepojenie výberových polí a kliknite na tlačidlo ![]() v pravom hornom rohu. Vyberte modul (v našom prípade sme vybrali modul Produkty ako príklad), Zdrojové pole a Závislé pole.
v pravom hornom rohu. Vyberte modul (v našom prípade sme vybrali modul Produkty ako príklad), Zdrojové pole a Závislé pole.
Zobrazia sa všetky dostupné hodnoty zo zdrojového zoznamu (výrobca) a zo závislého poľa (merná jednotka), viď. Obrázok č. 1 – Nastavenie prepojenia pre výberové polia.
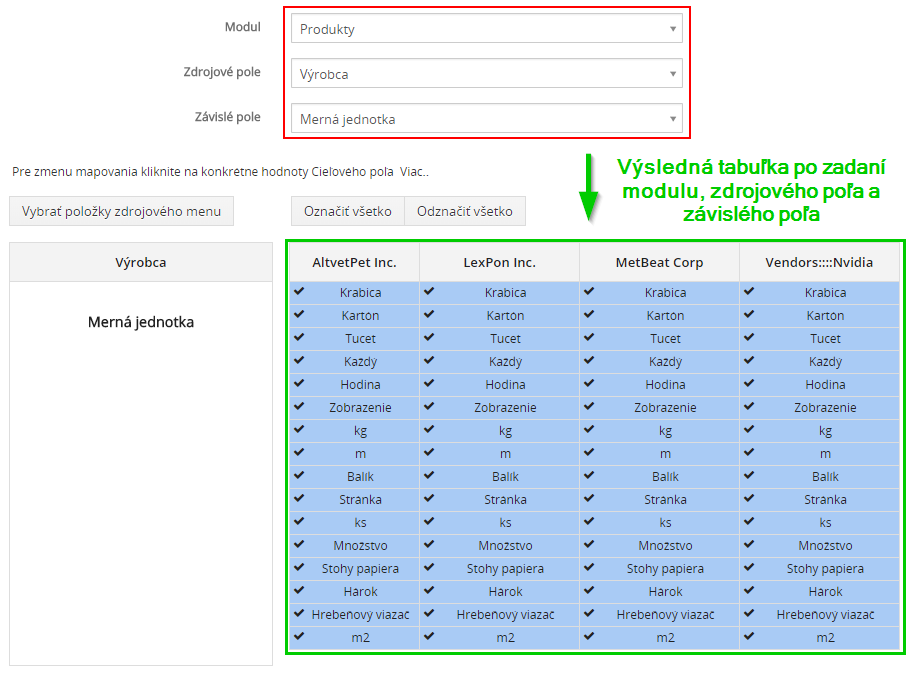
K dispozícií máte môžnosť odobrať alebo naspäť pridať výrobcov, odškrtnúť merné jednotky ak ich napr. určitý výrobca nepoužíva. Celý proces si ukážeme na Obrázku č. 2 – Pridanie / odobranie polí.
![]() Poznámka! Hodnoty v modrej farbe budú vybrané a hodnoty šedej farby budú odobraté.
Poznámka! Hodnoty v modrej farbe budú vybrané a hodnoty šedej farby budú odobraté.
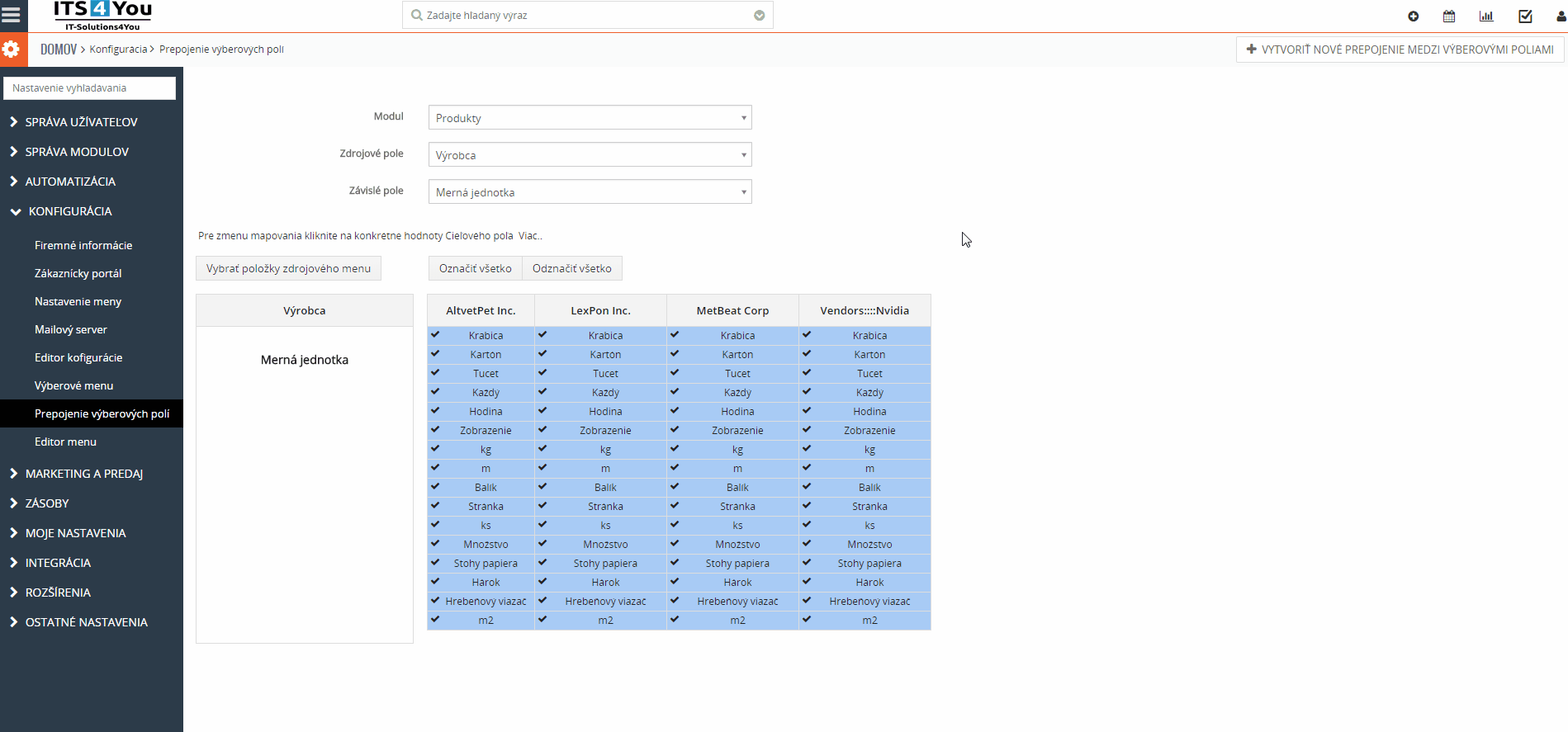
Kliknite na tlačidlo ![]() a Vami zadané údaje budú uložené.
a Vami zadané údaje budú uložené.
Použitie v praxi
Ako príklad použijeme modul Produkty a Výrobcu Nvidia, ktorý ma ako Závislé polia uvedené merné jednotky. Na Obrázku č. 3 – Prepojenie výberových polí – použitie v praxi – nastavenie, vidíme, že výrobca Nvidia nevyžaduje a nepoužíva niektoré merné jednotky, ktoré sme nasledovne vypli. Pre príklad a pre porovnanie sme nechali ostatńych výrobcov používať všetky merné jednotky.
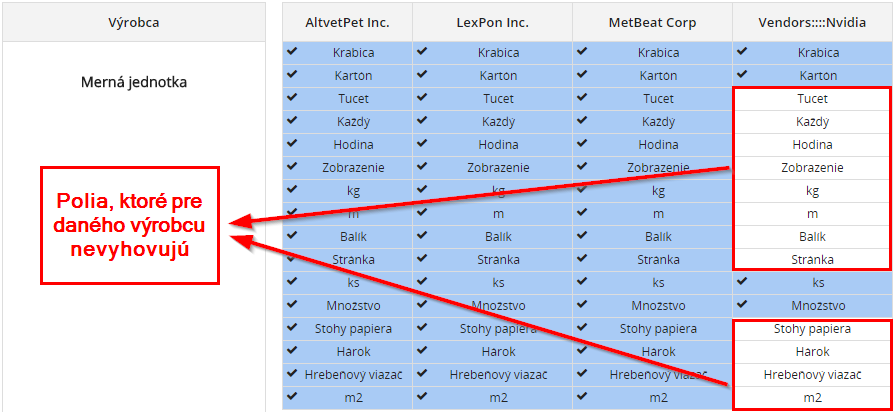
Výsledok nastavení, ktoré sme vykonali na príklade je znázornený na nasledujúcom Obrázku č. 4 – Prepojenie výberových polí – použitie v praxi – výsledné nastavenia. Obrázok poukazuje na rozdiel medzi výrobcami a výberom polí, ktoré sme nastavili. Výrobca Nvidia má vybrané špecifické merné jednotky oproti ostatným výrobcom.
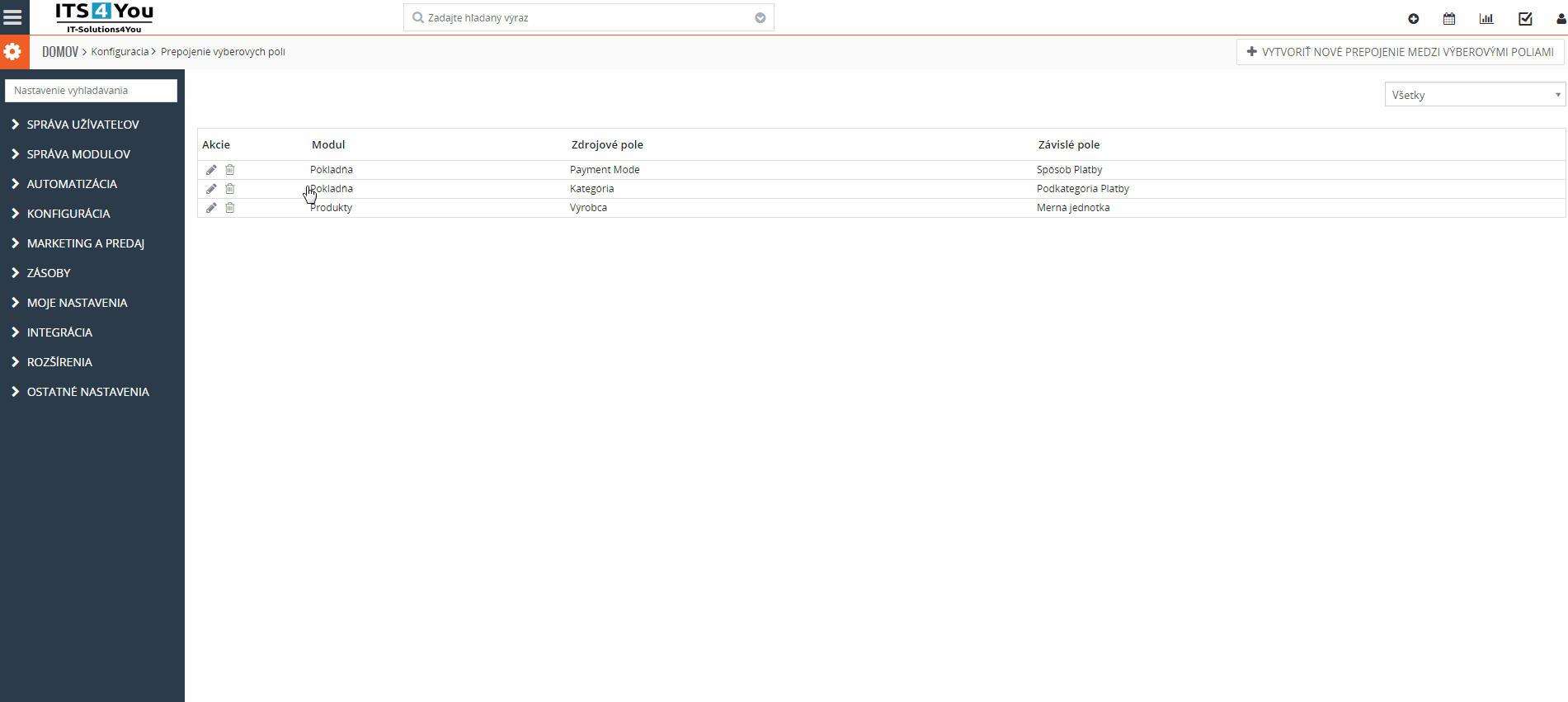
5.7.Integrácia
5.7.1.PBX manažér
Služba CRM sa môže pripojiť k serveru Asterisk ™. Asterisk ™ je bezplatná komunikačná platforma Open Source, ktorá sa môže používať na spracovanie prichádzajúcich a odchádzajúcich hovorov pomocou CRM ako PBX. Samotná ústredňa nie je súčasťou systému CRM. Viac informácií o tejto platforme nájdete na:
Ak už máte Asterisk ™ Server, môžete použiť menu [PBX Manager] na zadanie prístupových dát. Pre opis postupu inštalácie postupujte podľa pokynov uvedených na adrese:
5.8.Extension store
Vtiger prevádzkuje špeciálnu webovú stránku, ktorá poskytuje dodatočné rozšírenia a moduly CRM zdarma alebo za licenčný poplatok. Na túto stránku sa môžete dostať pomocou nasledujúcej adresy URL:
https://marketplace.vtiger.com
Tento obsah je tiež k dispozícii v ponuke [Extension Store], ako je znázornené na Obrázku – Extension Store. V ponuke sa zobrazujú všetky rozšírenia, ktoré zodpovedajú Vašej verzii CRM. Pre opis postupu inštalácie postupujte podľa pokynov uvedených na adrese:
https://wiki.vtiger.com/vtiger6/index.php/Main_Page